Spis treści
Czy Mac może odczytać dysk BitLocker? Odpowiedź brzmi NIE. Jeśli jesteś użytkownikiem Maca, być może spotkałeś się z sytuacją, w której musisz uzyskać dostęp do niektórych plików z zaszyfrowanego dysku flash USB BitLocker, ale gdy uzyskujesz dostęp do dysku flash USB na swoim Macu, pokazuje się, że nie możesz odczytać zaszyfrowanego dysku lub pojawiają się komunikaty ostrzegawcze, takie jak „ Włożony dysk nie był czytelny dla tego komputera ”. Nie martw się! Ten post przedstawi , jak odczytać dysk BitLocker na Macu !
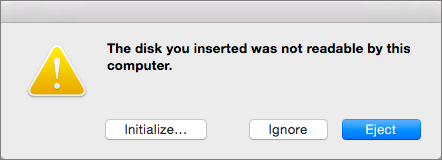
Typowe rozwiązania to użycie czytnika BitLocker dla komputerów Mac, zainstalowanie maszyny wirtualnej Windows lub odszyfrowanie dysku na komputerze z systemem Windows. Biorąc pod uwagę stosunkowo czasochłonną i pracochłonną naturę korzystania z maszyn wirtualnych, ten przewodnik będzie dotyczył tylko dwóch pozostałych, prostszych scenariuszy — czytników BitLocker dla systemu macOS i odszyfrowania BitLocker na komputerze z systemem Windows (nawet bez klucza odzyskiwania). Czytaj dalej, aby poznać szczegółowe informacje!
Naprawa 1. Odczyt dysku BitLocker na komputerze Mac za pomocą programu BitLocker Reader
Po przeprowadzeniu dochodzenia znaleźliśmy dwa praktyczne i wydajne czytniki BitLocker dla komputerów Mac, z których możesz wybrać jeden, aby odczytać dysk BitLocker na swoim komputerze Mac:
1. UUByte BitLocker Geeker
UUByte BitLocker Geeker może odczytywać i zapisywać zaszyfrowane dyski BitLocker na komputerach Mac z systemem macOS Catalina i starszymi wersjami, takimi jak Mojave, High Serria, Serria i EI Capitan. Oto kroki:
- Podłącz dysk BitLocker do komputera Mac i uruchom aplikację UUByte BitLocker Geeker.
- Znajdź dysk BitLocker w oknie oprogramowania i wprowadź prawidłowe hasło, aby odblokować dysk BitLocker.
- Po pomyślnym odblokowaniu dysku otrzymasz pełny dostęp do niego, łącznie z uprawnieniami do kopiowania i zapisu.

2. Hasleo BitLocker Anywhere
Hasleo BitLocker Anywhere dla komputerów Mac obsługuje systemy macOS 15 Sequoia do macOS 10.14 Mojave. Zapoznaj się z poniższymi krokami:
- Zainstaluj i uruchom Hasleo BitLocker Anywhere W systemie Mac kliknij prawym przyciskiem myszy dysk, który chcesz zamontować, a następnie kliknij opcję „Zamontuj dysk”.
- Wprowadź hasło lub klucz odzyskiwania BitLocker, a następnie kliknij przycisk „Zamontuj”, aby zamontować dysk.
- Po pomyślnym zamontowaniu dysku możesz uzyskać dostęp do plików na nim zapisanych (odczytować i zapisywać je), tak jak w przypadku standardowego dysku komputera Mac.

Te dwa programy oferują odpowiednie funkcje, które pomogą Ci łatwo otwierać dyski BitLocker na komputerze Mac w celu odczytu danych, ale niestety nie są to bezpłatne narzędzia. Bardziej wygodnym sposobem na odczytanie dysku twardego BitLocker na komputerze Mac za darmo jest odblokowanie go na komputerze z systemem Windows. Nawet jeśli nie pamiętasz klucza odzyskiwania lub hasła, możemy to naprawić!
Poprawka 2. Odblokuj dysk BitLocker na komputerze z systemem Windows
Załóżmy, że masz inny komputer z systemem Windows lub Twoi znajomi i rodzina mają komputer z systemem Windows; odblokowanie dysku BitLocker, a następnie włożenie go do komputera Mac jest najwygodniejszym sposobem! Oto kroki:
Krok 1. Kliknij prawym przyciskiem myszy dysk BitLocker i wybierz opcję „Zarządzaj BitLockerem”.
Krok 2. Znajdź dysk, aby dezaktywować szyfrowanie w zarządzaniu BitLocker. Wybierz „Turn Off BitLocker” pod nazwą dysku.

Krok 3. Wprowadź prawidłowe hasło lub klucz odzyskiwania, aby odszyfrować dysk BitLocker.
Krok 4. Włóż odblokowany dysk BitLocker do komputera Mac. Możesz normalnie odczytywać lub zapisywać dane na dysku.
EaseUS Data Recovery Wizard zapewnia bezpłatną opcję odblokowania dysku BitLocker bez klucza odzyskiwania . Dlatego jeśli nie pamiętasz klucza i hasła do zaszyfrowanego dysku BitLocker, zainstaluj to potężne narzędzie do odszyfrowywania BitLocker na komputerze z systemem Windows, aby odblokować dysk!

Dodatkowa wskazówka: odzyskiwanie danych z zaszyfrowanego dysku na komputerze Mac
Jak zapewne wiesz, formatowanie dysku twardego usuwa również szyfrowanie, ale wiąże się z utratą danych. EaseUS Data Recovery Wizard dla komputerów Mac pomaga użytkownikom komputerów Mac uzyskać dostęp i przywrócić utracone, usunięte lub sformatowane dane na zaszyfrowanym dysku szybko i bezpiecznie! Pomaga odzyskać dane z zaszyfrowanej karty SD , dysku flash USB, dysku HDD, dysku SSD itp.
Dzięki temu potężnemu oprogramowaniu możesz łatwo uzyskać dostęp do danych FileVault na komputerze Mac . Pobierz oprogramowanie do odzyskiwania danych EaseUS i wykonaj poniższe kroki, aby odzyskać dane z zaszyfrowanego dysku na komputerze Mac:
Krok 1. Podłącz dysk USB do komputera Mac
Podłącz poprawnie dysk flash USB do komputera Mac. Uruchom EaseUS Data Recovery Wizard dla komputerów Mac. Zacznij wybierać dysk flash i kliknij „Wyszukaj utracone pliki”, aby oprogramowanie przeskanowało go w poszukiwaniu utraconych plików.

Krok 2. Znajdź utracone dane na dysku USB
Po zakończeniu skanowania wszystkie pliki zostaną wyświetlone w lewym panelu wyników skanowania.

Krok 3. Odzyskaj dane z dysku flash
Wybierz pliki, które chcesz odzyskać i kliknij przycisk „Odzyskaj”. Nie zapisuj odzyskiwalnych plików na samym dysku USB, aby uniknąć nadpisania danych.

Wniosek
Ten post przedstawia dwa zaufane czytniki BitLocker dla komputerów Mac, które pomogą Ci odczytać dysk BitLocker na komputerze Mac, a także zapewnia wygodniejszy sposób odczytu dysku twardego BitLocker na komputerze Mac za darmo, odblokowując go na komputerze z systemem Windows. Nawet jeśli nie pamiętasz klucza odzyskiwania lub hasła, oprogramowanie EaseUS może to naprawić!
Jak odczytać dysk BitLocker na komputerze Mac — często zadawane pytania
1. Czy komputer Mac może odczytać dysk BitLocker?
Komputery Mac nie obsługują natywnie dysków szyfrowanych za pomocą BitLockera, ponieważ BitLocker jest funkcją systemu Windows. Jeśli próbujesz otworzyć dysk BitLocker w systemie macOS. Możesz skonfigurować maszynę wirtualną Windows na komputerze Mac (używając Parallels Desktop, VMware Fusion lub VirtualBox) i odczytać dysk BitLocker na komputerze Mac z systemu Windows.
2. Jak otworzyć zaszyfrowany dysk twardy na komputerze Mac?
Aby odblokować i uzyskać dostęp do zaszyfrowanych danych FileVault na dysku startowym:
- Uruchom komputer Mac w trybie odzyskiwania, przytrzymując klawisze „Command + R” podczas rozruchu.
- Wybierz „Narzędzie dyskowe > Kontynuuj”.
- Wybierz dysk startowy na pasku bocznym po lewej stronie i kliknij „Zamontuj”.
- Wprowadź klucz odzyskiwania w polu hasła i kliknij „Odblokuj”.
Powiązane artykuły
-
Jak odzyskać usunięte pliki Excel na komputerze Mac [z 4 przetestowanymi metodami]
![author icon]() Arek/2024/08/01
Arek/2024/08/01
-
Nie masz uprawnień do zapisywania plików w tej lokalizacji Mac [Poprawki]
![author icon]() Arek/2024/04/19
Arek/2024/04/19
-
Odzyskiwanie danych z dysku RAW za pomocą Kreatora odzyskiwania danych EaseUS
![author icon]() Arek/2024/03/13
Arek/2024/03/13
-
Dave the Diver Brakujący zapis [Problem rozwiązany]
![author icon]() Arek/2024/04/08
Arek/2024/04/08