Spis treści
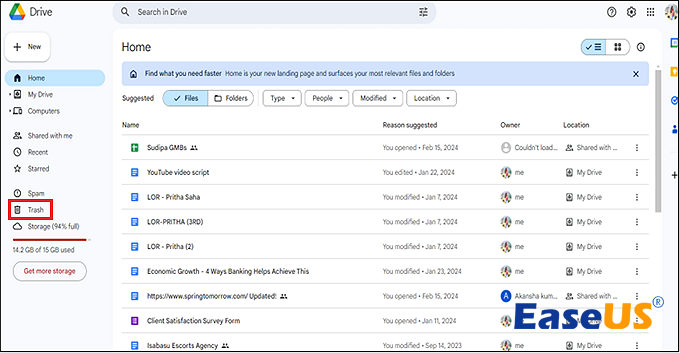
Przejdź do Dysku Google, wybierz „Kosz” lub „Kosz” na lewym pasku bocznym, znajdź usunięty dokument, kliknij go prawym przyciskiem myszy i wybierz „Przywróć”, aby przywrócić go na Dysk.
- Metoda 1. Odzyskaj usunięte Dokumenty Google za pomocą oprogramowania do odzyskiwania
- Metoda 2. Przywróć usunięte dokumenty z Kosza Google
- Metoda 3. Przywróć usunięte dokumenty od użytkowników Google
- Metoda 4. Pobierz dokumenty za pomocą Google Vault
- Metoda 5. Przywróć poprzednie wersje Dokumentów Google
Co się stanie, jeśli przypadkowo usunąłeś dokument Google? To przerażające, prawda? Jak zatem odzyskać usunięte pliki Dokumentów Google ? Chociaż Dysk Google umożliwia przechowywanie usuniętych dokumentów przez 30 dni, chyba że ręcznie usuniesz te pliki na zawsze, zawsze możesz odzyskać trwale usunięte pliki Dokumentów Google za pomocą płatnego oprogramowania do odzyskiwania danych.
Jednak utrata pliku Dokumentów Google jest analogiczna do zagubienia wersji papierowej. Ale najlepsze jest to, że zawsze możesz odzyskać usunięte pliki Dokumentów Google, dzięki czemu żadna z Twoich kluczowych prac nie zniknie na zawsze. Dlatego bez zbędnych ceregieli, przejdźmy do tej cyfrowej misji polowania, jeśli zastanawiasz się, jak odzyskać usunięte Dokumenty Google.
Metoda 1. Odzyskaj usunięte Dokumenty Google za pomocą oprogramowania do odzyskiwania
W dzisiejszym cyfrowym świecie życie ludzkie jest powiązane z narzędziami internetowymi, które pomagają nam współpracować i pracować bez wysiłku. Ale nieszczęścia zdarzają się często! Jednym z takich wpadek jest nagłe usunięcie ważnych plików, takich jak plik Dokumentów Google. Mimo że wiesz, że zawsze będą dostępne pewne strategie odzyskiwania plików Dokumentów Google, prawdopodobnie zastanawiasz się: „A co, jeśli nie uda mi się odzyskać trwale usuniętych plików z Dysku Google ?”. Cóż, nie możesz się denerwować!
Największą szansę na szybkie przywrócenie usuniętych plików daje zaawansowany program do odzyskiwania danych. Bardzo polecanym programem ułatwiającym przywracanie różnych typów plików jest Kreator odzyskiwania danych EaseUS .
Oto najważniejsze cechy tego oprogramowania do odzyskiwania danych:
| ✅Odzyskaj usunięte pliki Dokumentów Google tylko wtedy, gdy zapisałeś je na lokalnym komputerze lub innym urządzeniu pamięci masowej. |
| ✅ Odzyskaj usunięte dokumenty Word , pliki Excel, pliki PDF i inne strony robocze na wielu urządzeniach pamięci masowej. |
✅Przywróć trwale lub tymczasowo usunięte Dokumenty Google, a to oprogramowanie może również odzyskać niezapisane dokumenty Word |
Możesz postępować zgodnie z przewodnikiem, aby znaleźć usunięte dokumenty Google na lokalnym komputerze za pomocą oprogramowania do odzyskiwania danych EaseUS:
Krok 1. Wybierz lokalizację
Wybierz dysk, na którym zgubiłeś pliki PDF/PPT/Word/Excel i kliknij „Skanuj”.

Krok 2. Skanuj w poszukiwaniu utraconych dokumentów
Po zakończeniu procesu skanowania. Kliknij „Dokumenty” w lewym panelu. Możesz znaleźć poszukiwane dokumenty według typu pliku. Możesz też bezpośrednio wyszukać nazwy plików. Po znalezieniu dokumentów kliknij „Podgląd”, aby sprawdzić, czy jest to właściwy dokument.

Krok 3. Odzyskaj utracone dokumenty
Wybierz żądane dokumenty PDF/PPT/Word/Excel/TXT/ZIP i kliknij przycisk „Odzyskaj”, aby zapisać je w innej bezpiecznej lokalizacji.

Pobierz teraz to profesjonalne oprogramowanie do odzyskiwania danych! Jeśli spodobał Ci się ten fragment, udostępnij go swoim znajomym w mediach społecznościowych.
Metoda 2. Przywróć usunięte dokumenty z Kosza Google
Podobnie jak komputery Mac i komputery PC z systemem Windows, Dokumenty Google wykorzystują system kosza do przechowywania usuniętych plików. Zamiast ich usuwać, umożliwia tymczasowe przechowywanie plików przez 30 dni w ukrytym folderze. Po upływie 30 dni Google uzna, że pliki nie są potrzebne, i całkowicie je usunie.
Po tym czasie odzyskanie nie będzie możliwe, chyba że wcześniej udostępniłeś kopię pliku komuś innemu. Można jednak odzyskać usunięty plik Dokumentów Google, jeśli nie został on trwale usunięty. Wykonaj poniższe czynności, aby przywrócić usunięte Dokumenty Google z Kosza Google:
Krok 1. Uruchom witrynę Dysku Google lub pobierz Dysk Google na komputer i zaloguj się, używając danych swojego konta Google.
Krok 2. Kliknij „Kosz” lub „Kosz” w lewym panelu, w zależności od lokalizacji. Jeśli Dysk Google nie wyświetla wszystkich plików , brakujące pliki możesz znaleźć w koszu.
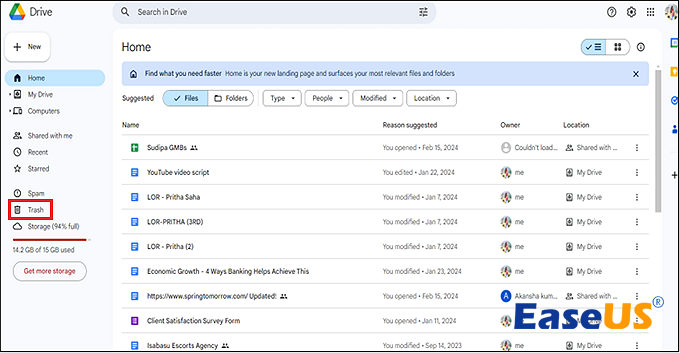
Krok 3. W folderze „Kosz” lub „Kosz” zobaczysz listę usuniętych plików, które usunąłeś w ciągu ostatnich 30 dni. Kliknij plik prawym przyciskiem myszy i wybierz opcję „Przywróć”, aby odzyskać dane z Kosza na Dysku Google.
Krok 4. Naciśnij i przytrzymaj „Shift” na klawiaturze laptopa, aby pobrać wiele plików, kliknij prawym przyciskiem myszy i naciśnij „Przywróć”.
Metoda 3. Przywróć usunięte dokumenty od użytkowników Google
Jeśli chodzi o przywracanie Dysku Google, nie jest to tak uciążliwy proces, jak się wydaje. Istnieje wiele sposobów odzyskiwania Dysku Google. Oto kroki, aby odzyskać usunięte dokumenty od użytkowników Google:
Krok 1. Zaloguj się na swoje konto administracyjne G Suite i wybierz opcję „Użytkownicy” w konsoli administracyjnej.

Krok 2. Teraz zlokalizuj osobę, której pliki próbujesz zlokalizować. Po prostu najedź na niego wskaźnikiem myszy i kliknij prawym przyciskiem myszy. Naciśnij teraz przycisk „Więcej”. W rezultacie pojawi się menu opcji. Z listy opcji wybierz „Przywróć dane”.

Krok 3. Po wybraniu opcji „Przywróć dane” pojawi się okno. Wszystko, co musisz zrobić, to kliknąć „Przywróć”, a usunięte pliki z ostatnich 25 dni zostaną odzyskane. Jeśli nie chcesz odzyskiwać plików i chcesz odzyskać pliki usunięte z poprzednich 2-3 dni, możesz szybko uzyskać pliki, wybierając daty z zakresu danych, a następnie naciskając „Przywróć”.
Jeśli te kroki wydają Ci się intrygujące i pomocne, udostępnij ten artykuł znajomym w mediach społecznościowych.
Metoda 4. Pobierz dokumenty za pomocą Google Vault
Jeśli masz subskrypcję Google Vault, możesz wykorzystać swoją licencję do odzyskania usuniętych Dokumentów Google po 30 dniach z Google Workspace. Jest przeznaczony do przechowywania, wyszukiwania i przesyłania informacji z Czatu, Grup dyskusyjnych, Dysku, Dokumentów Google i Gmaila. Oto kroki, aby odzyskać Dokumenty za pomocą Google Vault:
Krok 1. Odwiedź Google Vault i zaloguj się.
Krok 2. Przejdź do „Sprawy” > „Utrzymanie popędu sprzedaży” > „Wyszukaj”.
Krok 3. Wybierz opcję „Drive” z „Listy usług”.

Krok 4. Następnie wprowadź szczegóły, aby wyszukać odrzucone Dokumenty Google na Dysku Google, a następnie naciśnij Szukaj.

Krok 5. Przeglądaj znalezione pliki i instaluj je w określonej lokalizacji, aby je odzyskać.
Metoda 5. Przywróć poprzednie wersje Dokumentów Google
Dysk Google oferuje kilka opcji odzyskiwania usuniętych plików Dokumentów Google. Istnieje wiele wbudowanych opcji tego samego. Problem pojawia się, ponieważ sytuacja jest tak dobrze zaprojektowana, że kończy się to przypadkowym lub celowym nadpisywaniem informacji. Kiedy zapisujesz wraz z nadpisywaniem, problemy stają się poważniejsze.
Ponowna instalacja poprzedniej wersji może wydawać się trudnym zadaniem, ale Google udostępnił taką opcję, która pozwala odzyskać poprzednią wersję. Aby przywrócić poprzednią wersję Dokumentów Google, wykonaj poniższe czynności:
Krok 1. Zaloguj się na swój „Dysk Google” i kliknij plik prawym przyciskiem myszy.
Krok 2. W wyskakującym menu zauważysz opcję „Zarządzaj wersjami”. Po kliknięciu możesz zobaczyć wiele wersji dokumentu. Aby pomóc Ci lepiej to zrozumieć, wyświetlona zostanie również data i sygnatura czasowa pliku.
Krok 3. Wybierz wersję, którą chcesz przywrócić. Po wybraniu kliknij „Trzy kropki”, które będą widoczne obok wybranego pliku.
Krok 4. Otrzymasz opcję „Pobierz”; dlatego wybierz to samo, aby przywrócić poprzednią wersję .

Streszczenie
Przywracanie plików z Dysku Google poprzez „umieszczenie” ich w folderze Kosz ułatwia odzyskanie wcześniej utraconych Dokumentów Google. Co więcej, nadal możesz uzyskać dostęp do trwale usuniętego Dokumentu Google, jeśli masz alternatywną kopię dokumentu lub zapisałeś go już na komputerze Mac, komputerze PC z systemem Windows lub podobnym systemie przechowywania. W przypadku utraty danych zalecane jest korzystanie z doskonałego oprogramowania do odzyskiwania danych, takiego jak Kreator odzyskiwania danych EaseUS.
Często zadawane pytania dotyczące odzyskiwania Dokumentów Google
Oto najczęściej zadawane pytania, które należy wziąć pod uwagę:
1. Jak odzyskać trwale usunięte Dokumenty Google?
Jeśli używasz komputera z systemem Windows, możesz odzyskać trwale usunięte dokumenty Google, wykonując poniższe czynności:
- Uruchom menu „Start”, wpisz „przywróć pliki” i naciśnij „Enter”.
- Wyszukaj „Dokumenty Google” w folderze, w którym zachowałeś pliki.
- Naciśnij przycisk „Przywróć”, aby odzyskać trwale usunięte Dokumenty Google.
2. Czy Google przechowuje usunięte dokumenty przez jakiś czas?
Dysk Google przesyła pliki do Kosza, gdy je usuniesz. Jeśli chcesz trwale usunąć pliki, przejdź do folderu Kosz i naciśnij przycisk „Opróżnij kosz”.
3. Jak odzyskać usunięte Dokumenty Google na komputerze Mac?
Do pobierania Dokumentów Google na komputerze Mac możesz używać wehikułu czasu w systemie macOS. W takim przypadku musisz przejść do „Aplikacje” > „Time Machine”, uruchomić program i wpisać „Time Machine”. Teraz przejdź do „dokumentów” i znajdź lub wyszukaj usunięte Dokumenty Google na komputerze Mac. Na koniec użyj Osi czasu, aby wybrać wersję wyeliminowanych Dokumentów Google, naciśnij spację, aby zobaczyć różne wersje, i wybierz.
Powiązane artykuły
-
Ten wolumin nie jest sformatowany jako APFS na komputerze Mac: dlaczego i jak to naprawić
![author icon]() Arek/2024/01/18
Arek/2024/01/18
-
Naprawa wolnego dysku twardego w komputerze Mac
![author icon]() Arek/2023/02/27
Arek/2023/02/27
-
Wewnętrzny dysk twardy nie montuje się na komputerze Mac [sposoby naprawienia tego]
![author icon]() Arek/2024/01/14
Arek/2024/01/14
-
Jak zamontować dysk twardy Seagate na komputerze Mac [bez utraty danych]
![author icon]() Arek/2024/02/22
Arek/2024/02/22