Spis treści
Pomocy! Zewnętrzny dysk twardy stał się niesamowicie wolny po aktualizacji High Sierra
„Mam bardzo wolny dysk zewnętrzny od czasu aktualizacji High Sierra na moim komputerze iMac. Gdy tylko go podłączę i chcę przeglądać zawartość, bardzo się zawiesza, a samo ładowanie zawartości i otwieranie plików trwa wieki. Zostawiłem go na kilka godziny i podłączyłem go ponownie, ale nadal nie działa poprawnie. Najgorsze jest to, że teraz ostrzega mnie, że jest niedostępny i wymaga formatu.”
Czy masz ten sam problem ze swoim przenośnym dyskiem twardym? Jeżeli Twój zewnętrzny dysk twardy nagle staje się bardzo wolny bez żadnego powodu, to aby go przyspieszyć i poprawić jego wydajność bez utraty danych, wystarczy, że zastosujesz się do wskazówek zawartych w tym wpisie.
Przede wszystkim potrzebujesz programu do odzyskiwania danych na komputerze Mac, aby wyodrębnić dane z niedostępnego zewnętrznego dysku twardego na komputerze Mac, gdy staje się coraz wolniejszy. Aha, i nie formatuj czasem swojego dysku przed całkowitym odzyskaniem danych, jeśli pojawi się komunikat o błędzie i mówi, że należy go sformatować, zanim będzie można go użyć. To może pozbawić Cię dostępu do danych bezpowrotnie!
Aby bezpiecznie wyeksportować dane ze spowolnionego zewnętrznego dysku twardego na Macu, pobierz oprogramowanie do odzyskiwania danych z dysku EaseUS Mac i postępuj zgodnie z trzema krokami.
Krok 1. Wybierz lokalizację dysku (może to być wewnętrzny dysk twardy / dysk SSD lub zewnętrzne urządzenie pamięci masowej), w której utracono dane i pliki. Kliknij przycisk Scan.

Krok 2. Program EaseUS Data Recovery Wizard for Mac natychmiast zeskanuje wybrany wolumin dysku i wyświetli wyniki skanowania w lewym okienku.

Krok 3. W wynikach skanowania wybierz plik(i) i kliknij przycisk Recover Now, aby je odzyskać.

Jak naprawić wolny zewnętrzny dysk twardy w systemie Mac OS X?
Dla twojej informacji, istnieje wiele czynników, które wpływają na wydajność zewnętrznego dysku twardego w systemie Mac OS X i zmniejszają jego szybkość przesyłania plików lub ładowania dysku twardego. Oto kilka przykładów.
- Błędy logiczne i uszkodzone sektory na dysku zewnętrznym
- Duże aplikacje na zewnętrznym dysku twardym
- Zduplikowane wideo, zdjęcia i inne pliki na zewnętrznym dysku twardym
- Podczas gdy dysk jest w trybie aktywnym, działa zbyt wiele aplikacji
- Minął zbyt długi czas defragmentacji zewnętrznego dysku twardego
- Zewnętrzny dysk twardy jest po prostu za stary
Za pomocą unikalnych rozwiązań przedstawionych na tej stronie i szybko rozwiążesz problem wolnego zewnętrznego dysku twardego na komputerze Mac po przeniesieniu wszystkich plików danych w bezpieczne miejsce za pomocą Kreatora odzyskiwania danych EaseUS dla komputerów Mac.
Rozwiązanie 1. Usuń niepotrzebne zduplikowane pliki z zewnętrznego dysku twardego komputera Mac za pomocą oprogramowania do czyszczenia komputerów Mac
Duże zduplikowane pliki, takie jak filmy, zdjęcia i muzyka, zajmują znaczną ilość miejsca na dysku, a nagromadzenie śmieci powoduje, że dysk działa wolniej i wolniej. Tak więc, aby zwiększyć prędkość zewnętrznego dysku twardego na komputerze Mac, podstawową czynnością, którą musisz podjąć, jest oczyszczenie wszystkich zduplikowanych plików w celu zwolnienia miejsca na dysku.
W tym przypadku zalecamy EaseUS CleanGenius - najlepsze oprogramowanie do przyspieszania komputerów Mac, aby poradzić sobie z uciążliwym zewnętrznym dyskiem twardym Mac.
Krok 1. Uruchom EaseUS CleanGenius i kliknij Duplicate Finder; Przeciągnij i upuść foldery, aby zeskanować lub kliknij ikonę Folder, aby dodać folder do wyszukiwania duplikatów plików;
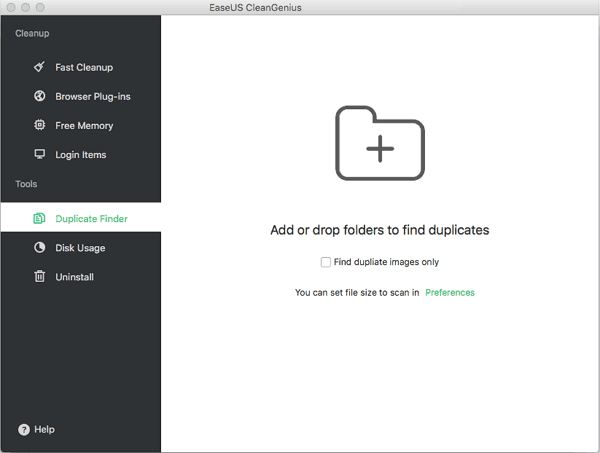
Krok 2. Wybierz folder docelowy i kliknij Otwórz, aby przeskanować i znaleźć duplikaty plików;
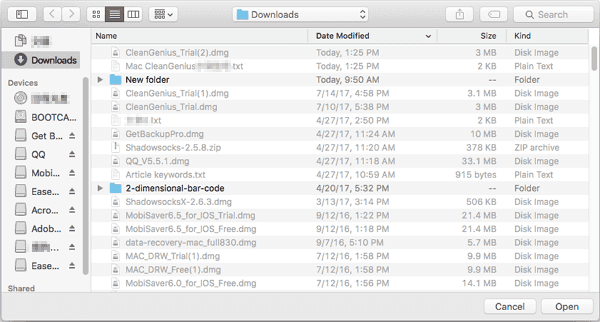
Krok 3. Kliknij prawym przyciskiem myszy na znaleziony plik i wybierz Wyświetl, aby określić, który jest plikiem, który chcesz zachować;
Wybierz niechciane duplikaty plików i kliknij Usuń, aby usunąć z komputera Mac.
Rozwiązanie 2. Napraw za pomocą narzędzia dyskowego, aby rozwiązać problem wolnego dysku zewnętrznego
Wielu użytkowników nie wie, że naprawa dysku za pomocą Mac Disk Utility pomogłaby poprawić wydajność wolnego zewnętrznego dysku twardego, a także warto od razu spróbować. Z doświadczenia możemy potwierdzić, ze wbudowane narzędzie dyskowe w system macOS jest bardzo skutecznym sposobem na poprawę pracy dysku, po które warto sięgnąć w pierwszej kolejności.
Krok 1. Naciśnij klawisze Command + S, aby uruchomić komputer Mac w trybie pojedynczego użytkownika.
Krok 2. Wpisz polecenie behind: fsck -fy
Krok 3. Po poleceniu fsck pojawi się komunikat „zmodyfikowano system plików”.
Krok 4. Teraz uruchom ponownie komputer Mac, aby kontynuować proces naprawy.
Inne wskazówki dotyczące przyspieszania zewnętrznego dysku twardego Mac
1. Monitor aktywności: Oglądanie i monitorowanie aktywności komputera Mac może czasem pomóc w poprawie wydajności wolno działającego dysku zewnętrznego, poprzez ustalenie procesów, które niepotrzebnie pracują w tle komputera, a które możesz wyłączyć lub których może się pozbyć, gdyż są Ci nie potrzebne.
2. Prawidłowe zarządzanie elementami automatycznie uruchamianymi wraz z systemem: Po uruchomieniu komputera Mac zbyt wiele ikon uruchamia się automatycznie w tle systemu Mac OS. Prawidłowe zarządzanie elementami StartUp może również pomóc w poprawieniu powolnej wydajności zewnętrznego dysku, jak i uruchamia się całego komputera.
3. Wyłączanie Efektów wizualnych: Wyłączanie efektów wizualnych w systemie Mac OS może być również przydatne w poprawianiu wydajności dysku zewnętrznego.
Powiązane artykuły
-
Mac Startup 3001F: rozwiąż problem „Support.apple.com/mac/startup -3001F”
![author icon]() Arek/2024/01/28
Arek/2024/01/28
-
Jak naprawić błąd braku plików Fall Guys [Odzyskiwanie plików gry]
![author icon]() Arek/2023/11/28
Arek/2023/11/28
-
PenDrive Data Recovery Software - pobierz pełną wersję
![author icon]() Arek/2023/02/27
Arek/2023/02/27
-
ASUS Data Recovery Software: Odzyskiwanie usuniętych / utraconych danych na urządzeniach ASUS
![author icon]() Arek/2023/02/27
Arek/2023/02/27