Spis treści
Nauczenie się odzyskiwania skasowanych plików lub folderów na komputerze Mac ma ogromne znaczenie dla ochrony danych. W wielu przypadkach utrata niektórych plików lub folderów na komputerze Mac jest łatwa i możliwa. Na przykład możesz przez pomyłkę usunąć cały folder, mimo, że chcesz usunąć tylko pojedynczy plik. Wtedy musisz przeprowadzić proces odzyskiwania danych na komputerze Mac.
Metoda 1. Odzyskaj usunięte pliki / foldery na komputerze Mac z Kosza
Najprostszym przypadkiem może być usunięcie elementów za pomocą „Usuń”, „ Cmd + Usuń” lub po prostu przeciągniecie ich do Kosza, w którym możesz odzyskać usunięte pliki lub folder za pomocą jednej z trzech poniższych opcji:
- Otwórz „Kosz”> przeciągnij elementy
- Przejdź do „Kosza”> wybierz elementy> kliknij „Plik”> wybierz „Odłóż”
- Otwórz „Kosz”> wybierz elementy> dotknij „Edytuj”> wybierz „Kopiuj [nazwa pliku]”> wklej elementy w inne miejsce
Odzyskiwanie usuniętych folderów w ten sposób jest naprawdę szybkie i łatwe, ale nie zawsze tak jest. Jeśli utracisz swoje dane, opróżniając Kosz lub używając „Comand + Shift + Delete”, możesz odzyskać usunięte pliki tylko za pomocą profesjonalnego narzędzia do odzyskiwania danych lub z kopii zapasowej Time Machine, pod warunkiem, że włączyłeś tę opcję przed utratą danych .
Metoda 2. Odzyskaj usunięte pliki / foldery na komputerze Mac za pomocą narzędzia do odzyskiwania danych
Aby znaleźć niezawodne narzędzie do odzyskiwania danych dla komputerów Mac, musisz poznać kilka wskazówek. Na początku oprogramowanie powinno być w 100% bezpieczne. Po drugie, oprogramowanie powinno być wystarczająco wydajne, aby w pełni znaleźć i odzyskać usunięte foldery na komputerze Mac. Po trzecie, oprogramowanie powinno być łatwe w obsłudze. Następnie możesz użyć go do samodzielnego odzyskania usuniętego folderu. Narzędzie do odzyskiwania danych na komputery Mac - EaseUS Data Recovery Wizard idealnie spełnia wszystkie wymagania. Skuteczność została potwierdzona przez wielu jego użytkowników. Za pomocą tego narzędzia możesz odzyskać usunięte foldery z Time Machine lub bezpośrednio z komputera Mac, gdy nie jest dostępna kopia zapasowa.
Poniżej kroki, aby odzyskać usunięte pliki / foldery na komputerze Mac
Krok 1. Wybierz lokalizację dysku (może to być wewnętrzny dysk twardy / dysk SSD lub zewnętrzne urządzenie pamięci masowej), w której utracono dane i pliki. Kliknij przycisk Scan.

Krok 2. Program EaseUS Data Recovery Wizard for Mac natychmiast zeskanuje wybrany wolumin dysku i wyświetli wyniki skanowania w lewym okienku.

Krok 3. W wynikach skanowania wybierz plik(i) i kliknij przycisk Recover Now, aby je odzyskać.

Nie ma wątpliwości, że Kreator odzyskiwania danych EaseUS może pomóc w odzyskaniu plików w tak prostej sytuacji utraty danych. EaseUS będąc wszechstronnym i wydajnym, oprogramowanie do odzyskiwania danych EaseUS umożliwia:
- Odzyskaj ponad 200 typów plików z różnych komputerów Mac i konwencjonalnych urządzeń pamięci masowej
- Utwórz rozruchowy dysk USB, który będzie bardzo pomocny w przywracaniu danych, gdy komputer Mac nie uruchamia się
- Monitoruj status dysku i odzyskuj dane z dużą szybkością dzięki funkcji ochrony danych
- ...
Aby zapobiec całkowitej utracie danych, możesz wyrobić sobie nawyk tworzenia kopii zapasowych plików na komputerze Mac lub nauczyć się odzyskiwania danych na komputerze.
Metoda 3. Przywróć usunięte pliki / foldery na komputerze Mac z Time Machine
Jeśli używasz Time Machine i regularnie tworzysz kopie zapasowe komputera Mac na zewnętrzny dysk twardy, możesz odzyskać usunięte foldery na komputerze Mac w następujący sposób:
Krok 1. Podłącz dysk z kopią zapasową do komputera Mac i włącz komputer.
Krok 2. Jeśli komputer Mac uruchomi się z asystentem konfiguracji, ustaw szczegóły dotyczące kraju, klawiatury i sieci. Następnie wybierz transfer danych z kopii zapasowej Time Machine z okna Asystenta migracji. Jeśli komputer Mac uruchomi się w Finderze, przejdź do „Aplikacje”> „Narzędzia”> „Asystent migracji” i wybierz transfer danych z kopii zapasowej Time Machine.
Krok 3. Wybierz żądaną kopię zapasową Time Machine i kliknij „Kontynuuj”.
Krok 4. Jeśli masz więcej niż jedną opcję kopii zapasowej, wybierz jedną z nich i kliknij „Kontynuuj”.
Krok 5. Wybierz pliki do przesłania i kliknij „Kontynuuj”.
Krok 6. Po zakończeniu przesyłania uruchom ponownie komputer i zaloguj się na konto docelowe, a następnie zobaczysz wszystkie odzyskane pliki.
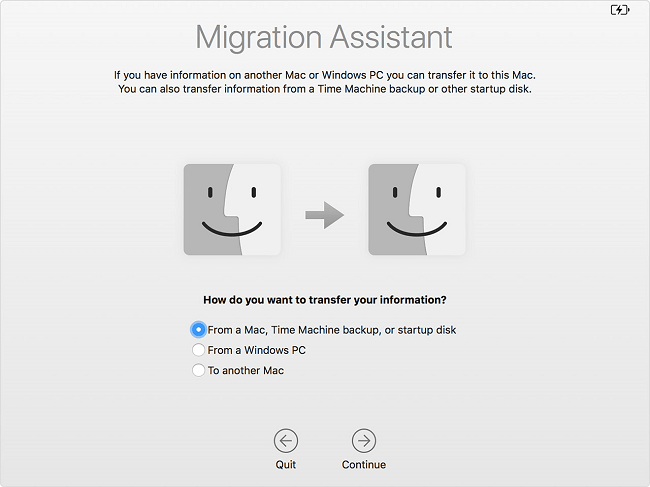
Powiązane artykuły
-
Elden Ring utracone postępy lub niedostępne na Xbox/PS4/PC
![author icon]() Maggy Luy/2023/06/29
Maggy Luy/2023/06/29
-
Jak odzyskać niezapisane/usunięte pliki Notatnika (TXT) na dowolnym urządzeniu?
![author icon]() Brithny/2023/02/27
Brithny/2023/02/27
-
Jak odzyskać usunięte zdjęcia z karty SD za pomocą komputera
![author icon]() Arek/2023/12/29
Arek/2023/12/29
-
TOP 5 całkowicie darmowego oprogramowania do odzyskiwania danych dla macOS/Mac OS X 2019
![author icon]() Arek/2023/02/27
Arek/2023/02/27