Spis treści
6 sposobów na odzyskanie niezapisanych/usuniętych plików Notatnika (TXT)
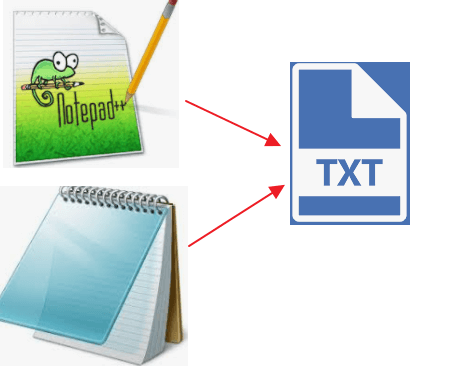
Istnieje kilka doświadczeń tak powszechnie znanych, jak utrata pliku TXT. Wszyscy, od licealistów po biznesmenów, wiedzą, że panika związana z ich pracą znika, gdy jest tylko kilka przekreślonych liter do ukończenia.
Na szczęście istnieją niezawodne sposoby na szybkie odzyskanie plików Notatnika. Niezależnie od tego, czy Twoja praca została przypadkowo usunięta, utracona w wyniku awarii Notatnika, czy po prostu zniknęła, oto prosty przewodnik, jak odzyskać niezapisane/usunięte dokumenty Notatnika na dowolnym urządzeniu.
| Wykonalne rozwiązania | Rozwiązywanie problemów krok po kroku |
|---|---|
| Jak odzyskać niezapisany Notatnik w systemie Windows 10 |
Notatnik zamknięty przypadkowo bez zapisywania? Iść do C:\Users\USERNAME\AppData\Roaming...Pełne kroki |
| Darmowe oprogramowanie do odzyskiwania plików |
Aby odzyskać usunięte lub utracone pliki Notatnika na stałe, możesz skorzystać z bezpłatnego...Pełne kroki |
| Jak odzyskać niezapisany / usunięty TextEdit na komputerze Mac |
1. Odzyskaj niezapisane pliki TextEdit na...Pełne kroki 2. Odzyskaj utracone pliki TextEdit na...Pełne kroki |
| Jak odzyskać niezapisane/usunięte notatki na telefonie? |
1. Przywróć usunięte notatki na Androidzie...Pełne kroki 2. Odzyskaj usunięte notatki na urządzeniach...Pełne kroki |
Przypadek użytkownika: Notatnik przypadkowo zamknięty bez zapisywania
„Cześć, czy wiesz, jak odzyskać niezapisany Notatnik? Przypadkowo zamknąłem plik .txt, nad którym pracowałem, bez zapisywania go. Miałem nadzieję, że automatycznie zapisze się jako ostatni dokument lub coś takiego, ale nie mogłem go nigdzie znaleźć . Pomóż mi i pokaż mi, jak przywrócić niezapisany Notatnik. Dziękuję."
Bardzo często tracimy pliki tekstowe, dokumenty lub inne niezapisane pliki z powodu przypadkowego zamknięcia, przerwy w dostawie prądu, awarii systemu lub z innych powodów. Jeśli przypadkowo zamkniesz Notatnik bez zapisywania tekstu i nie uda Ci się znaleźć odpowiedniego sposobu na odzyskanie niezapisanych plików Notatnika, tutaj możesz znaleźć rozwiązanie, jak odzyskać niezapisane lub przywrócić usunięte pliki Notatnika bez wysiłku.
Jak odzyskać niezapisane pliki Notatnika w systemie Windows 10
Notatnik nie ma funkcji automatycznego zapisywania. Kiedy więc zamkniesz niezapisany dokument tekstowy, odzyskanie go może być niemożliwe. Ale nadal masz szansę odzyskać niezapisane pliki Notatnika z plików tymczasowych, ponieważ zawartość plików Notatnika została tymczasowo zapisana na twoim komputerze.
- Wskazówka
- Pliki tymczasowe zostaną opróżnione przy każdym ponownym uruchomieniu lub wyłączeniu komputera. Tak więc, aby uniknąć trwałej utraty niezapisanych plików tekstowych, które chcesz odzyskać, nie wyłączaj i nie uruchamiaj ponownie komputera! Nie rób nic więcej, zanim wykonasz poniższe czynności.
Krok 1. Kliknij przycisk Szukaj w systemie Windows. Rodzaj %AppData% i naciśnij "Enter". Spowoduje to otwarcie folderu Roaming.
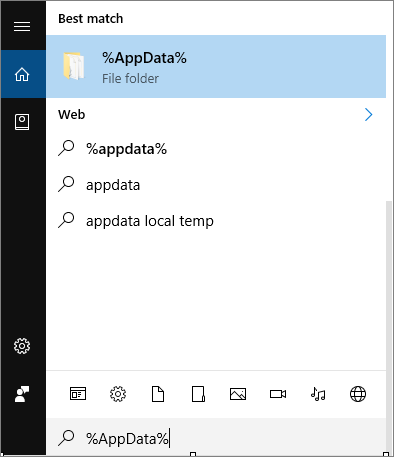
Krok 2. Wpisz .txt na pasku wyszukiwania i poszukaj plików Notatnika i sprawdź, czy możesz odzyskać niezapisany Notatnik.
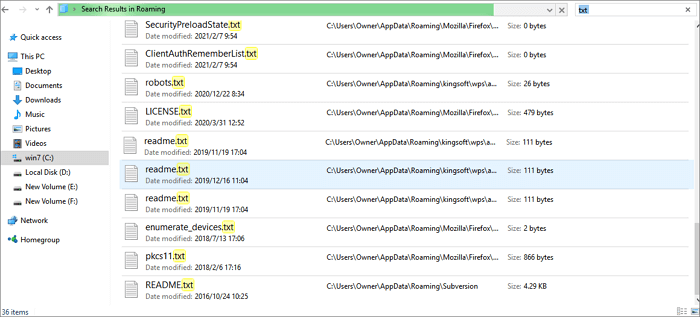
Wskazówki dotyczące premii: Jak odzyskać niezapisane pliki Notepad ++
Notatnik to oprogramowanie do edycji zwykłego tekstu, które zapisuje pliki w formacie .txt. Notepad++ jest do niego podobny, ale potężniejszy. Notepad ++ zapewnia funkcję kopii zapasowej, która umożliwia przywracanie niezapisanych plików spowodowanych przypadkowym zamknięciem lub awarią aplikacji.
Jak włączyć funkcję automatycznego tworzenia kopii zapasowych w Notepad ++:
Przejdź do „Ustawienia > Preferencje > Kopia zapasowa > zaznacz Włącz migawkę sesji i okresową kopię zapasową”.
Kroki odzyskiwania plików Notepad ++:
Krok 1. Przejdź do lokalizacji niezapisanych plików Notepad ++:
C:\Users\USERNAME\AppData\Roaming\Notepad++\backup.
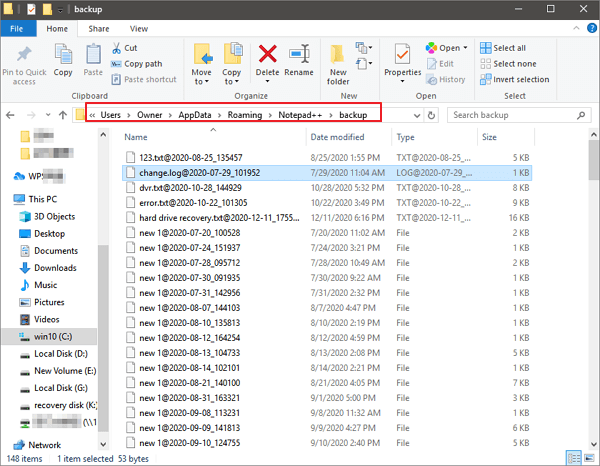
Krok 2. Find and preview the files you need. You can also use the search box to locate all "*.txt" files. Then, restore the Notepad++ unsaved files to a different location.
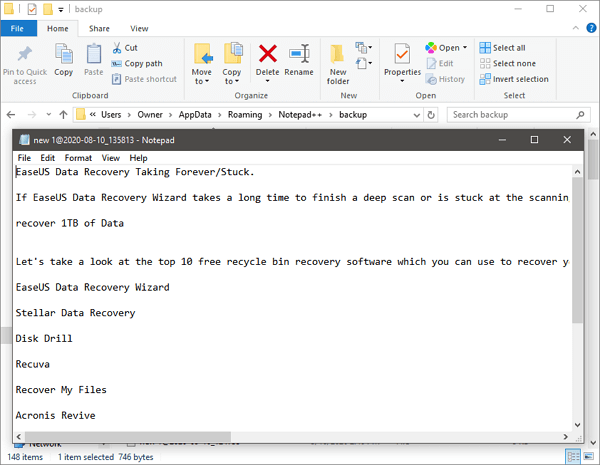
Jak odzyskać usunięte pliki Notatnika za pomocą bezpłatnego oprogramowania do odzyskiwania plików
Możesz używać tylko plików tymczasowych do odzyskiwania niezapisanych plików Notatnika. Nie będzie działać w przypadku przywrócenia utraconego zapisanego dokumentu. Rzeczywiście, możesz przywrócić utracone lub usunięte pliki tekstowe Notatnika za pomocą kilku prostych kliknięć, używając darmowe oprogramowanie do odzyskiwania danych jak EaseUS Data Recovery Wizard. W ciągu ostatnich kilku lat dołożyła wszelkich starań, aby pomóc w odzyskiwaniu opróżnionego kosza, odzyskiwanie sformatowane, odzyskiwanie po ataku wirusa, odzyskiwanie po awarii systemu operacyjnego, odzyskiwanie plików pakietu Office i tak dalej.
EaseUS Notepad Recovery Software
- Skutecznie odzyskuj utracone lub usunięte dokumenty, pliki, zdjęcia, dźwięk, muzykę lub e-maile
- Odzyskaj pliki ze sformatowanego dysku twardego, opróżniony kosz, karta pamięci, pamięć flash, aparat cyfrowy i kamery
- Obsługa odzyskiwania danych w przypadku nagłego usunięcia, formatowania, uszkodzenia dysku twardego, ataku wirusa, awarii systemu w różnych sytuacjach
Pobierz i użyj tego oprogramowania do odzyskiwania plików, aby odzyskać usunięte lub utracone pliki Notatnika, korzystając z poniższego przewodnika krok po kroku.
1. Pobierz i zainstaluj program EaseUS Data Recovery Wizard na swoim komputerze.

2. Użyj narzędzia do odzyskiwania danych, aby wyszukać i odzyskać utracone dane. Wybierz lokalizację, w której utracono dane, a następnie kliknij przycisk Scan.

3. Po zakończeniu skanowania znajdź odzyskiwalne pliki lub foldery z listy wyników skanowania. Wybierz pliki, a następnie kliknij przycisk Recover. Wybierając lokalizację do zapisania odzyskanych danych, nie należy używać oryginalnego dysku.

Jak odzyskać niezapisany / usunięty TextEdit na komputerze Mac
Jeśli jesteś użytkownikiem Maca, możesz użyć TextEdit zamiast Notatnika. Przypadkowe naciśnięcie przycisku Delete, zamknięcie niewłaściwego okna lub nagłe wyłączenie komputera może spowodować utratę pliku TXT. To może być mrożący moment, gdy zdasz sobie sprawę, że ważny dokument nagle zniknął. Na szczęście możesz odzyskać pliki Mac TXT za pomocą niezawodnych rozwiązań.
Metoda 1. Jak odzyskać niezapisane pliki TextEdit na komputerze Mac
Oryginalny TextEdit, który jest obecny na Macu, nie ma funkcji odzyskiwania. Ale jeśli używasz iCloud lub Time Machine, nadal możesz odzyskać niezapisane pliki tekstowe, pobierając je z plików tymczasowych.
Krok 1. Otwórz przeglądarkę i przejdź do www.icloud.com.
Krok 2. Wprowadź swój identyfikator Apple ID i przejdź do „Ustawienia> Zaawansowane”. Tutaj zobaczysz opcję przywracania plików.
Krok 3. Kliknij pole wyboru obok jego tytułu, a następnie kliknij „Gotowe”.
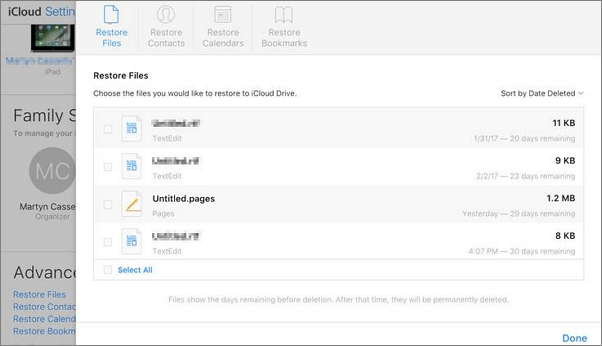
Metoda 2. Jak odzyskać utracone pliki TextEdit na komputerze Mac
W tym rozdziale wyjaśniamy, jak odzyskać plik TextEdit, którego nie można już znaleźć w Koszu za pomocą EaseUS oprogramowania do odzyskiwania danych Mac.
Oprogramowanie do odzyskiwania danych EaseUS oferuje wersję na komputery Mac. Dzięki niemu możesz odzyskać prawie wszystkie utracone i usunąć pliki Mac.
- Odzyskuje zdjęcia Mac, filmy, pliki Word i inne pliki z komputera Mac
- Obsługuje odzyskiwanie danych z komputera Mac z układem T2
- Jest kompatybilny ze wszystkimi urządzeniami Mac i zewnętrznymi nośnikami pamięci
Wykonaj poniższe czynności, aby odzyskać utracone pliki TextEdit.
Krok 1. Wybierz lokalizację dysku (może to być wewnętrzny dysk twardy / dysk SSD lub zewnętrzne urządzenie pamięci masowej), w której utracono dane i pliki. Kliknij przycisk Scan.

Krok 2. Program EaseUS Data Recovery Wizard for Mac natychmiast zeskanuje wybrany wolumin dysku i wyświetli wyniki skanowania w lewym okienku.

Krok 3. W wynikach skanowania wybierz plik(i) i kliknij przycisk Recover Now, aby je odzyskać.

Jak odzyskać niezapisane/usunięte notatki na telefonie?
Niezapisanych notatek nie można przywrócić na Androidzie lub iPhonie. Ale usunięte notatki i notatki można odzyskać po ich usunięciu z Androida/iPhone'a. Prawdą jest, że po usunięciu jakichkolwiek danych z Androida/iPhone'a można je odzyskać, ponieważ pliki nie są usuwane na stałe. Pliki są nadal obecne w samym urządzeniu, ale niewidoczne dla użytkownika. Oto jak odzyskać usunięte notatki na Androidzie/iPhonie.
Metoda 1. Jak odzyskać usunięte notatki na Androidzie
Jeśli nie masz żadnej kopii zapasowej wszystkich usuniętych elementów, nie ma się czym martwić. Mimo to możesz przywrócić usunięte notatki z Androida za pomocą oprogramowania do odzyskiwania danych Androida. To potężne narzędzie - EaseUS MobiSaver na Androida, które odzyskuje usunięte notatki z Androida bez tworzenia kopii zapasowej.
Wykonaj poniższe czynności, aby odzyskać usunięte notatki Androida.
Krok 1. Podłącz telefon z Androidem do komputera. Kiedy się pojawi. Naciśnij dalej by kontynuować.
Krok 2. Teraz oprogramowanie szybko przeskanuje urządzenie, aby znaleźć wszystkie istniejące i utracone dane. Możesz łatwo znaleźć zdjęcia, filmy, dokumenty i inne typy plików, wybierając odpowiednie typy plików.
Krok 3. Wybierz żądane notatki w wyniku skanowania. Możesz wyświetlić podgląd wyboru w pełnym widoku. Po zakończeniu kliknij „Odzyskaj” i wybierz lokalizację, w której chcesz zapisać odzyskane pliki, a następnie kliknij „OK”.
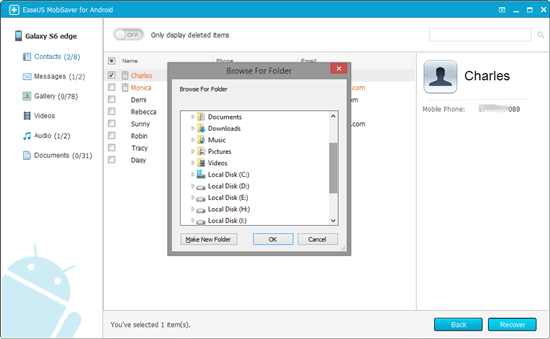
Metoda 2. Jak odzyskać usunięte notatki na urządzeniach z systemem iOS
Możesz także odzyskać notatki iPhone'a za pomocą EaseUS MobiSaver Free. To oprogramowanie do odzyskiwania danych na iOS może łatwo znaleźć i odzyskać wszystko, co utraciłeś z iPhone'a, wykonując proste czynności.
Krok 1. Uruchom EaseUS MobiSaver Free i podłącz iPhone'a do komputera. Wybierz swój iPhone w "Odzyskaj z urządzenia iOS" i kliknij przycisk "Start".
Krok 2. Poczekaj cierpliwie, aż aplikacja znajdzie i wyświetli wszystkie dane po zakończeniu skanowania iPhone'a. Może to chwilę potrwać, zależy tylko od liczby plików na urządzeniu.
Krok 3. Kliknij „Notatki” po lewej stronie, aby wyświetlić podgląd wszystkich plików notatek jeden po drugim. Zaznacz wybrane notatki i kliknij przycisk „Odzyskaj”, aby odzyskać je wszystkie raz. Określ folder na komputerze, aby zapisać wszystkie odzyskane dane.
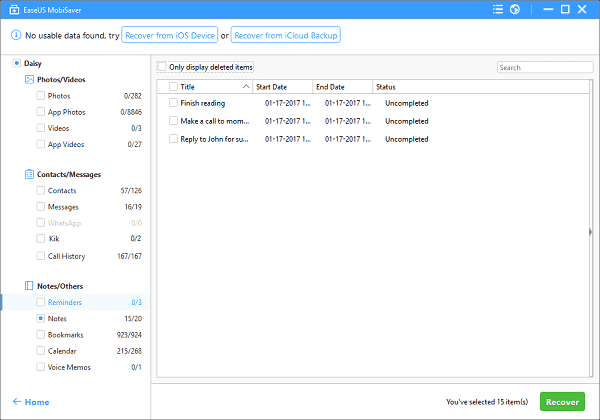
Wniosek
Z powyższego przewodnika widać, że odzyskanie niezapisanych plików Notatnika z folderu tymczasowego na dowolnym urządzeniu jest proste. Aby odzyskać usunięte pliki Notatnika, możesz użyć Kreatora odzyskiwania danych EaseUS, aby było to skuteczne. To narzędzie jest nie tylko dobre w odzyskiwaniu danych, ale także potężne w naprawie plików. Możesz to zabrać do naprawy uszkodzonych plików JPEG/JPG, a także filmy i dokumenty.
Jak odzyskać niezapisane często zadawane pytania dotyczące Notatnika
Oto kilka często zadawanych pytań dotyczących odzyskiwania niezapisanego Notatnika. Jeśli masz również którykolwiek z tych problemów, możesz znaleźć metody tutaj.
1. Gdzie notatnik przechowuje niezapisane pliki?
Gdzie są zapisywane pliki notatnika? Po włączeniu funkcji AutoSave możesz znaleźć niezapisane pliki zapisane w ścieżce:C:\Users\USERNAME\AppData\Roaming.
2. Czy mogę odzyskać plik Notatnika, którego nie zapisałem?
Jeśli chcesz odzyskać plik notatnika, który nie został zapisany po ponownym uruchomieniu, możesz przejść do C:\Users\USERNAME\AppData\Roamingaby znaleźć i odzyskać niezapisany plik tekstowy.
3. Jak mam autozapis w Notatniku?
Notatnik nie ma funkcji automatycznego zapisywania. Aby automatycznie zapisać notatnik, możesz użyć określonego narzędzia, które może automatycznie zapisywać robocze pliki tekstowe. Uruchom niezawodne narzędzie do zarządzania plikami, które zacznie działać w zasobniku systemowym. Podczas pracy z plikiem Notatnika funkcja automatycznego zapisywania Notatnika będzie monitorować go pod kątem zmian.
4. Jak odzyskać plik tekstowy?
Jeśli chcesz odzyskać plik notatnika, który nie został zapisany po ponownym uruchomieniu, możesz przejść do C:\Users\USERNAME\AppData\Roaming , aby znaleźć niezapisany plik tekstowy. Jeśli chcesz odzyskać plik notatnika, który został usunięty celowo lub nieumyślnie, możesz skorzystać z oprogramowania do odzyskiwania plików EaseUS.
5. Jak ponownie otworzyć niezapisaną kartę w Notatniku ++?
Krok 1. Przejdź do menu „Ustawienia” > „Preferencje” > zakładka „Kopia zapasowa”, aby zobaczyć swoją konfigurację.
Krok 2. Jeśli zaznaczono opcję „Włącz migawkę sesji i okresową kopię zapasową”, zostanie skonfigurowana „Ścieżka kopii zapasowej”.
Krok 3. Domyślna „ścieżka kopii zapasowej” to \backup.
Powiązane artykuły
-
[Rozwiązany] Zatrzymaj system Windows 10 przed usuwaniem plików bez wcześniejszego potwierdzenia
![author icon]() Arek/2023/02/27
Arek/2023/02/27
-
Jak wykonać kopię zapasową komputera Mac bez Time Machine [z 3 skutecznymi sposobami]
![author icon]() Arek/2023/09/25
Arek/2023/09/25
-
Profesjonalne oprogramowanie do odzyskiwania danych z crackiem
![author icon]() Arek/2023/02/27
Arek/2023/02/27
-
Czy usuwanie plików tymczasowych jest bezpieczne? Jak odzyskać pliki tymczasowe
![author icon]() Arek/2023/09/18
Arek/2023/09/18