Spis treści
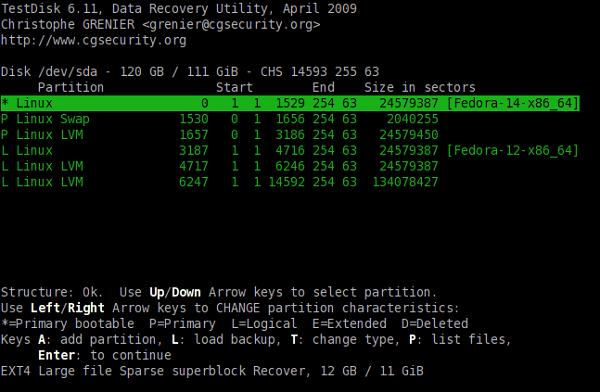
- Krok 1. Utwórz lokalizację kopii zapasowej swoich danych.
- Krok 2. Uruchom program „testdisk_win.exe”.
- Krok 3. Wybierz pierwszą opcję i utwórz plik dziennika.
- Krok 4. Wybierz dysk twardy, z którego chcesz odzyskać partycję.
- Krok 5. TestDisk szybko określi typ partycji na Twoim dysku.
Utrata partycji jest jednym z najbardziej uciążliwych problemów użytkowników komputerów PC. W tym poście sprawdziliśmy wszystkie różne metody przywracania danych z partycji na komputer. W Internecie dostępnych jest wiele programów do odzyskiwania danych. Jednak nie wszystkie z nich są w pełni funkcjonalne. Jednak według wielu użytkowników Internetu TestDisk jest wysoce zalecanym programem do odzyskiwania danych typu open source.
Dowiesz się jak odzyskać partycje za pomocą TestDisk i jakie dodatkowe metody są dostępne.
Przegląd: Co to jest odzyskiwanie partycji za pomocą TestDisk
Testdisk może odzyskać uszkodzone partycje. Jeśli partycje nie zostały nadpisane, można ponownie odczytać system plików i odzyskać dane. Niektóre dane zostaną zachowane, jeśli partycje zostaną częściowo usunięte, ale inne zostaną uszkodzone.
Jeśli struktura dysku jest uszkodzona i nieczytelna , dołączone narzędzie Photorec może zidentyfikować użyteczne pliki w kropli danych binarnych, które nadal znajdują się na dysku w przypadku braku funkcjonalnych struktur systemu plików.
Dzięki temu możliwe jest odzyskiwanie partycji za pomocą TestDisk. Przyjrzyjmy się tutaj dwóm sposobom połączenia Testdisk z profesjonalnym oprogramowaniem do odzyskiwania danych:
| Odzyskiwanie danych EaseUS | Dysk Testowy | |
|---|---|---|
| 😄Łatwość | Łatwe: w 3 krokach | Trudne: wymaga umiejętności obsługi komputera |
| 🖥️Obsługiwany system operacyjny | Windows/macOS (obowiązuje najnowsza wersja) | Windows/macOS/Linux |
| 🗂️System plików | FAT(FAT12,FAT16,FAT32) ext2/ext3/HFS+/ReFS exFAT/NTFS/NTFS5 |
FAT12, FAT16, Fat32, NTFS, EXT2/EXT3, HFS+, ReiserFS |
| 🧔Obsługa zespołowa | Tak ✔️ | Nie❌ |
Odzyskaj utraconą partycję na zewnętrznym dysku twardym | Sprawdź tutoriale tutaj
W tym fragmencie dowiesz się, jak odzyskać utracone partycje na zewnętrznym dysku twardym. Oferujemy szczegółowe samouczki, które pomogą Ci pomyślnie odzyskać utracone partycje i dane.
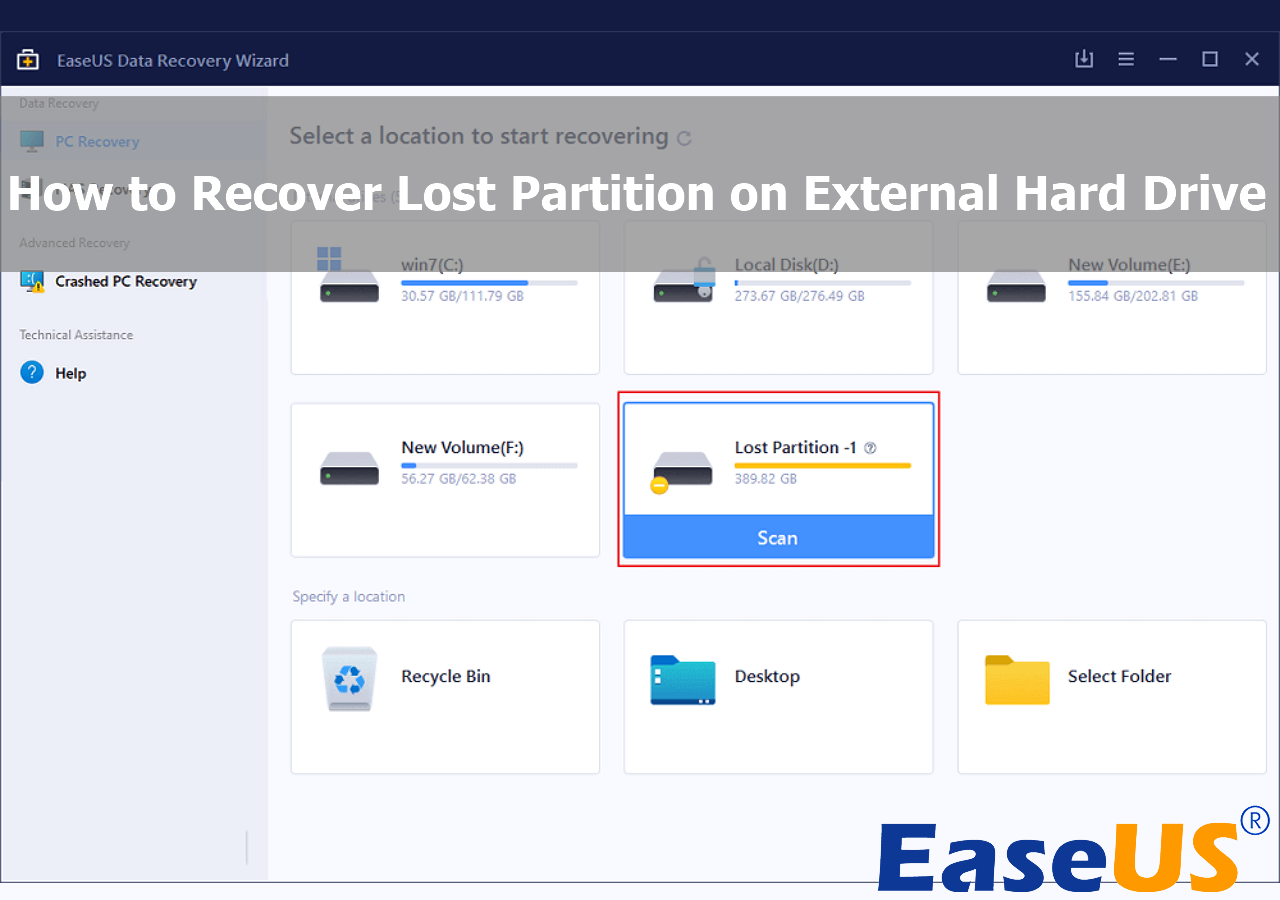
Alternatywa: Jak odzyskać partycje za pomocą oprogramowania do odzyskiwania danych
Jak wspomniano, korzystanie z oprogramowania do odzyskiwania danych innych firm jest bardziej przyjazne dla użytkowników o mniejszych umiejętnościach obsługi komputera. Na przykład, aby odzyskać dane z utraconych partycji na zewnętrznym dysku twardym lub komputerze, użyj specjalistycznego oprogramowania, takiego jak Kreator odzyskiwania danych EaseUS . Jeśli Twoje urządzenie ulegnie zniszczeniu, przestań zapisywać nowe dane i wykorzystaj dysk tak szybko, jak to możliwe.
- Obsługuje odzyskiwanie danych partycji z dowolnego nośnika pamięci, w tym wewnętrznych i zewnętrznych dysków twardych.
- Odzyskuje usunięte pliki w wielu formatach, w tym filmy, zdjęcia, e-maile, pliki audio i tysiące innych plików z ponad 2000 urządzeń pamięci masowej.
- Obsługuje wszystkie popularne systemy plików, w tym FAT32, NTFS, HFS+, APFS, EXT4 i inne, czyli więcej niż może obsłużyć TestDisk.
Możesz teraz pobrać i zainstalować to oprogramowanie, a my przeprowadzimy Cię przez wszystkie kroki, aby pomóc Ci w odzyskaniu danych.
Krok 1. Wybierz i zeskanuj utraconą partycję
Uruchom Kreator odzyskiwania danych EaseUS, wybierz „Utracona partycja” i kliknij „Skanuj”, aby wyszukać wszystkie utracone dane. Jeśli istnieje wiele utraconych partycji, można je zidentyfikować na podstawie rozmiaru partycji.
Uwaga: Ponieważ system Windows nie obsługuje systemu plików Linux, partycja Ext2 lub Ext3 zostanie rozpoznana jako utracona partycja bez litery dysku w oprogramowaniu. Jeśli chcesz odzyskać dane z partycji Ext2/Ext3, możesz wykonać następujące kroki.

Krok 2. Przefiltruj zeskanowane wyniki
Ponieważ będzie dużo zeskanowanych plików, możesz wybrać kategorię plików do szybkiego filtrowania, taką jak Zdjęcia, Wideo, Dokumenty, Audio i inne. Lub jeśli pamiętasz nazwę pliku, możesz po prostu sprawdzić ją w polu wyszukiwania w prawym górnym rogu.

Krok 3. Wyświetl podgląd i odzyskaj dane z utraconej partycji
Przed odzyskaniem możesz wyświetlić podgląd pliku, aby upewnić się, że są to dane, których potrzebujesz. Wybierz wszystkie potrzebne pliki i kliknij „Odzyskaj”, aby je przywrócić.

Wielu użytkowników systemu Windows 10/11 udowodniło skuteczność tego narzędzia. Jeśli chcesz rozwiązać problem odzyskiwania plików, udostępnij go na Facebooku, Twitterze, Instagramie i innych platformach mediów społecznościowych!
Szczegółowe: Jak odzyskać partycje za pomocą TestDisk
Testdisk to najprawdopodobniej najlepszy i najbardziej znany program, o którym słyszałeś. Jeśli jesteś pewien swoich możliwości technicznych, spróbuj przywrócić pliki za pomocą dysku testowego. Rozwiązanie podane poniżej jest kompatybilne z Windows 11/10/8/7.
Postępuj zgodnie z instrukcjami i spróbuj odzyskać pliki z usuniętych partycji za pomocą TestDisk:
Krok 1. Aby rozpocząć, uruchom TestDisk i wybierz „Utwórz”, aby utworzyć nowy plik dziennika.

Krok 2. Otrzymasz listę wszystkich wykrytych dysków. Wybierz docelowy zewnętrzny dysk twardy utraconej partycji. Aby kontynuować, naciśnij klawisz Enter.
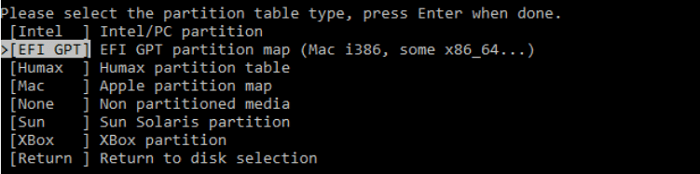
Krok 3. Wybierz opcję „Analizuj”, aby sprawdzić bieżącą strukturę partycji i wyszukać brakujące partycje.

Krok 4. Wybierz „Szybkie wyszukiwanie”, aby rozpocząć proces skanowania.

Krok 5. Po wyświetleniu listy wszystkich rozpoznanych partycji naciśnij P, aby uzyskać dostęp do plików. Aby zachować strukturę partycji, po naciśnięciu „Enter” naciśnij „Zapis”, aby kontynuować.
Krok 6. Zostaniesz poproszony o potwierdzenie, że tablica partycji została pomyślnie zapisana. Po kliknięciu „Tak” w celu potwierdzenia tej akcji, uruchom ponownie komputer.
Wniosek
W tym poście dowiesz się, jak używać dysku testowego do odzyskiwania plików i jakie inne opcje masz, aby zwrócić przydatny plik. Zalecana jest pierwsza opcja, skorzystanie z Kreatora odzyskiwania danych EaseUS. Jest to najprostsza opcja odpowiednia dla większości użytkowników systemu Windows.
Niemniej jednak musisz mieć odpowiednią procedurę tworzenia kopii zapasowych danych, aby uniknąć kłopotów z ich odzyskiwaniem.
Jak odzyskać partycje za pomocą TestDisk — często zadawane pytania
Jeśli nadal masz pytania dotyczące odzyskiwania partycji za pomocą TestDisk, sprawdź poniższe krótkie odpowiedzi, aby sobie pomóc:
1. Jak odzyskać partycję dysku?
- W polu wyszukiwania systemu Windows wpisz CMD .
- Wybierz „Uruchom jako administrator” z menu kontekstowego po kliknięciu prawym przyciskiem myszy oprogramowania „Wiersz poleceń”.
- Wypełnij puste miejsca następującym poleceniem: chkdsk X: /f/r/x (zmień „X” na uszkodzoną partycję), a następnie naciśnij „Enter”.
2. Czy TestDisk może odzyskać pliki?
Możesz odzyskiwać dane z urządzeń pamięci masowej, takich jak dyski USB, dyski twarde, a nawet sieci pamięci masowej (SAN), które są jednym z najczęściej używanych rozwiązań sieciowej pamięci masowej. Jednak przed odzyskaniem danych nie zapisuj nowych danych na dysku twardym lub urządzeniu magazynującym, które utraciły dane.
3. Jak naprawić system plików za pomocą TestDisk?
- Uruchom TestDisk.
- Wybierz urządzenie zawierające partycję.
- Potwierdź typ tablicy partycji i przejdź do menu Zaawansowane.
- Wybierz system plików FAT.
- Wybierz opcję Uruchom.
4. Czy TestDisk może odzyskać nadpisane pliki?
Testdisk może odzyskać uszkodzone partycje. Jeśli partycje nie zostały nadpisane, można ponownie odczytać system plików i odzyskać pliki. Jeśli partycje zostały częściowo usunięte, niektóre pliki zostaną zachowane, a inne uszkodzone.
Powiązane artykuły
-
Jak odzyskać pliki utracone po skorzystaniu z opcji wycinania i wklejania
![author icon]() Arek/2023/02/27
Arek/2023/02/27
-
Rozwiązano: Tryb awaryjny systemu Windows 11 nie działa | 5 rozwiązań
![author icon]() Arek/2023/08/25
Arek/2023/08/25
-
Pliki automatycznie szyfrowane, jak usunąć szyfrowanie z plików
![author icon]() Brithny/2023/02/27
Brithny/2023/02/27
-
Darmowe narzędzie do naprawy PST i oprogramowanie do odzyskiwania danych
![author icon]() Arek/2023/02/27
Arek/2023/02/27