Spis treści
Ta strona wyjaśnia czytelnikom, jak odzyskać trwale usunięte pliki w systemie Windows 8 za pomocą potężnego oprogramowania do odzyskiwania danych i kopii zapasowych plików.
Zwykłe usunięcie vs trwałe usunięcie
Zanim omówimy to szczegółowo, porozmawiajmy najpierw o tym, jaka jest różnica między zwykłym usuwaniem a usuwaniem trwałym.
Oto tabela porównawcza między zwykłym usuwaniem a trwałym usuwaniem, która pomoże Ci zrozumieć, czym jest folder lub plik trwale usunięty:
|
Porównanie |
Usuwanie |
Trwałe usuwanie |
|
Sposoby usuwania plików / folderów |
|
|
Sposoby przywracania usuniętych lub trwale usuniętych plików są różne:
# 1: Folder lub pliki usunięte w ten sposób nie są trwale usunięte.
Można je łatwo przywrócić z kosza.
# 2: Folder lub pliki usunięte po naciśnięciu klawiszy „Shift + Delete” lub opróżniony kosz zostają na stałe usunięte.
Nie można ich przywrócić bezpośrednio z kosza.
Dane utracone w drugi sposób nazywane są trwale usuniętym folderem / plikiem. Kiedy to się dzieje, w jaki sposób odzyskujesz usunięte pliki lub pliki trwale usunięte?
Zarówno profesjonalne oprogramowanie do odzyskiwania danych, jak i historia plików z kopią zapasową mogą pracować nad rozwiązaniem tego problemu. Jeśli chodzi o użytkowników systemu Windows 8, którzy preferują skuteczne rozwiązanie, bardziej odpowiednie będzie oprogramowanie do odzyskiwania danych.
Odzyskaj trwale usunięte pliki za pomocą narzędzia Windows 8 Data Recovery Tool
Czasami trudno jest cofnąć usunięcie plików w systemie Windows 8, gdy zdamy sobie sprawę, że na trwałe usunęliśmy niewłaściwy folder. Na szczęście profesjonalne narzędzie do odzyskiwania danych od systemu Windows 8 może pomóc.
Pobierz Kreator do odzyskiwania danych od EaseUS, aby przywrócić trwale usunięty plik
Kreator do odzyskiwania danych od EaseUS , dzięki swojej potężnej możliwości odzyskiwania plików, może szybko i głęboko przeskanować dysk twardy komputera lub urządzenie pamięci masowej, aby znaleźć wszystkie pliki, foldery, które zostały trwale usunięte.
Umożliwia wybranie i odzyskanie określonych folderów i plików na innym bezpiecznym urządzeniu magazynującym. Dzięki intuicyjnemu interfejsowi każdy, kto nie ma umiejętności technicznych, ani doświadczenia w odzyskiwaniu danych, może ukończyć ten proces za pomocą zaledwie kilku kliknięć.
3 kroki, aby odzyskać trwale usunięte pliki z systemu Windows 8
EaseUS Data Recovery Wizard jest uznawany za najwybitniejsze i najszybsze oprogramowanie do odzyskiwania plików, szczególnie jeśli chodzi o odzyskiwanie plików trwale usuniętych. Trzy kliknięcia będą w stanie odzyskać usunięte pliki w Windows 10 / 8.1 / 8/7 / XP / Vista: wybierz lokalizację pliku -> skanuj -> odzyskaj.
1. Pobierz i zainstaluj program EaseUS Data Recovery Wizard na swoim komputerze.

2. Użyj narzędzia do odzyskiwania danych, aby wyszukać i odzyskać utracone dane. Wybierz lokalizację, w której utracono dane, a następnie kliknij przycisk Scan.

3. Po zakończeniu skanowania znajdź odzyskiwalne pliki lub foldery z listy wyników skanowania. Wybierz pliki, a następnie kliknij przycisk Recover. Wybierając lokalizację do zapisania odzyskanych danych, nie należy używać oryginalnego dysku.

Na koniec wybierz żądane pliki i kliknij na „Odzyskaj”, aby zapisać je w innej bezpiecznej lokalizacji lub na urządzeniu. Kliknij w „OK”, aby zakończyć.
Kreator do odzyskiwania danych od EaseUS jest zgodny ze wszystkimi systemami operacyjnymi Windows, w tym Windows 10 / 8.1 / 8/7 i Vista / XP itp.
Jeśli masz do czynienia z podobnym problemem, takim jak odzyskanie trwale usuniętego folderu w systemie Windows 10 , możesz pobrać to oprogramowanie i postępować zgodnie z powyższymi instrukcjami, aby natychmiast przywrócić pliki.
Oto szczegółowe kroki, które pomogą cofnąć proces trwałego usunięcia plików i przywrócenie utraconych plików i folderów w systemie Windows 8:
Krok 1: Przejdź do Panelu sterowania, kliknij i otwórz Historię pliku.
Wyszukaj ścieżkę do lokalizacji folderu usuniętego na komputerze. Wyświetli wszystkie pliki z najnowszej kopii zapasowej tego folderu.
Krok 2:Kliknij przycisk „Poprzedni”, aby zlokalizować i wybrać plik, który chcesz odzyskać.
Następnie kliknij zielony przycisk Przywróć, aby go odzyskać.
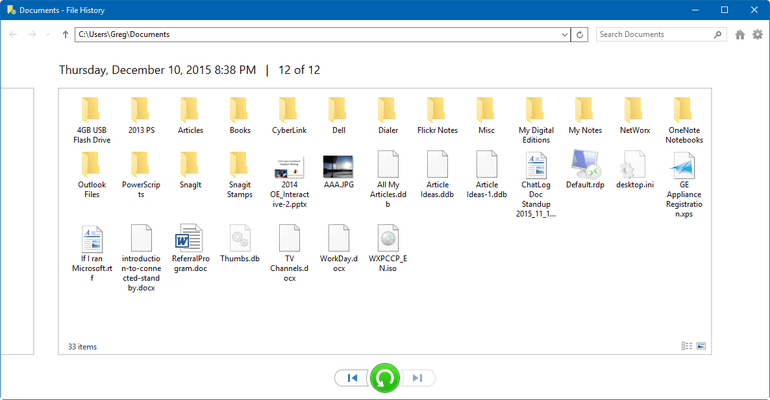
Krok 3: Jeśli Historia plików wyświetli ostrzeżenie, że zawiera już plik lub folder o tej samej nazwie, wybierz „Zamień plik w miejscu docelowym”, aby odzyskać trwale usunięte pliki lub folder.
W ten sposób możesz selektywnie przywrócić plik lub wiele plików i folderów, aby cofnąć trwałe usunięcie w systemie Windows 8.
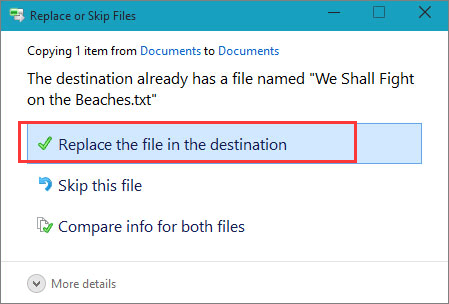
Powiązane artykuły
-
Narzędzie do naprawy systemu Windows 10 | Jak naprawić uszkodzone pliki w systemie Windows 10/11
![author icon]() Brithny/2023/02/27
Brithny/2023/02/27
-
Jak odzyskać niesformatowaną partycję, jeśli dysk twardy sam się niesformatował
![author icon]() Arek/2024/01/18
Arek/2024/01/18
-
Jak naprawić błąd KERNEL_SECURITY_CHECK_FAILURE systemu Windows 11
![author icon]() Arek/2023/11/28
Arek/2023/11/28
-
Gdzie trwale usunięte zdjęcia idą na PC/iPhone/Android
![author icon]() Brithny/2023/02/27
Brithny/2023/02/27