Spis treści
Uszkodzenie plików jest bardzo powszechnym i poważnym problemem dla większości użytkowników. Jeśli ważny plik jest uszkodzony, musisz zrobić wszystko, aby naprawić uszkodzony plik, w przeciwnym razie grozi Ci utrata danych lub gorzej.
W tym samouczku skupimy się najak naprawić uszkodzone pliki Windows 10/8/7 z kilkoma wydajnymi narzędziami do naprawy plików systemu Windows 10. Poza tym praktyczne rozwiązania do naprawy problematycznego komputera za pomocąnarzędzia do naprawy systemu Windows 10są również wprowadzone.
Jak naprawić uszkodzone pliki za pomocą 5 najlepszych narzędzi do naprawy plików systemu Windows 10
Nie martw się już, gdy nagle pojawi się wyskakujące okienko z informacją, że plik jest uszkodzony. Oto wiele programów do naprawy plików Windows 10, które mogą pomóc w łatwym naprawieniu uszkodzonych plików.
1. Kreator odzyskiwania danych EaseUS
Najskuteczniejszym sposobem naprawy uszkodzonych plików w systemie Windows 10 jest użycie narzędzia do naprawy plików.EaseUS Data Recovery Wizard, profesjonalne narzędzie do odzyskiwania danych i naprawy plików, umożliwia naprawianie i przywracanie utraconych/istniejących uszkodzonych zdjęć, filmów, programów Word, Excel, PowerPoint lub innych plików w każdym przypadku.
- Napraw uszkodzony plik Excel/plik Word z opcją bezpłatnego podglądu
- Napraw uszkodzone filmyw formatach MP4 i MOV na Windows i Mac
- Napraw wiele uszkodzonych plików bez ograniczeń
- Napraw uszkodzone pliki z komputera, laptopa, zewnętrznego dysku twardego, karty SD, pendrive'a itp.
Teraz pobierz narzędzie naprawcze EaseUS Windows 10, aby naprawić uszkodzone pliki w systemie Windows 10, 8 i 7 za pomocą kilku kliknięć.
Krok 1. Wybierz lokalizację, aby rozpocząć wyszukiwanie uszkodzonych plików Excel
Uruchom Kreatora odzyskiwania danych EaseUS, a następnie zeskanuj uszkodzone lub uszkodzone pliki Excel.
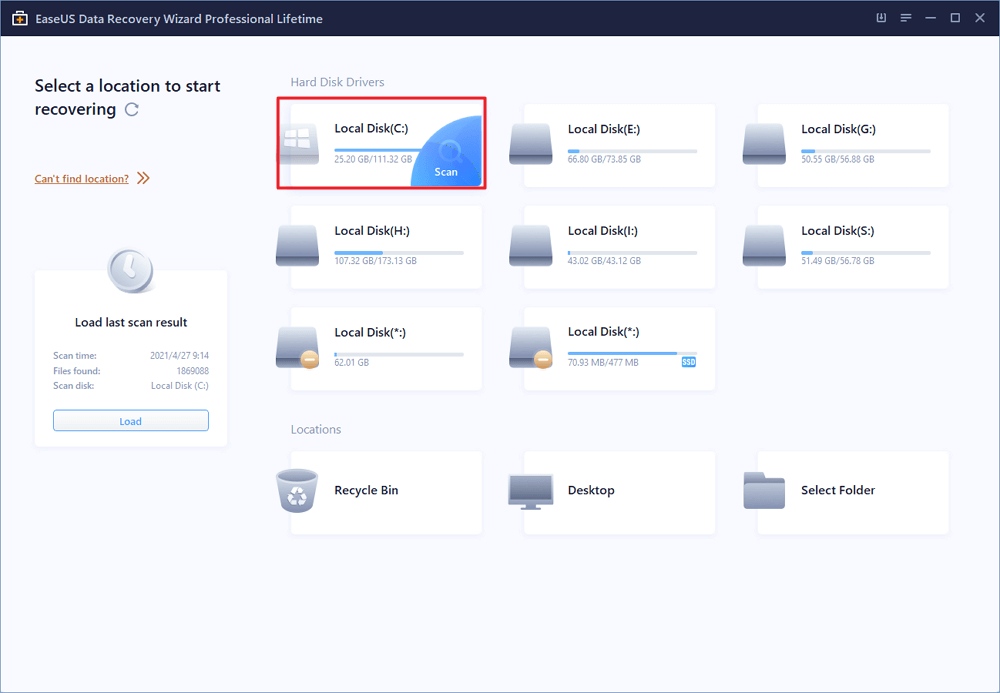
Krok 2. Skanuj w poszukiwaniu uszkodzonego dokumentu Excel
Znajdź uszkodzone pliki przez filtr, ścieżkę pliku, wyszukiwanie itp.
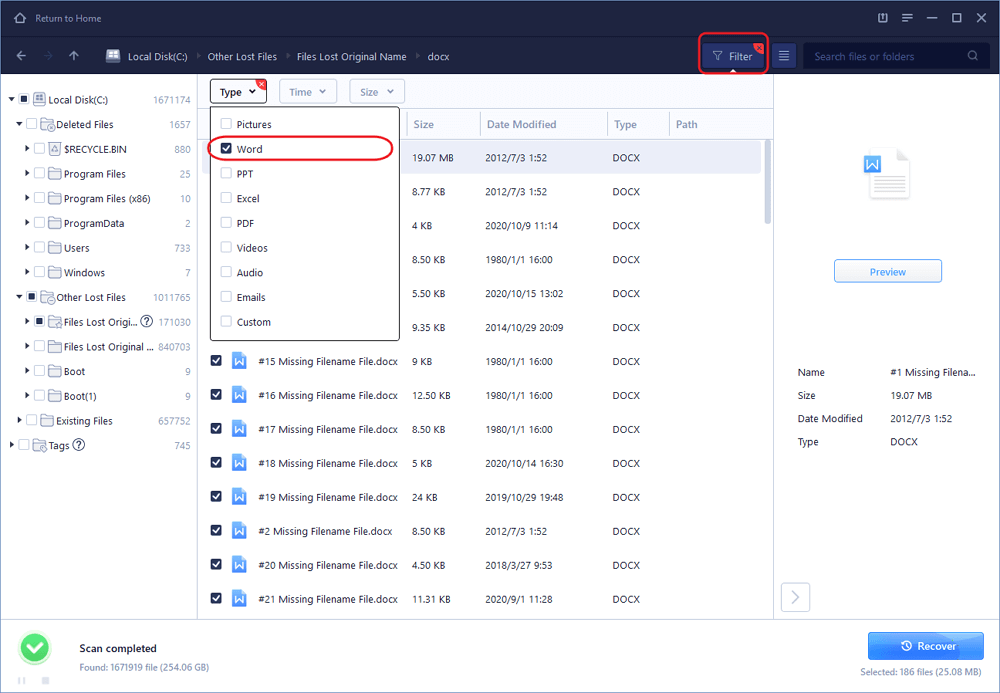
Krok 3. Napraw i zapisz plik Excel w bezpiecznej lokalizacji
Kliknij dwukrotnie uszkodzony plik programu Excel, a ten program automatycznie naprawi uszkodzone i uszkodzone pliki programu Excel. Kliknij „Odzyskaj”, aby zapisać naprawione pliki Excela w bezpiecznej lokalizacji.
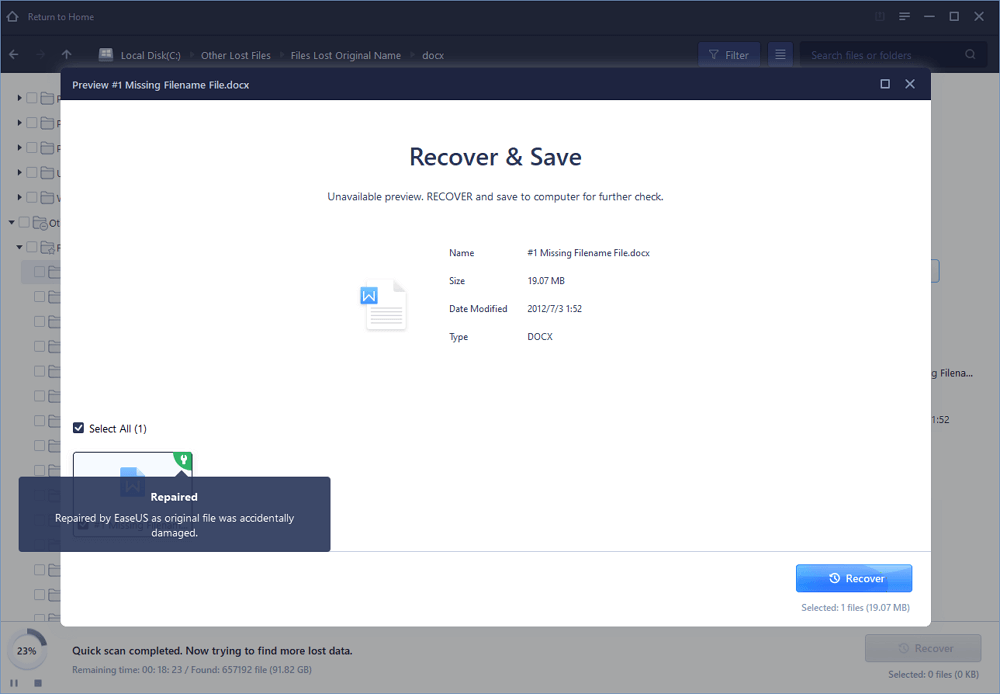
Darmowe narzędzie do naprawy plików systemu Windows 10 od EaseUS
EaseUS Data Recovery Wizard ma darmową wersję, która umożliwia naprawę uszkodzonych plików do 2 GB. Możesz użyć darmowego narzędzia do naprawy plików i naprawić uszkodzony Word, Excel i małe obrazki.
Oprócz naprawy plików, EaseUS Data Recovery Wizard ma również dobrą reputację w zakresie odzyskiwania danych. Może po prostu odzyskać trwale usunięte pliki w systemie Windows 10z zaawansowaną technologią algorytmów. Inne wyjątkowe funkcje to odzyskiwanie formatów, odzyskiwanie RAW, odzyskiwanie utraconych partycji, odzyskiwanie po awarii systemu operacyjnego, odzyskiwanie po ataku wirusów i wiele innych.
2. Piriform Recuva
Jako słynne narzędzie do odzyskiwania danych,Recuvajest również w stanie naprawić uszkodzone pliki w systemie Windows 10. Ten program umożliwia głębokie skanowanie komputera, karty pamięci, kosza lub określonego folderu w celu odzyskania usuniętych plików i naprawy uszkodzonych plików.
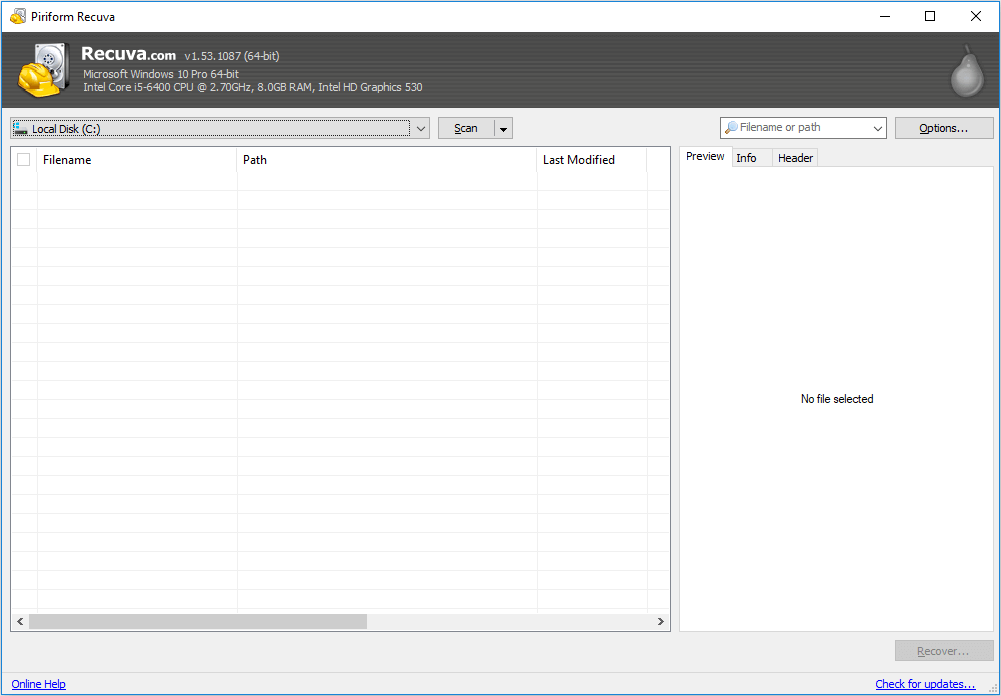
- Udostępnia kreatora Recova, który pomaga w łatwym wyborze plików z dużej liczby danych
- Przyjazny dla użytkownika interfejs, który upraszcza proces odzyskiwania i naprawy plików
- Odzyskaj wszystkie pliki, w tym zdjęcia, muzykę, dokumenty, wideo, skompresowane pliki i e-maile
- Pracuj z uszkodzonym sprzętem, aby odzyskać pliki z uszkodzonych dysków flash
3. Narzędzie do naprawy wideo Stellar Phoenix
Stellar Phoenix Video Repair jest kompetentnym narzędziem do naprawy uszkodzonych i uszkodzonych plików wideo, których nie można odtworzyć w odtwarzaczu QuickTime zarówno w systemie Windows, jak i macOS. Może jednocześnie naprawić wiele poważnie uszkodzonych plików.
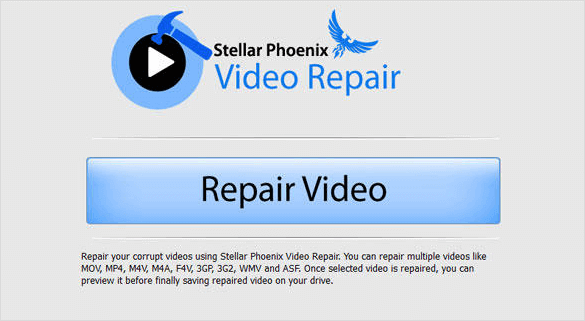
- Obsługuje wszystkie popularne formaty wideo, takie jak MP4, MOV, AVI, MKV itp.
- Napraw kilka uszkodzonych filmów w partiach
- Podgląd naprawionych plików za darmo przed zapisaniem
- Stellar File Repair Toolkit obsługuje również programy Excel, PowerPoint, MySQL, Access i tak dalej
4. File Repair
File Repairmoże przywrócić uszkodzone pliki spowodowane infekcją wirusową, awariami aplikacji, awariami systemu i błędami sieci. Pozwala naprawić uszkodzone pliki w systemie Windows 10 we wszystkich popularnych formatach z komputera, karty SD, iPhone'ów lub smartfonów z systemem Android.
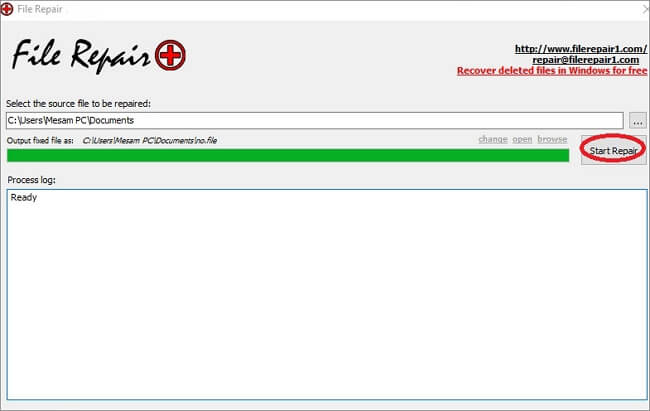
- Wsparcie naprawy wielu typów plików, takich jak zdjęcia, PDF, dokumenty biurowe, e-maile i bazy danych
- Obsługa wielu formatów obrazu, takich jak JPEG, GIF, TIFF, BMP, PNG lub obrazy RAW
- W pełni kompatybilny z Windows 10, 8, 7 i innymi wersjami
5. Digital Video Repair
Digital Video Repairpozwala naprawić uszkodzone filmy Mpeg 4 i AVI za pomocą kilku kliknięć. Digital Video Repair może naprawić uszkodzone pliki AVI zakodowane za pomocą kodeków Xvid, DivX, MPEG4, 3ivx i Angel Potion. To narzędzie może łatwo naprawić niedokończone pliki AVI, filmy MOV i MP4, które nie zostały w całości pobrane z Internetu lub sieci lokalnej.

- Obsługuje popularne formaty wideo, takie jak MOV, MP4, AVI, FLV itp.
- Automatycznie usuwaj nieważne treści z pliku wideo
- Napraw wiele plików wideo jednocześnie
- Darmowe narzędzie do naprawy plików dla wszystkich użytkowników
Jak naprawić problemy z komputerem za pomocą narzędzia do naprawy systemu Windows 10
Jeśli masz problem z komputerem z systemem Windows 10, taki jak pętla ponownego uruchamiania, uszkodzone pliki systemu Windows, uszkodzone klucze rejestru, uszkodzony sterownik rejestru lub inne problemy związane z uruchamianiem systemu Windows, możesz użyć narzędzia do naprawy systemu Windows 10 lub poprawki do systemu Windows 10 sposób naprawy komputera.
1. Korzystanie z narzędzi SFC i DISM do naprawy systemu Windows 10
Użyj skanowania SFC
SFC sprawdza integralność plików systemowych i zastępuje uszkodzony lub uszkodzony plik systemowy kopią z pamięci podręcznej. Ten kontroler plików systemowych pomaga naprawić uszkodzone lub brakujące pliki systemowe Windows, które mogą powodować uszkodzenie dysku. Wykonaj poniższe kroki:
Krok 1.Wpisz Wiersz polecenia w pasku wyszukiwania, kliknij go prawym przyciskiem myszy i wybierz „Uruchom jako administrator”.
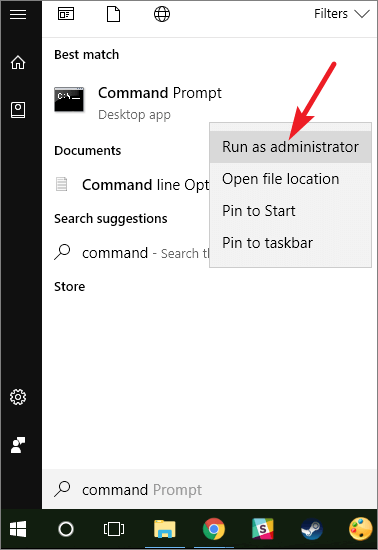
Krok 2.Wpiszsfc /scannowi naciśnij "Enter".

Jeśli dysk jest urządzeniem zewnętrznym, wykonaj to polecenie:sfc /scannow /offbootdir=c:\ /offwindir=c:\windows.
Zastąp literę c: literą swojego dysku twardego. Poczekaj na zakończenie skanowania, a następnie uruchom ponownie system. Sprawdź, czy możesz uzyskać dostęp do dysku.
Po zakończeniu procesu naprawy zobaczysz komunikat „Ochrona zasobów systemu Windows nie znalazła żadnych naruszeń integralności”, jeśli pliki systemowe nie są uszkodzone w systemie Windows 10.
Użyj narzędzia DISM
Gdy narzędzie do sprawdzania plików systemowych SFC nie naprawi uszkodzonych plików systemowych w systemie Windows 10, możesz zamiast tego korzystać z narzędzia DISM, które ma na celu naprawienie wszelkich problemów z korupcją, które mogą uniemożliwić uruchomienie narzędzia SFC.
Krok 1.Naciśnij Win + R, aby otworzyć okno dialogowe Uruchom i wpiszcmdaby otworzyć Wiersz Poleceń.
Krok 2.Wpisz polecenie:Dism /Online /Cleanup-Image /RestoreHealthi naciśnij "Enter".
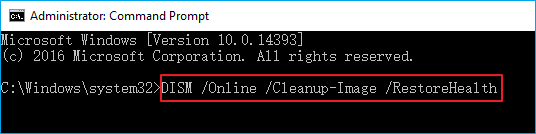
Krok 3.Uruchom ponownie komputer, aby zachować wszystkie zmiany i napraw sfc, aby ponownie działały.
2. Użyj narzędzia Microsoft Fix it
Windows 10 oferuje narzędzie do naprawy niektórych problemów. Możesz użyć narzędzi do rozwiązywania problemów, które pomogą Ci rozwiązać problemy z komputerem. Wykonaj poniższe czynności, aby uruchomić narzędzie do rozwiązywania problemów.
Krok 1.Wybierz „Start > Ustawienia > Aktualizacje i zabezpieczenia > Rozwiązywanie problemów > Uruchom narzędzie do rozwiązywania problemów”.
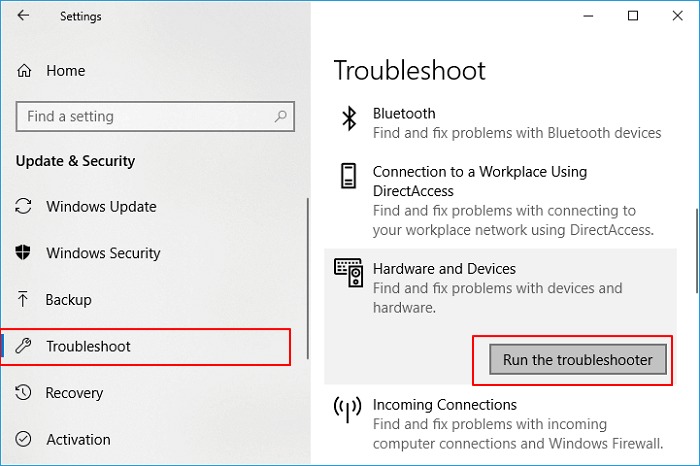
Krok 2.Poczekaj, aż narzędzie do rozwiązywania problemów uruchomi się i napraw komputer.
3. Użyj narzędzia Windows Startup Repair do naprawy rozruchu systemu Windows 10
Możesz użyć wstępnie zainstalowanej automatycznej naprawy systemu Windows, aby naprawić niektóre błędy na komputerze z systemem Windows. Możesz również wypróbować tę metodę, aby naprawić błąd rozruchu Windows UEFI/EFI.
Krok 1.Uruchom system Windows z nośnika instalacyjnego.
Krok 2.Kliknij „Napraw komputer” na ekranie Zainstaluj teraz.
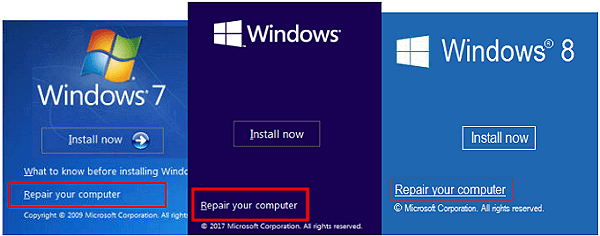
Krok 2.Kliknij „Rozwiązywanie problemów” > „Automatyczna naprawa” w interfejsie opcji zaawansowanych.
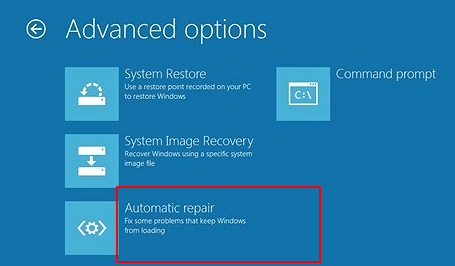
Krok 3.Postępuj zgodnie z instrukcjami wyświetlanymi na ekranie. Po zakończeniu procesu uruchom ponownie komputer i sprawdź, czy komputer działa poprawnie.
4. Użyj przywracania systemu
Dzięki funkcji przywracania systemu Windows możesz przywrócić komputer do poprzedniego punktu w czasie. Aby korzystać z tej funkcji, musisz jednak włączyć Odzyskiwanie systemu w systemie Windows 10 i wcześniej utworzyć punkt przywracania. Jeśli nie ma punktów odzyskiwania, ta metoda nie będzie prawidłowa.
Krok 1.Wpisz Przywracanie systemuw polu wyszukiwania. Kliknij „Utwórz opcję punktu przywracania”.
Krok 2.Kliknij przycisk „Przywracanie systemu” w wyskakującym oknie.
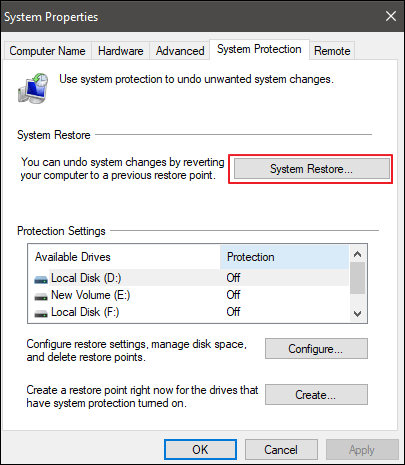
Krok 3.Zaznacz „Pokaż więcej punktów przywracania”. następnie wybierz dostępny punkt przywracania i kliknij „Dalej”.
Krok 4.Postępuj zgodnie z instrukcjami wyświetlanymi na ekranie, aby wykonać przywracanie. Po przywróceniu systemu Windows 10 pliki systemowe powinny być nienaruszone, a komputer będzie działał poprawnie.
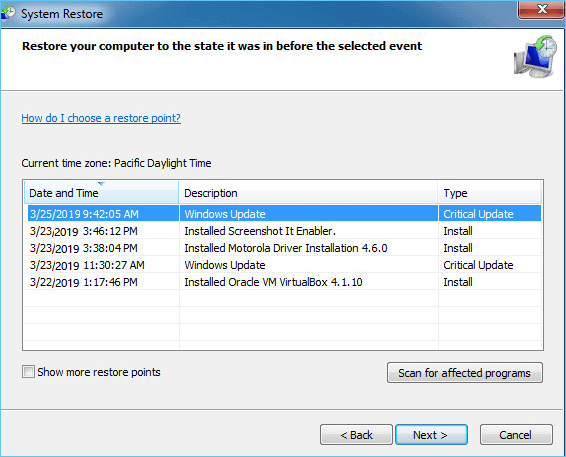
5. Zresetuj system Windows 10
Gdy wszystkie powyższe rozwiązania zawiodą, możesz zresetować system Windows i przywrócić komputer do stanu fabrycznego, ponownie instalując system Windows 10. Ten proces spowoduje usunięcie wszystkich zainstalowanych programów i danych. Dlatego przed zresetowaniem upewnij się, że wykonałeś kopię zapasową każdego krytycznego pliku.
Aby zresetować komputer z systemem Windows 10, wykonaj następujące kroki:
Krok 1.Przejdź do Start, kliknij przycisk zasilania> przytrzymaj klawisz Shift i kliknij „Uruchom ponownie”.
Krok 2.Wybierz „Rozwiązywanie problemów” > „Zresetuj ten komputer”. Masz dwie opcje - "Zachowaj moje pliki" i "Usuń wszystko". Pierwszy z nich ponownie zainstaluje system Windows 10 i zachowa osobiste pliki i ustawienia. Ten ostatni usunie zarówno pliki osobiste, jak i ustawienia. Wybierz jedną z dwóch.
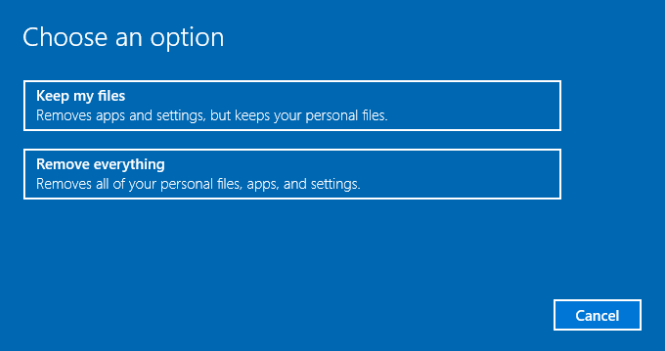
Krok 3.Wprowadź swoją nazwę użytkownika i hasło, wybierz wersję systemu Windows i kliknij „Resetuj”. Jeśli pojawi się prośba o włożenie nośnika instalacyjnego systemu Windows 10, wykonaj wymagane czynności.
Krok 4.Postępuj zgodnie z instrukcjami wyświetlanymi na ekranie, aby zakończyć resetowanie systemu Windows.
Ostateczny werdykt
Jak widać, istnieje wiele różnych narzędzi i podejść, których można użyć do naprawy uszkodzonych plików w systemie Windows 10/8/7. Narzędzie do naprawy plików EaseUS w systemie Windows 10 oferuje najprostsze i wszechstronne opcje, które pomogą Ci naprawić uszkodzone pliki JPEG, filmy MP4/MOV i dokumenty Microsoft Office. Wypróbuj bez żadnego wysiłku.
Ponadto, jeśli wystąpią jakieś problemy z komputerem lub laptopem, możesz użyć dowolnego z przedstawionych tutaj narzędzi do naprawy systemu Windows 10, aby naprawić komputer do normalnego użytkowania.
Więcej wskazówek, jak naprawić uszkodzone pliki w systemie Windows 10/11
Poniżej znajdują się często zadawane pytania dotyczące naprawy plików systemu Windows i naprawy systemu Windows 10. Sprawdź krótkie odpowiedzi na te problemy.
1. Co powoduje uszkodzenie plików w systemie Windows 10?
Pliki w systemie Windows 10 można podzielić na dwa typy: pliki systemowe Windows 10, tworzone podczas instalacji systemu operacyjnego Windows oraz pliki ogólne tworzone przez użytkownika, którymi mogą być zdjęcia, filmy, dokumenty, e-maile, pliki audio itp.
Pliki systemowe Windows lub pliki użytkownika mogą zostać uszkodzone z różnych powodów, w tym między innymi:
- Uszkodzenie sprzętu
- Awaria systemu operacyjnego
- Awaria oprogramowania
- Atak wirusa
- Niewłaściwe działanie człowieka
2. Jak przeprowadzić instalację naprawczą systemu Windows 10?
Jednym z rozwiązań naprawy uszkodzonych plików systemowych jest zresetowanie komputera do ustawień fabrycznych i ponowna instalacja systemu Windows 10. Ponowna instalacja systemu Windows 10 może zwykle sprawić, że komputer będzie tak dobry, jak nowy i działa jako metoda ustalenia, kiedy komputer przestaje działać lub po prostu nie działa nie działa tak dobrze jak normalnie. Istnieją trzy sposoby ponownej instalacji systemu Windows 10 bez płyty CD, zapoznaj się z samouczkiem i szczegółami.
3. Czy system Windows 10 ma narzędzie do naprawy?
Windows 10 oferuje narzędzie do naprawy niektórych problemów. Możesz użyć narzędzi do rozwiązywania problemów, które pomogą Ci rozwiązać problemy z komputerem. Aby uruchomić narzędzie do rozwiązywania problemów: Wybierz Start > Ustawienia > Aktualizacje i zabezpieczenia > Rozwiązywanie problemów.
Jeśli masz problem z komputerem z systemem Windows 10, taki jak pętla ponownego uruchamiania, uszkodzone pliki systemu Windows, uszkodzone klucze rejestru, uszkodzony sterownik rejestru lub inne problemy związane z uruchamianiem systemu Windows, możesz użyć narzędzia Windows Automatic Repair lub Startup Repair.
4. Czy narzędzie do naprawy systemu Windows 10 jest bezpieczne?
Narzędzie do rozwiązywania problemów z systemem Windows 10, automatycznej naprawy lub narzędzia do naprawy systemu podczas uruchamiania to bezpłatne i przydatne narzędzie do naprawy systemu Windows 10, którego można użyć do naprawy wielu problemów z systemem Windows 10.
To narzędzie do naprawy systemu Windows 10 może nie rozwiązać wszystkich problemów z komputerem, ale jest dobrym miejscem do rozpoczęcia. Uruchomienie narzędzia do naprawy podczas uruchamiania na komputerze może rozwiązać problemy, które uniemożliwiają załadowanie systemu Windows na komputerze.
Powiązane artykuły
-
Jak w systemie Windows 10 odzyskać usunięte pliki
![author icon]() Arek/2023/02/27
Arek/2023/02/27
-
Jak naprawić uszkodzony pendrive/kartę SD za darmo?
![author icon]() Brithny/2023/02/27
Brithny/2023/02/27
-
Jak nagrać ISO na DVD w systemie Windows 10/11 (samouczek krok po kroku)
![author icon]() Brithny/2023/02/27
Brithny/2023/02/27
-
Przewodnik dotyczący odzyskiwania iCloud na komputerze Mac [samouczek krok po kroku]
![author icon]() Arek/2024/02/27
Arek/2024/02/27