Spis treści
Szybka nawigacja po rozwiązaniach do recover previous version of Excel czy plik Excel jest zapisany, czy nie:
| Wykonalne rozwiązania | Rozwiązywanie problemów krok po kroku |
|---|---|
| Rozwiązanie 1. Przywróć z poprzedniej wersji | Aby odzyskać zapisany plik Excel, kliknij prawym przyciskiem myszy zapisany plik Excel...Pełne kroki |
| Rozwiązanie 2. Odzyskaj poprzedni zapisany Excel | Aby odzyskać nadpisany plik Excel, otwórz Excel > „Plik” > „Informacje” > „Zarządzaj dokumentami”...Pełne kroki |
| Rozwiązanie 3. Odzyskaj z Autoodzyskiwania | Odzyskaj niezapisany plik Excel, otwórz Excel > „Plik” > „Informacje” > „Zarządzaj skoroszytem” ...Pełne kroki |
| Rozwiązanie 4. Odzyskaj z pliku .TMP | Przywróć poprzednią wersję programu Excel, Znajdź plik tymczasowy programu Excel z rozszerzeniem...Pełne kroki |
Q: Jak odzyskać poprzednią wersję arkusza kalkulacyjnego Excel po jego zapisaniu?
„Czy można odzyskać zapisany plik Excela do poprzedniej wersji? Otrzymałem bardzo ważny dwuarkuszowy plik Excela, ale został on zapisany przez pomyłkę i pozostał tylko jeden arkusz kalkulacyjny z dużą utratą przydatnych danych. nie wiem, jak to się stało bez mojej wiedzy.Potrzebuję odzyskać utracone dane. Mam więc nadzieję, że ktoś będzie w stanie mi pomóc i powiedzieć, czy mogę odzyskać poprzednią wersję tego arkusza kalkulacyjnego przed usunięciem? Jeśli tak, jak mam to zrobic?"
Odzyskiwanie zapisanego pliku Excel to od dawna gorący problem dla wielu użytkowników. Sposób przywrócenia wcześniejszego programu Excel zależy od tego, czy go zapisałeś, czy nie. Jeśli plik Excel jest nadal otwarty, możesz bezpośrednio użyć Ctrl + Z lub opcji Cofnij, aby przywrócić plik Excel do wcześniejszego stanu.
Jeśli jednak edytowany Excel zostanie zapisany i zamknięty, odzyskanie nie jest takie łatwe. W poniższej treści omówimy, jak odzyskać poprzednią wersję pliku Excel 2016, 2013, 2010 i 2007 w dwóch przypadkach. Jednym z nich jest przywracanie starszej wersji programu Excel, jeśli plik został zapisany, a drugim przywracanie poprzedniej wersji programu Excel, jeśli go nie zapisałeś. Poza tym na koniec gorąco polecamy spróbować EaseUS Data Recovery Wizard to recover lost saved Excel file without effort.
Jak odzyskać poprzednią wersję pliku Excel po zapisaniu
Dostępne są dwa sposoby przywracania poprzedniej wersji pliku Excel za pomocą funkcji kopii zapasowej systemu Windows i funkcji zarządzania Wordbook programu Excel.
1. Odzyskaj wcześniejszą wersję pliku Excel z poprzednich wersji
System Windows może automatycznie zapisywać stare wersje plików danych po włączeniu Historii plików oraz tworzenia kopii zapasowych i przywracania systemu.
Krok 1. Otwórz Eksplorator plików i zlokalizuj plik Excel / Word.
Step 2. Right-click on the Excel file and select "Properties".
Krok 3. Kliknij kartę „Poprzednie wersje” i wybierz wersję, którą chcesz odzyskać, a następnie naciśnij „Przywróć”.
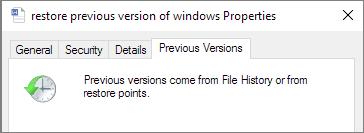
2. Przywróć plik Excel do poprzedniej wersji za pomocą wbudowanego narzędzia Excel
Krok 1. Otwórz plik, nad którym pracujesz;
Krok 2. Przejdź do „Plik” i kliknij „Informacje”. W sekcji „Zarządzaj dokumentami” kliknij plik oznaczony „Kiedy zamknąłem bez zapisywania”.
Krok 3. Kliknij „Przywróć” na pasku u góry pliku, aby nadpisać poprzednio zapisane wersje.

Jak przywrócić poprzednią wersję pliku Excel, który nie został zapisany
Jeśli nie zapisałeś pliku, wypróbuj poniższe dwa podejścia, aby odzyskać wcześniejszą wersję pliku Excel.
1. Odzyskaj niezapisany plik Excel z Autoodzyskiwania
Jeśli opcja Autoodzyskiwania jest włączona, system Windows może automatycznie zapisywać wersje pliku podczas pracy nad nim. Możesz odzyskać poprzednią wersję Excela które nie są zapisywane, wykonując poniższe czynności.
Krok 1. Kliknij "Plik"> "Informacje"> "Zarządzaj skoroszytem"> "Odzyskaj niezapisane skoroszyty".
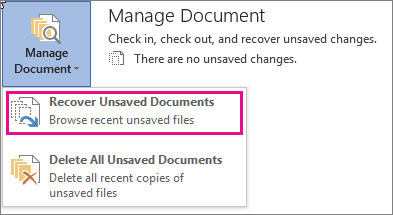
Krok 2. Wybierz plik i kliknij „Otwórz”.
Krok 3. Na pasku u góry pliku kliknij „Zapisz jako”, aby zapisać plik.

2. Odzyskaj starą wersję pliku Excel z pliku .TMP
Microsoft Office ma tę funkcję, która automatycznie zapisuje pliki tymczasowe dla edytowanego pliku. Możesz więc spróbować znaleźć plik .TMP, aby odzyskać wcześniejszą wersję pliku programu Excel lub Word:
Krok 1. Postępuj zgodnie z lokalizacją folderu plików tymczasowych na komputerze i znajdź pliki tymczasowe Excel / Word z rozszerzeniem .TMP.
- Dla użytkowników Windows 7:C:\Users\UserName\AppData\Roaming\Microsoft\Excel\
- Dla użytkowników Windows 8/10:C:\Users\UserName\AppData\Local\Microsoft\Office\UnsavedFiles\
Krok 2. Zlokalizuj i znajdź tymczasowe pliki Excel lub pliki Word zaczynające się od „$” lub „~" and end with “.TMP”, select the right version of Excel/Word temp file by date, then copy and save to another safe spot by changing the extension from .TMP to .XLS/.XLSX or .DOC/.DOCX.
Wniosek: Jeśli Twój plik Excel został przypadkowo nadpisany z utratą danych, możesz użyć łącznie czterech metod, aby odzyskać poprzednią wersję pliku Excel. Oprócz zapisywania programu Excel, użytkownicy mają również problemy z utratą programu Excel spowodowaną omyłkowym usunięciem, formatowaniem urządzenia pamięci masowej, awarią systemu operacyjnego, atakiem wirusa, opróżnianiem kosza i tak dalej. W tych okolicznościach powyższe podejścia nie są już przydatne. Jak więc odzyskać usunięte dokumenty Excela? Uspokój się i użyj oprogramowanie do odzyskiwania danych pokazane poniżej, aby łatwo odzyskać utracony program Excel.
Jak odzyskać usunięty/utracony plik Excel za pomocą oprogramowania do odzyskiwania danych
Jeśli usunąłeś już wcześniejszą wersję pliku Excel lub jeśli zapisany Excel zostanie utracony z powodu nieostrożnego usunięcia, formatowania dysku twardego i innych powodów, możesz użyć EaseUS Data Recovery Wizard aby pomóc Ci przywrócić usunięty program Excel z komputera lub innych urządzeń pamięci masowej w trzech krokach.
- Odzyskaj skutecznie utracone lub usunięte zdjęcia, dokumenty, filmy, pliki audio, e-maile i inne ponad 1000 typów plików
- Odzyskaj pliki z opróżnionego Kosza, HDD, SSD, karta pamięci, pendrive, aparat cyfrowy i kamery
- Napraw uszkodzone plikipo odzyskaniu danych, wsparcie naprawy uszkodzonych dokumentów Excel, Word, PPT i PDF
Teraz zainstaluj ten program i postępuj zgodnie z instrukcjami, aby bez wysiłku odzyskać utracony plik Excel / Word.
1. Pobierz i zainstaluj program EaseUS Data Recovery Wizard na swoim komputerze.

2. Użyj narzędzia do odzyskiwania danych, aby wyszukać i odzyskać utracone dane. Wybierz lokalizację, w której utracono dane, a następnie kliknij przycisk Scan.

3. Po zakończeniu skanowania znajdź odzyskiwalne pliki lub foldery z listy wyników skanowania. Wybierz pliki, a następnie kliknij przycisk Recover. Wybierając lokalizację do zapisania odzyskanych danych, nie należy używać oryginalnego dysku.

Powiązane artykuły
-
Jak naprawić błąd „Folder dokumentów Mac jest pusty”
![author icon]() Arek/2023/02/27
Arek/2023/02/27
-
Jak odzyskać plik AEP | Usunięte i niezapisane Odzyskiwanie projektu po efekcie
![author icon]() Arek/2024/01/30
Arek/2024/01/30
-
Jak naprawić uszkodzone pliki po odzyskaniu w systemie Windows 10, 8, 7?
![author icon]() Brithny/2023/02/27
Brithny/2023/02/27
-
Darmowe oprogramowanie do odzyskiwania Twoich zdjęć w formacie JPEG
![author icon]() Arek/2023/02/27
Arek/2023/02/27