Spis treści
Jak wygląda perspektywa na odzyskanie plików Word na systemie mac OS
- Program Word dla komputerów Mac tymczasowo zapisuje dokumenty, których użytkownik jeszcze nie zapisał, w folderze o nazwie „Odzyskane elementy”. Folder ten znajduje się w Koszu. Jeśli nie ma w nim plików do odzyskania, ten folder nie pojawi się i odzyskanie plików w ten sposób nie będzie możliwe.
- Program Word dla komputerów Mac zapisuje kopię niezapisanego dokumentu o nazwie Plik roboczy programu Word w folderze tymczasowym.
- Word dla komputerów Mac zawiera opcję AutoRecovery. Domyślnie jest ona włączony na Twoim komputerze. Aplikacja Word na Mac automatycznie zapisuje kopię otwartego pliku Word co każde 10 minut. Jeśli program Word z jakiegoś powodu zawiesi się podczas pracy nad dokumentem lub cały komputer podczas pracy przestanie odpowiadać, możesz użyć kopii Autoodzyskiwania. Pozwala ona odzyskać niezapisany dokument programu Word ze zmianami lub dodatkami wprowadzonymi podczas ostatniej sesji programu Word dla komputerów Mac.
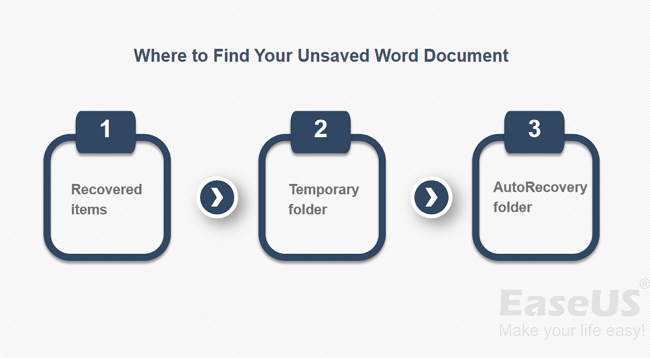
Odzyskaj niezapisane dokumenty Worda na Macu (3 sposoby)
W oparciu o funkcje programu Microsoft Word dla komputerów Mac, istnieją trzy dostępne sposoby odzyskania niezapisanych dokumentów programu Word. Te metody można również zastosować do odzyskania niezapisanych plików Excela na komputerze Mac.
Metoda 1. Odzyskaj z folderu Odzyskane elementy znajdującego się w Koszu
Krok 1. Otwórz „Kosz”, klikając jego ikonę w doku.
Krok 2. Wyszukaj folder opisany jako „Odzyskane elementy” i kliknij w niego, aby wyszukać niezapisany plik programu Word, który potrzebujesz odzyskać. Jeśli nie możesz go znaleźć, wypróbuj następne rozwiązanie.
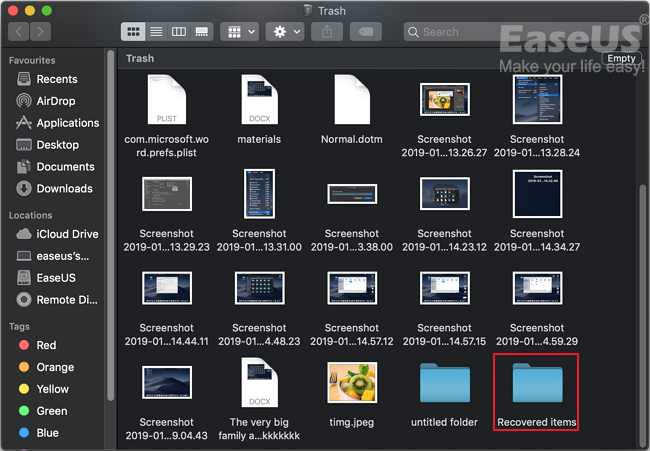
Metoda 2. Odzyskaj utracony plik z folderu tymczasowego
Krok 1. Przejdź do „Aplikacje”> „Narzędzia” i kliknij dwukrotnie „Terminal”.
Krok 2. W Terminalu wpisz open $TMPDIR, a zostaniesz przekierowany do folderu TMP, który służy do tymczasowego przechowywania plików.
Krok 3. W folderze TMP znajdź i otwórz folder o nazwie „TemporaryItems”. W folderze kliknij prawym przyciskiem myszy na plik Word, który chcesz odzyskać i wybierz „Otwórz za pomocą ...”, a następnie wskaż program Microsoft Word.
Krok 4. Zapisz plik Word, klikając „Plik”> „Zapisz jako” i zapisz go w nowej, bezpiecznej lokalizacji.
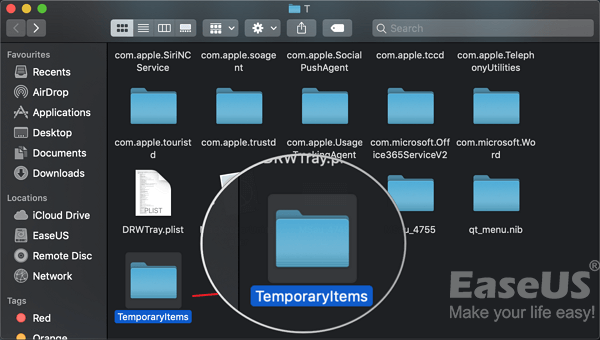
Metoda 3. Odzyskaj za pomocą funkcjonalności AutoRecovery
W przeciwieństwie do sposobu odzyskiwania niezapisanego dokumentu programu Word w systemie Windows, odzyskiwanie plików na komputerze Mac z folderu AutoRecovery odbywa się zupełnie inaczej. W celu odzyskania pliku z AutoRecovery postępuj zgodnie z poniższą instrukcją krok po kroku.
Krok 1. Otwórz „Finder” na komputerze Mac, a następnie przejdź do „Idź”> „Idź do folderu”.
Krok 2. Wpisz: ~ / Library / Containers / com.microsoft.Word / Data / Library / Preferences / AutoRecovery i kliknij „Idź”.
Krok 3. Otwórz folder AutoRecovery, zlokalizuj wszystkie pliki, które zaczynają się od słów „Zapisz AutoRecovery”. Następnie wybierz ten, który chcesz odzyskać i zmień nazwę tego pliku, a następnie dodaj mu rozszerzenie nazwy pliku na „.doc”.
Krok 4. Kliknij dwukrotnie zapisany przed chwilą plik. Dokument zostanie teraz otwarty w programie Word dla komputerów Mac.
Krok 5. Kliknij menu Plik i wybierz „Zapisz jako”. Wpisz nową nazwę pliku w polu Nazwa, wybierz folder pliku i kliknij przycisk „Zapisz”.
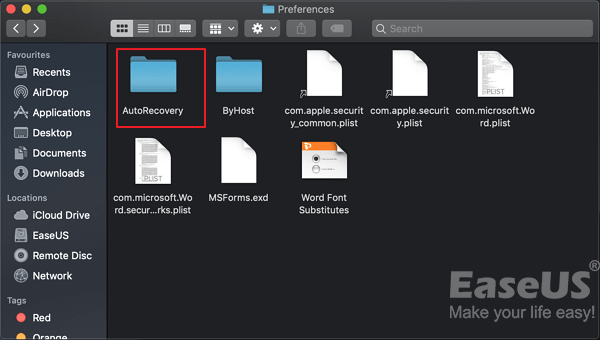
To warto wiedzieć, aby uniknąć utraty danych i odzyskać usunięte dokumenty Word
Udało Ci się odzyskać Twoje utracone pliki Word dzięki naszym poradom? To świetnie! A może jednak nie odnalazłeś swoich niezapisanych plików w bezpiecznych lokalizacjach tymczasowych? Bardzo nam przykro. Niezależnie od tego jak zakończyła się Twoja historia, warto zrobić wszystko, aby w przyszłości już nigdy nie doszło do podobnych sytuacji w Twojej pracy na komputerze. Dlatego przygotowaliśmy pakiet wskazówek, które pozwolą Ci uniknąć utraty plików Word.
Wskazówka 1. Zapisz dokument programu Word za każdym razem, gdy tworzysz nowy
Program Word Twoją pracę w czasie rzeczywistym przechowuje w pamięci RAM komputera, a nie na dysku twardym. Dlatego szanse na automatyczne zapisanie dokumentu Word, który nigdy wcześniej nie był zapisywany przez Ciebie, są niewielkie. Świadomość tego powinna dać ci wskazówkę, że powinieneś choć raz zapisać dokument programu Word, gdy rozpoczynasz swoją prace. W innym wypadku instrukcja bezpieczeństwa wbudowana program Word nie zadziała, a odzyskanie niezapisanej przez Ciebie pracy będzie niemożliwa.
Wskazówka 2. Zmień interwał automatycznego zapisywania
Po pierwszym, ręcznym zapisaniu dokumentu programu Word, funkcja automatycznego zapisywania zacznie działać natychmiast. Aby zminimalizować utratę postępu w pracującym pliku, możesz zmienić częstotliwość AutoSave. By to uczynić wystarczy postępować krok po kroku według poniższych wskazówek:
Krok 1. Otwórz Microsoft Word na komputerze Mac.
Krok 2. Przejdź do „Word”> „Preferencje” i kliknij „Zapisz” w obszarze Wyjście i udostępnianie.
Krok 3. Sprawdź wszystkie elementy w obszarze Zapisz opcje (zalecane) i zmień interwał AutoSave, na przykład z co 10 minut na co 5 minut.
Jeśli zastosujesz się do dwóch powyższych wskazówek, znacznie zmniejszysz ryzyko utraty dokumentów Worda. Co się stanie, jeśli niedbale usuniesz ważne pliki Worda na komputerze Mac? Nie martw się. Istnieje bezpłatna metoda odzyskiwania trwale usuniętych dokumentów programu Word podana poniżej.
Wskazówka 3. Odzyskaj trwale usunięte dokumenty programu Word
Ważna informacja:
Nie zalecamy stosowania żadnych innych programów do odzyskiwania plików na Mac dostępnych na rynku oprogramowania do odzyskiwania niezapisanych dokumentów Word. Z naszych doświadczeń wynika, że zazwyczaj oprogramowanie innych producentów pomaga tylko wtedy, gdy oryginalny plik znajduje się na dysku twardym komputera lub podłączonym dysku flash, którego później brakuje z powodu przypadkowego usunięcia, formatowania dysku, ataku wirusa, utraty partycji itp.
Nasze oprogramowanie EaseUS Data Recovery Wizard dla komputerów Mac pomoże Ci odzyskać utracony dokument, jeśli w którymś momencie zapisano plik ręcznie lub automatycznie i opróżniono kosz, przez co utracono dostęp do tego pliku. Ten zapisany, a później utracony plik pojawi się z powrotem na Twoim komputerze po użyciu programu do skanowania dysku twardego EaseUS dla Mac.
Nie zmienia to faktu, że warto spróbować odzyskać utracone pliki także w każdy inny sposób. W sytuacji utraty jakichś plików z nośników danych, zalecamy pobranie bezpłatnej wersji i przeskanowanie tych nośników w celu oszacowania możliwości odzyskania tych plików. Wyszukiwanie brakujących plików nie kosztuje ani grosza. A ponieważ problem dotyczy tylko kilku utraconych plików programu Word, limit odzyskiwania 2 GB powinien być więcej niż wystarczający, a co z a tym idzie powinien pozwolić odzyskać wszystko co potrzebujesz bez ponoszenia żadnych kosztów. Proces skanowania i odzyskiwania jest bardzo prosty. Poniżej znajdziesz przewodnik jak go użyć.
Krok 1. Wybierz lokalizację dysku (może to być wewnętrzny dysk twardy / dysk SSD lub zewnętrzne urządzenie pamięci masowej), w której utracono dane i pliki. Kliknij przycisk Scan.

Krok 2. Program EaseUS Data Recovery Wizard for Mac natychmiast zeskanuje wybrany wolumin dysku i wyświetli wyniki skanowania w lewym okienku.

Krok 3. W wynikach skanowania wybierz plik(i) i kliknij przycisk Recover Now, aby je odzyskać.

Powiązane artykuły
-
Pełne odzyskiwanie plików i struktury folderów
![author icon]() Arek/2023/02/27
Arek/2023/02/27
-
Jak odzyskać niezapisany projekt Premiere Pro na systemach Windows i Mac
![author icon]() Arek/2024/01/12
Arek/2024/01/12
-
Wewnętrzny dysk twardy nie montuje się na komputerze Mac [sposoby naprawienia tego]
![author icon]() Arek/2024/01/14
Arek/2024/01/14
-
Jak odzyskać usunięte obrazy GIF | Odzyskaj GIF teraz!
![author icon]() Arek/2024/01/11
Arek/2024/01/11