Spis treści
Mój zewnętrzny dysk twardy pokazuje tylko 32 GB dostępnego miejsca, pomocy
"Cześć chłopaki, czy wiecie, jak przywrócić zewnętrzny dysk twardy o pojemności 1 TB, który pokazuje tylko 32 GB na komputerze z systemem Windows 10, z powrotem do pierwotnej przestrzeni bez utraty danych? Mam zewnętrzny dysk twardy Seagate o pojemności 1 TB, który zapisuje około 200 GB przydatnych danych. W zeszłym tygodniu zainstalowałem system Windows 10 na komputerze z zewnętrznym dyskiem twardym, tworząc na nim narzędzie instalacyjne.
Po instalacji systemu Windows podłączyłem zewnętrzny dysk twardy do komputera i okazało się, że mój komputer może odczytać tylko 32 GB plików, które dotyczą tylko instalacji systemu Windows. Gdzie są moje stare dane? Czy można odzyskać utracone dane i przywrócić pełną pojemność zewnętrznego dysku twardego 32 GB? Jak?"
Zgodnie z wynikami wyszukiwania online wydaje się, że wielu zwykłych ludzi napotkało problem zewnętrznego dysku twardego lub dysku twardego, USB itp. nie pokazującego właściwej pojemności. Zewnętrzny dysk twardy pokazujący 32 GB to główny problem, który zdezorientował wielu zwykłych użytkowników. Co więc sprawia, że zewnętrzny dysk twardy o pojemności 1 TB lub nawet 2 TB pokazuje tylko 32 GB?
Oto lista powodów, dla których zewnętrzny dysk twardy lub USB pokazuje tylko 32 GB:
- Tworzenie dysku rozruchowego WinPE
- Tworzenie instalacji systemu Windows lub dysku z obrazem kopii zapasowej systemu Windows
- Błąd przechowywania zewnętrznego dysku twardego
Jak więc naprawić ten problem i przywrócić pełną pojemność zewnętrznego dysku twardego lub dysku twardego USB? Na tej stronie zebrano niezawodne metody do wypróbowania i można wykonać dwie poniższe części, aby naprawić ten problem już teraz:
- Wskazówka
- Jeśli masz krytyczne dane zapisane na zewnętrznym dysku twardym lub zewnętrznym dysku twardym USB 3.0, część 2 z potężnym oprogramowaniem do odzyskiwania danych z dysku twardego poprowadzi Cię do odzyskania wszystkich danych za pomocą kilku prostych kliknięć.
Część 1. Napraw i przywróć zewnętrzny dysk twardy, który pokazuje tylko 32 GB do pełnej pojemności
Jak wspomnieliśmy w powyższych akapitach, powody, dla których zewnętrzny dysk twardy, dysk twardy lub USB o dużej pojemności staje się dostępny tylko 32 GB, są różne. Tak więc sposoby naprawienia tego problemu i przywrócenia pełnej pojemności urządzenia pamięci masowej są również liczne. Poniżej znajdują się trzy zalecane metody, które można zastosować, aby naprawić i przywrócić pełną pojemność urządzenia:
Metoda 1. Aktualizacja sterownika zewnętrznego dysku twardego
Krok 1. Podłącz niedziałający dysk flash USB do komputera, kliknij prawym przyciskiem myszy Ten komputer/Mój komputer i wybierz Właściwości.
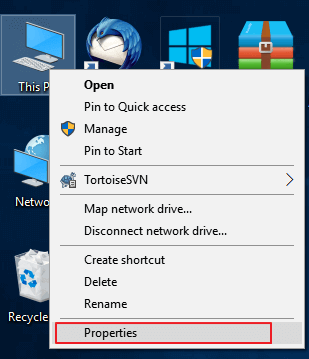
Krok 2. Kliknij w „menedżer urządzeń” na lewym pasku zadań> Rozwiń kontroler USB Serial Bus, a następnie ujrzysz żółty wykrzyknik, kliknij na niego prawym przyciskiem myszy i wybierz „Aktualizuj sterownik” lub „Aktualizuj oprogramowanie sterownika”.
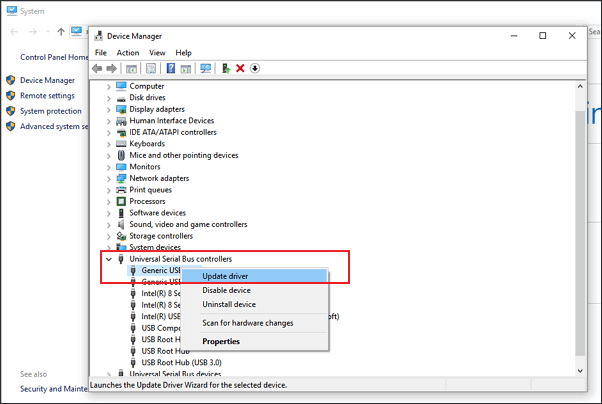
Krok 3. Kliknij „automatycznie wyszukuj oprogramowanie sterownika online” ...

Metoda 2. Aktualizacja oprogramowania sprzętowego zewnętrznego dysku twardego
Aby to zrobić, należy wykonać 3 kroki i postępować zgodnie z nimi, aby zobaczyć szczegółowe kroki operacji:
Krok 1. Sprawdź wersję oprogramowania sprzętowego zewnętrznego dysku twardego/dysku twardego/USB
1. Podłącz zewnętrzny dysk twardy do komputera.
2. Kliknij prawym przyciskiem myszy na ikonę Windows i wybierz Menedżer urządzeń.
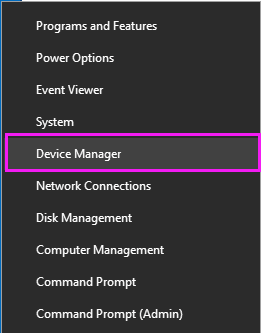
3. Wybierz Sterowniki dysków, rozwiń go, a następnie znajdź i kliknij prawym przyciskiem myszy na zewnętrzny dysk twardy, wybierz Właściwości.
4. Kliknij Szczegóły, a następnie wybierz Identyfikatory sprzętu z menu rozwijanego Właściwości. Informacje o wersji producenta i oprogramowaniu układowego pojawią się w polu Wartość.
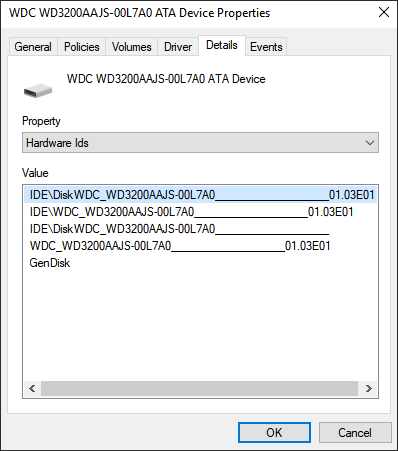
Krok 2. Pobierz aktualizację oprogramowania zewnętrznego dysku twardego / urządzenia
1. Przejdź do strony producenta zewnętrznego dysku twardego i wejdź na stronę wsparcia firmy lub wyszukaj sterowniki do pobrania na jego stronie.
2. Kliknij opcję Wsparcie, pobieranie lub sterowniki.
3. Następnie wprowadź numer modelu zewnętrznego dysku twardego lub dysku twardego w bazie wiedzy Search, Search Downloads lub Model / Parts ID, aby znaleźć ten właściwy.
4. Sprawdź, czy dostępne jest zaktualizowane oprogramowanie sprzętowe. Jeśli nowe oprogramowanie sprzętowe dysku jest dostępne, kliknij Pobierz, Zainstaluj lub Pobierz oprogramowanie sprzętowe, aby pobrać i zainstalować je na przenośnym dysku USB.
Krok 3. Nagraj pobrany plik ISO i zaktualizuj oprogramowanie wewnętrzne
1. Otwórz przenośny USB, który zapisuje ISO oprogramowania wewnętrznego Twojego zewnętrznego dysku twardego i kliknij na plik ISO prawym przyciskiem myszy, a następnie wybierz opcję Nagraj obraz dysku.
2. Włóż zapisywalny dysk lub USB do komputera i wybierz napęd optyczny z Drive Burner i kliknij w opcję Nagraj.
3. Uruchom ponownie komputer, podłącz dysk lub napęd USB z obrazem ISO, naciśnij F2, F10, F12 lub Esc, aby uruchomić BIOS.
4. Wybierz napęd optyczny lub USB za pomocą klawiszy strzałek i naciśnij Enter.
5. Postępuj zgodnie z instrukcjami aktualizacji oprogramowania układowego, a po zakończeniu aktualizacji otrzymasz działający zewnętrzny dysk twardy o pełnej pojemności.
Możesz teraz sprawdzić, czy komputer rozpoznaje go z odpowiednią pojemnością, czy też nie. Jeśli nie, wypróbuj metodę 3, która pomoże Ci rozwiązać ten problem.
Metoda 3. Usuń partycję 32 GB i utwórz nową partycję, aby przywrócić pełną pojemność zewnętrznego dysku twardego
Gdy komputer rozpoznaje tylko partycję o pojemności 32 GB na zewnętrznym lub wewnętrznym dysku twardym, najlepszym sposobem na przywrócenie jej do pełnej pojemności jest usunięcie partycji i utworzenie zupełnie nowej partycji:
1. Podłącz zewnętrzny dysk twardy do komputera i kliknij prawym przyciskiem myszy w Menedżer urządzeń, wybierz Zarządzanie dyskami.
2. Znajdź i kliknij prawym przyciskiem myszy na partycję z pojemnością 32 GB na zewnętrznym dysku twardym, a następnie wybierz opcję Usuń wolumin.
Uwaga: Jeśli masz zapisane dane na dysku, możesz teraz postępować zgodnie z częścią 2, aby przywrócić wszystkie utracone dane za pomocą potężnego oprogramowania do odzyskiwania danych.
3. Gdy Zarządzanie dyskami wyświetli całą nieprzydzieloną przestrzeń na zewnętrznym dysku twardym, kliknij go prawym przyciskiem myszy i wybierz Nowy prosty wolumin, aby utworzyć nową partycję z całą ilością miejsca.
4. Zmień nazwę dysku i ustaw system plików na NTFS.
Następnie powinieneś móc już korzystać z zewnętrznego dysku twardego o pełnej pojemności, aby ponownie zapisać dane.
Część 2. Przywróć dane z zewnętrznego dysku twardego po naprawieniu opisywanego błędu.
Jeśli masz ważne dane zapisane na zewnętrznym dysku twardym, który pokazywał ci tylko, że zawiera maksymalnie 32 GB miejsca, możesz zastosować najlepsze EaseUS Data Recovery Wizard dostarczone przez EaseUS, aby teraz w pełni przeskanować i odzyskać wszystkie utracone dane:
Kluczowe cechy EaseUS Data Recovery Wizard:
- odzyskiwanie usuniętych plików z Kosza, HDD, SSD, USB, pendrive'a, karty SD, zewnętrznego dysku twardego i nie tylko
- Przywracanie ponad 1000 typów plików, w tym zdjęć, filmów, dokumentów, wiadomości e-mail itp.
- Napraw uszkodzone pliki podczas odzyskiwania danych w systemie Windows 11/10/8/7
Pobierz bezpłatnie to narzędzie do odzyskiwania danych i wykonaj poniższe czynności, aby przywrócić pliki z zewnętrznego dysku twardego.
Tutorial wideo: Odzyskiwanie danych z zewnętrznego dysku twardego:
Tutorial krok po kroku:
Krok 1. Wybierz i przeskanuj zewnętrzny dysk twardy
- Pobierz i zainstaluj EaseUS Data Recovery na swoim komputerze PC lub laptopie.
- Podłącz zewnętrzny dysk twardy do komputera.
- Uruchom EaseUS Data Recovery Wizard i wybierz dysk zewnętrzny z listy External drives. Następnie kliknij skanuj (scan) w poszukiwaniu utraconych danych.

Krok 2. Sprawdź wyniki skanowania
- Oprogramowanie do odzyskiwania danych EaseUS (EaseUS data recovery) natychmiast przeskanuje wybrany dysk w poszukiwaniu wszystkich danych, w tym usuniętych, uszkodzonych i istniejących.
- Możesz użyć funkcji filtrowania, aby szybko zlokalizować pliki jednego rodzaju, takie jak zdjęcia, Word, Excel, PDF, wideo, e-maile itp.

Krok 3. Podgląd i odzyskiwanie danych
- Kliknij dwukrotnie plik z wyników skanowania, aby wyświetlić podgląd.
- Wybierz żądane pliki i kliknij "Recover" (Odzyskaj).
- Wybierz inny dysk do zapisania odzyskanych plików zamiast oryginalnego.

Po wykonaniu tej czynności powinno być możliwe ponowne użycie zewnętrznego dysku twardego WD, Seagate, Toshiba, Lecia itp. o pojemności 1 TB lub 1 TB do zapisywania danych.
Zewnętrzny dysk twardy pokazuje tylko 32 GB Najczęściej zadawane pytania
Masz problemy? Przeczytaj poniższe pytania i odpowiedzi, aby uzyskać dodatkową pomoc.
1. Dlaczego mój dysk twardy ma tylko 32 GB?
Oto lista powodów, dla których zewnętrzny dysk twardy lub USB pokazuje tylko 32 GB:
- Błąd zewnętrznego dysku twardego
- Dysk twardy jest niezainicjowany
- USB staje się dyskiem RAW
2. Dlaczego FAT32 jest ograniczony do 32 GB?
Ponieważ istnieje limit rozmiaru partycji FAT32:
- 4GB maksymalny rozmiar pliku
- Maksymalny rozmiar partycji 32 GB
- FAT32 może obsługiwać tylko do 32 GB partycji, a pojedynczy plik może obsługiwać tylko do 4 GB.
3. Jak ominąć limit FAT32?
Aby uniknąć błędu zbyt dużego pliku dla docelowego systemu plików i bez wysiłku naprawić limit 4 GB FAT32, możesz postępować zgodnie z 3 sugestiami.
- Sformatuj system plików w exFAT lub NTFS
- Podziel plik na małe segmenty
- Skompresuj plik do mniejszego rozmiaru
Powiązane artykuły
-
Jak wyczyścić pamięć podręczną Windows Update | Najlepsze odpowiedzi
![author icon]() Arek/2023/12/08
Arek/2023/12/08
-
Jak naprawić błąd braku plików Fall Guys [Odzyskiwanie plików gry]
![author icon]() Arek/2023/11/28
Arek/2023/11/28
-
JPG Recovery:: Jak odzyskać pliki JPG / JPEG / PNG, które zostały usunięte lub uszkodzone
![author icon]() Arek/2023/02/27
Arek/2023/02/27
-
Jak sformatować dysk flash USB bez utraty danych na komputerze Mac [3 sprawdzone metody w 2023 r.]
![author icon]() Arek/2023/09/25
Arek/2023/09/25