Spis treści
Musiałem wyczyścić i ponownie zainstalować Sonome, ponieważ aktualizacja zniszczyła mojego MacBooka. Po godzinach przechodzenia przez kombinację wszystkich różnych procesów, które Apple zaleca wykonać, w końcu ją zainstalowałem. Teraz, jak przywrócić kopię zapasową Time Machine? Otrzymuję komunikat „nie wybrano lokalizacji dla kopii zapasowych Time Machine”. Jeśli wyczyści to, co już tam jest, boję się skonfigurować dysk w Time Machine w ustawieniach. z Reddita
Aby rozwiązać ten problem i przywrócić komputer Mac z kopii zapasowej Time Machine po czystej instalacji, wykonaj poniższe czynności krok po kroku:
| Rozwiązania praktyczne | Rozwiązywanie problemów krok po kroku |
|---|---|
| Poprawka 1. Przywróć podczas instalacji systemu macOS | Zaraz po czystej instalacji systemu macOS możesz przywrócić pliki w ramach konfiguracji... Pełne kroki |
| Poprawka 2. Użyj Asystenta migracji | możesz użyć Asystenta migracji, aby przywrócić pliki po czystej instalacji... Pełne kroki |
| Poprawka 3. Odzyskaj za pomocą oprogramowania do odzyskiwania danych | Jeśli nie możesz przywrócić żądanych plików z Time Machine lub nigdy nie wykonałeś kopii zapasowej... Pełne kroki |
| Poprawka 4. Ręczne przywracanie określonych plików | Możesz ręcznie odzyskać dane z Time Machine, jeśli chcesz przywrócić tylko określone pliki... Pełne kroki |
Pamiętaj, że bezpieczeństwo danych zawsze jest najważniejsze, a proces przywracania może zająć trochę czasu, w zależności od rozmiaru kopii zapasowej i szybkości dysku. Ważne jest, aby nie przerywać tego procesu.
Metoda 1. Przywracanie podczas czystej instalacji systemu macOS
Natychmiast po czystej instalacji macOS możesz przywrócić pliki jako część procesu konfiguracji. Twój Mac uruchomi się ponownie i uruchomi asystenta konfiguracji. Postępuj zgodnie z instrukcjami konfiguracji.
Krok 1. Kliknij „Kontynuuj”, gdy dojdziesz do ekranu „Przenieś informacje na ten komputer Mac”.
Krok 2. Podłącz dysk zewnętrzny, na którym znajduje się kopia zapasowa Time Machine .
Krok 3. Wybierz kopię zapasową Time Machine, którą chcesz przywrócić. Jeśli kopia zapasowa jest zaszyfrowana, może być konieczne podanie hasła.
Krok 4. Możesz przenieść Aplikacje, Konta Użytkowników, Ustawienia i Pliki. W zależności od Twojego wyboru, transfer danych może potrwać chwilę.

Komputer Mac dokończy przywracanie danych, a następnie uruchomi się pulpit.
Metoda 2. Użyj Asystenta migracji po czystej instalacji
Jeśli skonfigurowałeś już nowy system macOS bez przywracania plików, możesz później przywrócić pliki za pomocą Asystenta migracji.
Krok 1. Otwórz Asystenta migracji, wybierając kolejno „Aplikacje” > „Narzędzia” > „Asystent migracji”.
Krok 2. Kliknij „Kontynuuj”. Możesz zostać poproszony o zamknięcie innych aplikacji.
Krok 3. Wybierz opcję przesyłania z kopii zapasowej Time Machine lub dysku startowego.

Krok 4. Podłącz dysk zawierający kopię zapasową Time Machine.
Krok 5. Wybierz odpowiednią kopię zapasową Time Machine. Wprowadź hasło, jeśli jest wymagane.
Krok 6. Możesz wybrać konkretne aplikacje, konta użytkowników, ustawienia i pliki. Kliknij „Kontynuuj”, aby rozpocząć transfer.
Po zakończeniu transferu komputer Mac zostanie uruchomiony ponownie (jeśli będzie to konieczne), a pliki i ustawienia powinny zostać przywrócone.
8 sposobów na naprawę Asystenta migracji, który nie działa na komputerze Mac
Asystent migracji nie działa na Twoim Macu? Nie martw się więcej; ten artykuł pomoże rozwiązać problem wieloma metodami!
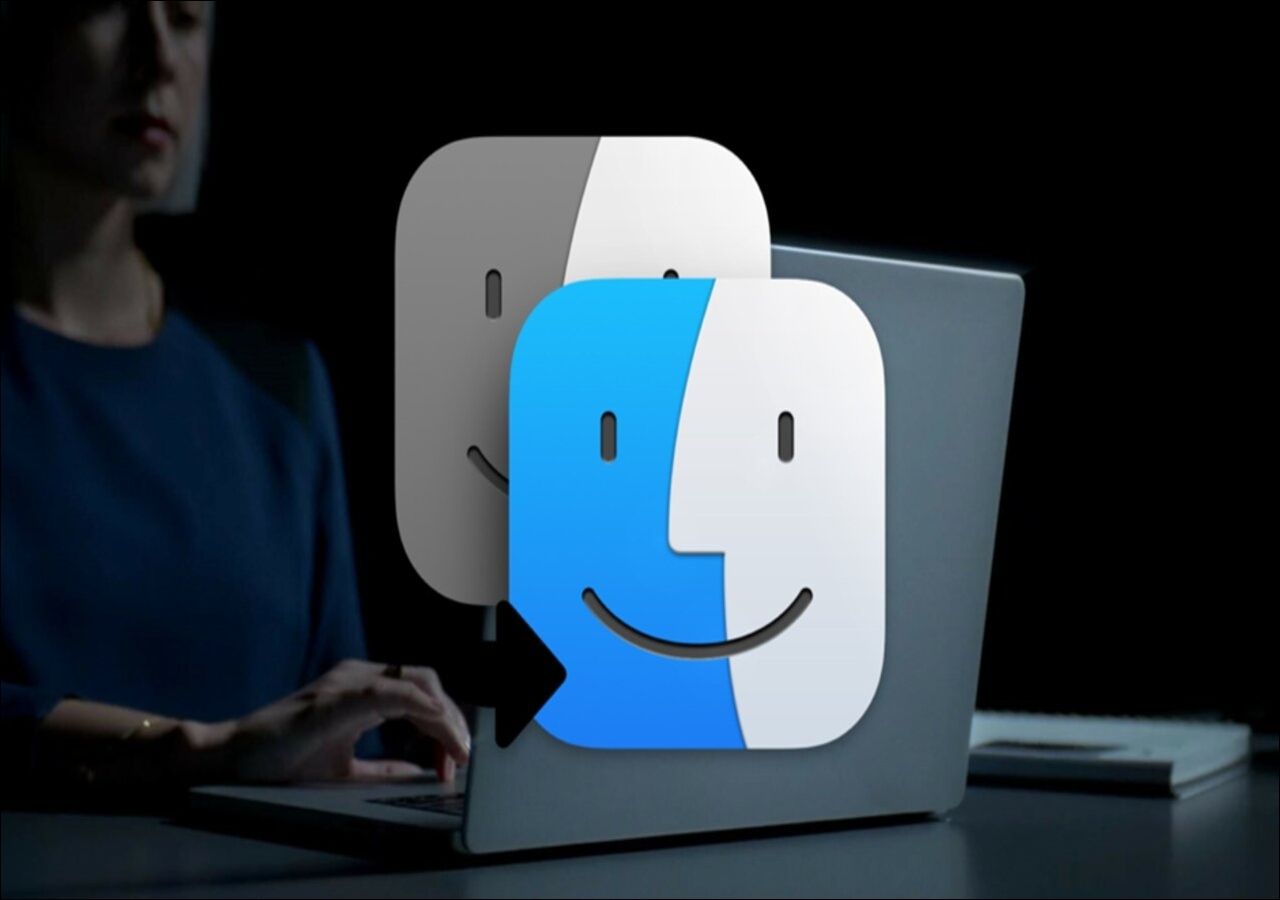
Metoda 3. Odzyskaj utracone pliki za pomocą oprogramowania do odzyskiwania danych
Jeśli nie możesz odzyskać potrzebnych plików z Time Machine lub nigdy nie wykonałeś kopii zapasowej, lepszym wyborem będzie pobranie odpowiedniej aplikacji do odzyskiwania danych na komputerze Mac i przywrócenie utraconych danych po czystej instalacji komputera Mac tak szybko, jak to możliwe.
EaseUS Data Recovery Wizard dla komputerów Mac jest dobrze znany ze swoich możliwości odzyskiwania danych. Jest kompatybilny ze wszystkimi wersjami MacOS i Mac OS X, w tym z najnowszym macOS Sequoia, ma głębokie możliwości skanowania i ponad dekadę doświadczenia. To najlepszy wybór, jeśli masz problemy z odzyskiwaniem utraconych danych Mac i chcesz prostego, ale skutecznego rozwiązania.
Uwaga: Możesz utworzyć kopię zapasową, klikając najpierw „Kopia zapasowa dysku” po lewej stronie. Jeśli dysk zostanie uszkodzony lub dane na dysku zostaną przypadkowo usunięte lub utracone, możesz odzyskać dane z obrazu kopii zapasowej.
Krok 1. Wybierz lokalizację
Wybierz dysk, na którym utraciłeś dane po aktualizacji do macOS Sonoma/Ventura/Monterey/Big Sur. Następnie kliknij „Wyszukaj utracone pliki”.

Krok 2. Znajdź utracone dane po skanowaniu
EaseUS Data Recovery Wizard for Mac natychmiast przeskanuje wybrany wolumin dysku i wyświetli wyniki skanowania w lewym panelu. Użyj typu pliku i ścieżki pliku, aby znaleźć żądane dane na komputerze Mac.

Krok 3. Odzyskiwanie danych po aktualizacji systemu macOS
Wybierz pliki docelowe, które zostały nieświadomie utracone podczas lub po aktualizacji i kliknij przycisk „Odzyskaj”, aby je wszystkie odzyskać.

Wielu użytkowników komputerów Mac udowodniło skuteczność tego narzędzia. Jeśli jesteś zainteresowany rozwiązaniem problemu odzyskiwania plików Mac, udostępnij go na Facebooku, Twitterze, Instagramie i innych platformach społecznościowych!
Metoda 4. Ręczne przywracanie określonych plików
Jeśli chcesz przywrócić tylko określone pliki lub foldery, a nie chcesz wykonywać pełnego przywracania systemu, możesz ręcznie wykonać odzyskiwanie danych z kopii zapasowej Time Machine .
Krok 1. Podłącz dysk zewnętrzny zawierający kopię zapasową Time Machine.
Krok 2. Kliknij ikonę Time Machine na pasku menu i wybierz „Enter Time Machine”. Jeśli nie widzisz ikony, możesz uzyskać dostęp do Time Machine poprzez Preferencje systemowe> „Time Machine”.
Krok 3. Za pomocą osi czasu na krawędzi ekranu lub strzałek w górę/w dół przejdź do daty kopii zapasowej, z której chcesz przywrócić pliki.

Krok 4. Przeglądaj kopie zapasowe i wybierz pliki lub foldery, które chcesz przywrócić. Kliknij „Przywróć”, aby przywrócić wybrane pliki do ich oryginalnej lokalizacji. Możesz również przeciągnąć pliki na pulpit lub do innego folderu.
Krok 5. Po przywróceniu niezbędnych plików zamknij Time Machine.
Wniosek
Każda metoda wymaga innego podejścia w zależności od tego, czy chcesz wykonać pełne przywrócenie danych czy przywrócić tylko określone pliki, zapewniając elastyczność w zależności od potrzeb po czystej instalacji systemu macOS.
Możesz uzyskać dostęp do swoich danych za pomocą aplikacji Time Machine lub urządzenia pamięci masowej, jeśli wykonałeś kopię zapasową przed procesem ponownej instalacji. EaseUS Data Recovery Wizard dla komputerów Mac może pomóc; jednak jeśli nie wykonałeś kopii zapasowej danych przed ponowną instalacją, zostaną one utracone.
Przywracanie z Time Machine po czystej instalacji – często zadawane pytania
Jeśli nadal masz pytania dotyczące odzyskiwania danych z MacBooka, sprawdź poniższe krótkie odpowiedzi, które pomogą Ci znaleźć odpowiedź:
1. Czy można przywrócić dane z Time Machine po konfiguracji?
Możesz. Jeśli Twój system lub dysk startowy jest uszkodzony, możesz przywrócić pliki za pomocą Time Machine, aby wykonać kopię zapasową komputera Mac. Ważne: Wymaż i ponownie zainstaluj system macOS przed użyciem kopii zapasowej Time Machine w celu odzyskania plików .
2. Jak wykonać kopię zapasową komputera Mac w celu przeprowadzenia czystej instalacji?
- Kliknij „Ogólne” > „Time Machine” w Ustawieniach systemowych.
- Wybierz Dodaj dysk kopii zapasowej. Możesz wybrać dysk, którego chcesz użyć do kopii zapasowych.
- Po odzyskaniu plików możesz przywrócić je wszystkie naraz lub tylko niektóre z nich za pomocą Time Machine.
3. Czy mogę ponownie zainstalować system macOS z poziomu Time Machine?
Dowiedz się, jak ponownie zainstalować system macOS. Sprawdź, czy dysk kopii zapasowej Time Machine jest włączony i podłączony do komputera Mac. Na komputerze Mac uruchom Asystenta migracji. Sekcja Narzędzia w folderze Aplikacje zawiera Asystenta migracji.
Powiązane artykuły
-
Całkowicie odzyskaj utracone dane przez polecenie Clean / Format w DISKPART
![author icon]() Arek/2024/03/13
Arek/2024/03/13
-
[Odzyskiwanie danych z dysku SSD na komputerze Mac] Jak odzyskać dane z dysku SSD na komputerze Mac
![author icon]() Arek/2024/09/15
Arek/2024/09/15
-
Jak naprawić niedziałający Bluetooth w systemie Windows 10 | 6 prostych metod
![author icon]() Arek/2023/09/05
Arek/2023/09/05
-
Jak łatwo odzyskać nadpisane pliki w systemie Windows 10/8/7
![author icon]() Arek/2024/03/13
Arek/2024/03/13