Spis treści
Przegląd problemów z Bluetoothem w systemie Windows 10
Wielu użytkowników napotyka różne problemy po aktualizacji swoich systemów do systemu Windows 10. Jeden z częstych i frustrujących problemów, który często się pojawia, dotyczy funkcjonalności Bluetooth. Po przejściu na system Windows 10 mogą wystąpić sytuacje, w których funkcjonalność Bluetooth mogłaby działać lepiej. Bluetooth niedziałający w systemie Windows 10 może powodować zakłócenia w prawidłowym działaniu różnych urządzeń podłączonych przez Bluetooth, takich jak myszy bezprzewodowe, głośniki, klawiatury, słuchawki, kamery internetowe i inne urządzenia peryferyjne, co może być źródłem frustracji.
W tym artykule omówiono sześć prostych metod rozwiązywania problemów z Bluetooth w systemie Windows 10. Niezależnie od tego, czy masz do czynienia z niereagującą myszą bezprzewodową, zakłóceniami dźwięku w głośnikach Bluetooth czy problemami z łącznością z jakimkolwiek innym urządzeniem Bluetooth, te kroki rozwiązywania problemów pomogą Ci w przywróceniu odpowiednią funkcjonalność Bluetooth, pozwalającą odzyskać kontrolę i cieszyć się płynnym doświadczeniem. Zagłębmy się więc w rozwiązania i rozwiążmy problemy z niedziałającym Bluetoothem w systemie Windows 10!
| Wykonalne rozwiązania | Rozwiązywanie problemów krok po kroku |
|---|---|
| 1. Upewnij się, że Bluetooth jest włączony w systemie Windows 10 | Naciśnij klawisze Win + A, aby otworzyć Centrum akcji. Potwierdź, że wybrany jest kafelek Bluetooth... Pełne kroki |
| 2. Uruchom ponownie usługi Bluetooth systemu Windows 10 | Naciśnij Win + R, aby otworzyć okno dialogowe Uruchom. Wpisz Services.msc i naciśnij Enter, co... Pełne kroki |
| 3. Zaktualizuj/zainstaluj ponownie sterowniki Bluetooth | Aby rozpocząć, naciśnij jednocześnie klawisze Windows i X na klawiaturze. Od... Pełnych kroków |
| 4. Uruchom narzędzie do rozwiązywania problemów z Bluetooth w systemie Windows 10 | Otwórz menu Start. Z menu Start wybierz „Ustawienia” lub użyj skrótu Windows + I. Kliknij... Pełne kroki |
| Więcej rozwiązań | Kliknij Ustawienia po wejściu do menu Start. Wybierz „Aktualizacja i zabezpieczenia”. Odwiedź... Pełne kroki |
Powody, dla których Bluetooth nie działa w systemie Windows 10
Oto kilka przyczyn tego problemu:
- ⚠️Problemy ze sterownikami : nieaktualne lub niezgodne sterowniki Bluetooth mogą powodować problemy z łącznością, a Bluetooth zniknął w systemie Windows 10 .
- ❌Usługa Bluetooth zatrzymana : Czasami sama usługa Bluetooth przestaje działać lub napotyka błędy, co prowadzi do braku funkcjonalności.
- 💽Problemy ze sprzętem : Problemy fizyczne ze sprzętem Bluetooth w komputerze, takie jak wadliwy adapter Bluetooth , mogą również powodować niedziałanie Bluetooth.
- 👩🔧Konflikty oprogramowania : inne oprogramowanie działające na komputerze, zwłaszcza narzędzia do zarządzania Bluetooth innych firm lub oprogramowanie zabezpieczające, może zakłócać działanie Bluetooth.
Szybkie rozwiązania problemów z Bluetooth
Możliwe rozwiązania tego problemu mogą być następujące:
| Szybkie poprawki | Recenzja redaktora |
| ✅Potwierdź, że urządzenie obsługuje Bluetooth | Upewnij się, że urządzenie, z którym chcesz się połączyć, obsługuje technologię Bluetooth. Niektóre urządzenia mogą wyglądać na bezprzewodowe, ale nie mają funkcji Bluetooth. |
| 💻Uruchom ponownie system Windows | Prosty restart może rozwiązać wiele problemów z Bluetoothem, resetując stos Bluetooth i rozwiązując drobne usterki oprogramowania. |
| ⚠️Sprawdź konflikty Bluetooth | Wyłącz lub odinstaluj oprogramowanie do zarządzania Bluetooth innych firm lub programy zabezpieczające, które mogą powodować konflikt ze stosem Bluetooth systemu Windows. |
Jeśli te proste rozwiązania nie rozwiążą Twoich problemów z Bluetoothem, nie ma powodu do zmartwień! Przygotowaliśmy pomocny samouczek wideo, który przeprowadzi Cię przez proces rozwiązywania problemów i zawiera wskazówki krok po kroku.
- 00:00 Wprowadzenie
- 00:22 Pierwsze rozwiązanie
- 02:32 Drugie rozwiązanie
- 04:06 Trzecie rozwiązanie
Poprawka 1. Upewnij się, że Bluetooth jest włączony w systemie Windows 10
Jednym z częstych problemów napotykanych w tym systemie operacyjnym i innych jest nagła dezaktywacja niektórych funkcji, takich jak Bluetooth, bez wcześniejszego powiadomienia. Rozwiązanie tego problemu często może być proste i wymagać ponownej aktywacji funkcji Bluetooth w ustawieniach urządzenia. Poniżej znajdują się kroki w tym celu:
Krok 1 . Naciśnij klawisze Win + A, aby otworzyć Centrum akcji .
Krok 2 . Upewnij się, że wybrany jest kafelek Bluetooth. Jeśli tak nie jest, aktywuj go.
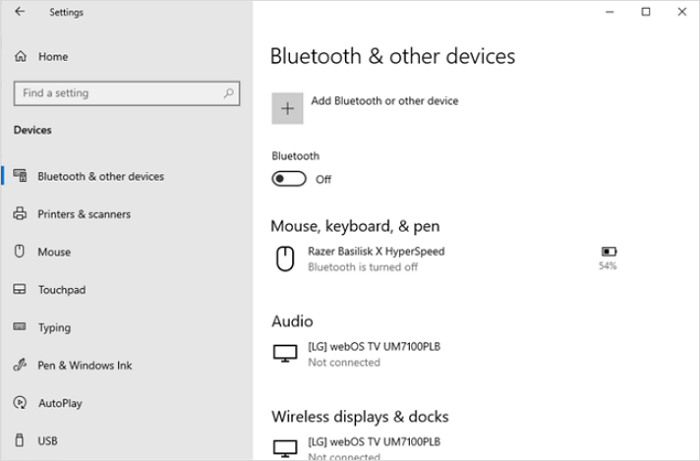
Poprawka 2. Uruchom ponownie usługi Bluetooth w systemie Windows 10
Gdy Bluetooth nie działa prawidłowo, częstym problemem może być to, że usługa pomocy technicznej Bluetooth nie działa w tle. Aby włączyć tę funkcję w systemie Windows 10, wykonaj następujące kroki:
Krok 1 . Naciśnij Win + R, aby otworzyć okno dialogowe Uruchom. Wpisz Services.msc i naciśnij Enter, co otworzy okno Usługi.

Krok 2 . Znajdź „Usługę wsparcia Bluetooth” i kliknij ją dwukrotnie. Przejdź do zakładki „Ogólne” w oknie dialogowym usługi wsparcia Bluetooth.
Krok 3 . Jeśli to możliwe, kliknij „Start”, a następnie wybierz „Automatyczny” z menu rozwijanego „Typ uruchomienia”. Zapewnia automatyczne uruchomienie usługi wsparcia Bluetooth w systemie Windows.

Krok 4 . Teraz przejdź do zakładki „Zaloguj się”. Zaznacz opcję „Lokalne konto systemowe”. Wybierz OK.
Krok 5 . Naciśnij skrót ponownego uruchomienia w systemie Windows 10 (Alt+F4), aby ponownie uruchomić komputer.
Jeśli obie metody działają idealnie i rozwiązują Twój problem z Bluetoothem, nie wahaj się udostępnić tego fragmentu w mediach społecznościowych!
Poprawka 3. Zaktualizuj/zainstaluj ponownie sterowniki Bluetooth
Sterowniki na Twoim komputerze, podobnie jak system operacyjny, mogą wymagać aktualizacji, szczególnie jeśli chcesz zachować ich aktualny stan. Staje się to szczególnie istotne w przypadku sterowników Bluetooth, które mogły być preinstalowane na komputerze przy jego pierwszym zakupie. Aktualizowanie tych sterowników jest niezbędne w celu rozwiązania problemów takich jak komunikat „Bluetooth jest niedostępny na tym urządzeniu”. Aby rozwiązać ten problem, możesz wykonać następujące kroki:
Krok 1 . Aby rozpocząć, naciśnij jednocześnie klawisze Windows i X na klawiaturze. Z powstałego menu WinX wybierz opcję „ Menedżer urządzeń ”.
Krok 2 . W oknie Menedżera urządzeń zlokalizuj i rozwiń menu „Bluetooth”, klikając strzałkę obok.
Krok 3 . Kliknij prawym przyciskiem myszy adapter Bluetooth i wybierz „Aktualizuj sterownik”. Możesz pozwolić systemowi Windows 10 automatycznie znaleźć i zainstalować sterownik lub ręcznie zlokalizować istniejący plik sterownika na komputerze.
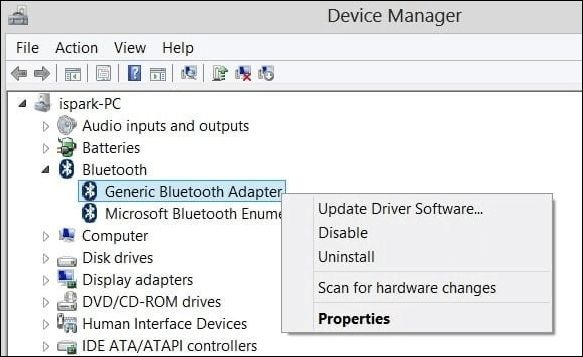
Krok 4 . Poczekaj na zakończenie procesu instalacji sterownika. Jeśli masz wiele sterowników karty Bluetooth, powtórz te kroki dla każdego z nich.
Możesz także dowiedzieć się, jak zaktualizować sterowniki USB w systemie Windows 10:
Jak pobrać i zaktualizować sterowniki USB w systemie Windows 10
Za pomocą złącza USB można podłączyć do komputera szereg urządzeń peryferyjnych. Jeśli sterownik USB ulegnie awarii, urządzenia te nie będą działać dobrze. Czytaj więcej >>
Poprawka 4. Uruchom narzędzie do rozwiązywania problemów z Bluetooth w systemie Windows 10
Firma Microsoft wdrożyła różne rozwiązania problemów związanych z systemem Windows, oferując pomoc bezpośrednio z poziomu systemu. Cennym narzędziem, które masz do dyspozycji, jest wbudowane narzędzie do rozwiązywania problemów, zaprojektowane w celu rozwiązywania różnych problemów wpływających na możliwość zamykania systemu i funkcjonalność Bluetooth. Aby uzyskać dostęp do narzędzia do rozwiązywania problemów Bluetooth i skorzystać z niego w przypadku potencjalnych problemów z Bluetooth, wykonaj następujące kroki:
Krok 1 . Otwórz menu Start.
Krok 2 . Z menu Start wybierz „Ustawienia” lub użyj skrótu Windows + I. Kliknij opcję Aktualizuj i zabezpieczenia.
Krok 3 . W sekcji „Aktualizacja i bezpieczeństwo” przejdź do karty „Rozwiązywanie problemów”, aby znaleźć narzędzie do rozwiązywania problemów z Bluetooth.

Krok 4 . Jeśli nie udostępniłeś firmie Microsoft pełnych danych diagnostycznych, konieczne może być kliknięcie łącza „Dodatkowe narzędzia do rozwiązywania problemów”. Na wyświetlonej liście znajdź narzędzie do rozwiązywania problemów z Bluetooth.
Krok 5 . Kliknij „Uruchom narzędzie do rozwiązywania problemów”, aby rozpocząć diagnozowanie. Pozwól mu skanować w poszukiwaniu problemów z Bluetooth, a naprawi klawiaturę, słuchawki i mysz Bluetooth, które nie działają w systemie Windows 10
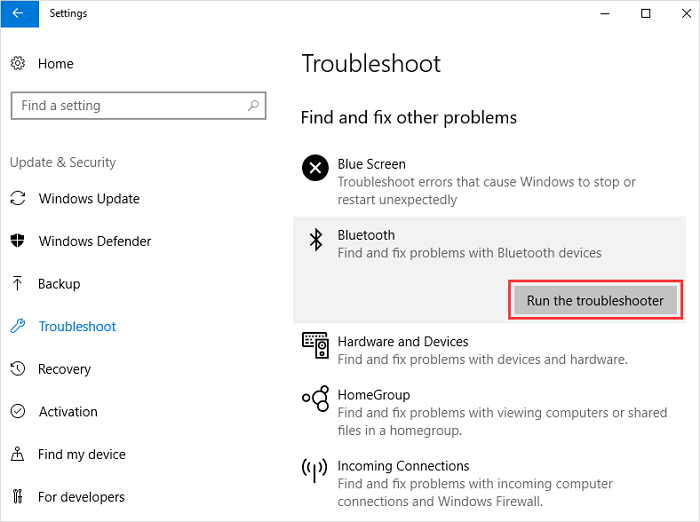
Poprawka 5. Zaktualizuj system Windows 10, aby rozwiązać problem
Aktualizowanie systemu operacyjnego może często wyeliminować różne problemy ze zgodnością i wydajnością, w tym problemy związane z Bluetooth. Przyjrzyjmy się krokom, które pozwolą Ci upewnić się, że system Windows 10 działa w najnowszej wersji i potencjalnie rozwiążą problemy z Bluetoothem.
Krok 1 . Kliknij Ustawienia po wejściu do menu Start.
Krok 2 . Wybierz „Aktualizacja i zabezpieczenia”.
Krok 3 . Odwiedź sekcję „Windows Update” i wybierz „Sprawdź dostępność aktualizacji”. Następnie wybierz dostępną aktualizację do zainstalowania.

Jeśli napotkasz problemy, takie jak aktualizacja systemu Windows 10, która utknie w 100%, sprawdź następujący fragment, aby rozwiązać problem:
Jak naprawić aktualizację systemu Windows 10, która utknęła na 100 [8 przetestowanych naprawionych]
Wielu użytkowników systemu Windows 10 napotkało problem polegający na tym, że aktualizacja systemu Windows 10 utknęła na poziomie 100. Chcesz dowiedzieć się, jak rozwiązać ten problem? Czytaj więcej >>
Poprawka 6. Przywróć ustawienia fabryczne systemu Windows 10
Jeśli bez powodzenia wyczerpałeś wszystkie inne możliwości rozwiązania utrzymujących się problemów z Bluetoothem w systemie Windows 10, konieczne może się okazać rozważenie bardziej drastycznego rozwiązania: przywrócenia ustawień fabrycznych. Sprawdź następujące kroki:
Krok 1 . Wybierz Ustawienia po kliknięciu przycisku Start.
Krok 2 . W menu Ustawienia przejdź do „Aktualizacja i zabezpieczenia”. W sekcji „Aktualizacja i bezpieczeństwo” znajdź i kliknij „Odzyskiwanie”.
Krok 3 . W opcjach odzyskiwania znajdź i wybierz „Zresetuj ten komputer”.
Krok 4 . Aby rozpocząć proces przywracania ustawień fabrycznych, kliknij „Rozpocznij”.

Możesz sprawdzić więcej metod przywracania ustawień fabrycznych systemu Windows 10 bez haseł:
Jak przywrócić ustawienia fabryczne systemu Windows 10 bez hasła | 3 metody
Chcesz zresetować hasło do systemu Windows 10, ale nie wiesz, jak to zrobić? Bez obaw! Pokażemy Ci, jak to zrobić. Czytaj więcej >>
💡Przywróć dane po naprawieniu problemów z Bluetooth
Jeśli nadal zmagasz się z nieprawidłowym działaniem Bluetooth w systemie Windows 10, masz do dyspozycji niezawodne rozwiązanie. Kreator odzyskiwania danych EaseUS może być idealnym oprogramowaniem, które rozwiąże ten problem i bezpiecznie przywróci dane.
Co więcej, to profesjonalne narzędzie do odzyskiwania danych doskonale radzi sobie z odzyskiwaniem utraconych danych w wyniku różnych okoliczności, w tym błędów, niezamierzonego usunięcia, opróżnienia koszy na śmieci i nie tylko. Wykonując zaledwie kilka prostych kroków, możesz bez wysiłku odzyskać cenne pliki i zapomnieć o zmartwieniach.
Kluczowe cechy:
- 💻To oprogramowanie może odzyskać usunięte pliki w systemie Windows 10 , takie jak zdjęcia, filmy, muzykę, dokumenty, e-maile itp. Jest kompatybilne z różnymi urządzeniami Mac, w tym dyskami twardymi, dyskami SSD i kartami pamięci.
- 👩🔧EaseUS oferuje odzyskiwanie w złożonych scenariuszach utraty danych, takich jak odzyskiwanie plików po przywróceniu ustawień fabrycznych systemu Windows 10 , odzyskiwanie sformatowanych dysków twardych itp.
- 🗑️Niezależnie od tego, czy Twoje dane znajdują się na wewnętrznych dyskach twardych, kartach SD, dyskach USB, aparatach fotograficznych czy dyskach fusion, to narzędzie może je skutecznie odzyskać, a także obsługuje odzyskiwanie opróżnionego Kosza .
Wykonaj następujące kroki, aby przywrócić utracone dane za pomocą oprogramowania do odzyskiwania danych EaseUS:
Uwaga: aby zagwarantować dużą szansę na odzyskanie danych, zainstaluj oprogramowanie do odzyskiwania danych EaseUS na innym dysku zamiast na oryginalnym dysku, na którym utracone pliki.
Krok 1. Uruchom Kreatora odzyskiwania danych EaseUS na komputerze z systemem Windows 11, Windows 10, Windows 8 lub Windows 7. Wybierz partycję dysku lub lokalizację przechowywania, w której utraciłeś dane, i kliknij „Skanuj”.

Krok 2. To oprogramowanie do odzyskiwania rozpocznie skanowanie dysku w celu znalezienia wszystkich utraconych i usuniętych plików. Po zakończeniu procesu skanowania kliknij „Filtruj” > „Typ”, aby określić typy utraconych plików.

Krok 3. Wyświetl podgląd i przywróć utracone pliki systemu Windows. Możesz kliknąć dwukrotnie, aby wyświetlić podgląd zeskanowanych plików. Następnie wybierz docelowe dane i kliknij przycisk „Odzyskaj”, aby zapisać je w innym bezpiecznym miejscu na komputerze lub na zewnętrznym urządzeniu magazynującym.

Ponadto podziel się swoimi pozytywnymi doświadczeniami z EaseUS w sieciach społecznościowych i pozwól innym odkryć jego niesamowite rozwiązania do odzyskiwania danych.
Streszczenie
Podsumowując, rozwiązanie problemów związanych z niedziałającym Bluetoothem w systemie Windows 10 obejmuje szereg prostych kroków. Metody te można zastosować do rozwiązywania i potencjalnego naprawiania różnych problemów z łącznością Bluetooth. Często można rozwiązać problemy bez kłopotów, upewniając się, że urządzenie Bluetooth jest gotowe do parowania, aktualizowania sterowników i korzystania z wbudowanych narzędzi systemu Windows, takich jak Menedżer urządzeń i Narzędzie do rozwiązywania problemów. Dostosowanie ustawień zasilania, a w skrajnych przypadkach skorzystanie z przywracania systemu może również pomóc w przywróceniu stabilnej funkcjonalności Bluetooth. Kluczem jest zdiagnozowanie problemu i wybranie odpowiedniej metody, aby skutecznie go rozwiązać.
Często zadawane pytania dotyczące niedziałającego Bluetootha
Przyjrzyjmy się kilku pytaniom związanym z tym problemem:
1. Dlaczego mój komputer nie znajduje urządzeń Bluetooth?
Jeśli komputer nie znajduje urządzeń Bluetooth, przyczyną może być wyłączenie Bluetooth, problemy ze sterownikami lub zakłócenia. Upewnij się, że Bluetooth jest włączony w ustawieniach, zaktualizuj lub zainstaluj ponownie sterowniki Bluetooth i zminimalizuj zakłócenia, przesuwając urządzenia bliżej.
2. Dlaczego opcja Bluetooth w systemie Windows 10 jest wyszarzona?
Opcja Bluetooth może być wyszarzona z powodu problemów ze sterownikami lub konfliktów. Zaktualizuj lub zainstaluj ponownie sterowniki Bluetooth, sprawdź konflikty z oprogramowaniem innych firm i upewnij się, że usługi Bluetooth są uruchomione w menu Usługi systemu Windows.
3. Jak naprawić niedziałający Bluetooth w systemie Windows 11?
Aby rozwiązać problemy z Bluetooth w systemie Windows 11, zaktualizuj system, uruchom ponownie usługi Bluetooth, usuń i ponownie sparuj urządzenia oraz sprawdź dostępność aktualizacji sterowników. Jeśli problemy będą się powtarzać, rozwiąż je w Menedżerze urządzeń lub rozważ przywrócenie systemu.
4. Dlaczego pojawia się komunikat „Urządzenie nie ma Bluetooth”?
Otrzymanie powiadomienia, że urządzenie nie ma funkcji Bluetooth, oznacza, że sprzęt nie obsługuje tej funkcji. Do bezprzewodowego połączenia mogą być potrzebne zewnętrzne adaptery Bluetooth lub alternatywne metody, takie jak połączenia Wi-Fi lub USB.
Powiązane artykuły
-
Jak odzyskać niezapisane, usunięte i utracone dokumenty WordPad w systemie Windows 10/8/7
![author icon]() Arek/2024/03/12
Arek/2024/03/12
-
32 GB naprawa przywracanie dysk twardy pełna pojemność
![author icon]() Arek/2024/03/12
Arek/2024/03/12
-
Jak odzyskać usunięte pliki z karty SD | NOWOŚĆ⭐
![author icon]() Arek/2024/03/08
Arek/2024/03/08
-
POPRAWKA 2019: Ponownie uruchomiłem komputer i wszystko zniknęło z systemu Windows 10
![author icon]() Arek/2023/02/27
Arek/2023/02/27


