Spis treści
Użytkownicy często napotykają trudności podczas obsługi folderów w systemie Linux. Na przykład podczas próby usunięcia katalogów, które nadal zawierają pliki lub podkatalogi, pojawia się komunikat o błędzie, taki jak „ rmdir: Katalog nie jest pusty”. Ten komunikat wskazuje, że katalogu nie można usunąć, ponieważ nie jest pusty, co denerwuje użytkowników, którzy chcą efektywnie organizować swoje systemy plików.
W tym artykule zajmiemy się tym częstym problemem, oferując praktyczne sposoby rozwiązania błędu „ katalog rmdir nie jest pusty ” w systemie Linux.
Przyjrzyjmy się sposobom odpowiedniego rozwiązania problemu „rmdir: Katalog nie jest pusty” i usprawnienia zarządzania katalogami w systemie Linux.
| Wykonalne rozwiązania | Rozwiązywanie problemów krok po kroku |
|---|---|
| Poprawka 1. Rozwiąż Rmdir: Katalog nie jest pusty, powtarzając polecenie | Otwórz terminal i przejdź do katalogu zawierającego niepusty katalog, który chcesz usunąć... Pełne kroki |
| Poprawka 2. Napraw katalog Rmdir, który nie jest pusty, ręcznie usuwając pliki | Uruchom przeglądarkę plików i poszukaj katalogu, który chcesz usunąć ręcznie. Po znalezieniu katalogu... Pełne kroki |
| Poprawka 3. Zastosuj polecenie Rm, aby rozwiązać problem z pustym katalogiem Rmdir | Aby usunąć niepusty katalog wraz z jego zawartością, użyj „rm -r katalog”. Użyj katalogu „rm -rf... Pełne kroki |
| Poprawka 4. Spróbuj wymusić usunięcie katalogu za pomocą polecenia -F/-Force | Otwórz terminal i przejdź do katalogu, który chcesz usunąć. Aby zniszczyć katalog... Pełne kroki |
| Więcej rozwiązań | Użyj polecenia „df -h”, aby zidentyfikować system plików, którego dotyczy problem. wykonaj polecenie „sudo... Pełne kroki |
Poprawka 1. Rozwiąż Rmdir: Katalog nie jest pusty, powtarzając polecenie
W przypadku problemu „rmdir: katalog nie jest pusty” w systemie Linux prostym rozwiązaniem jest wielokrotne uruchamianie prostego polecenia „rmdir”, aż katalog będzie pusty. Ta iteracyjna strategia umożliwia użytkownikom stopniowe usuwanie plików i podkatalogów z katalogu docelowego, umożliwiając w ten sposób ich usunięcie.
Krok 1 . Otwórz Terminal i przejdź do katalogu zawierającego niepusty katalog, który chcesz usunąć.
Krok 2 . Wpisz „rmdir” wraz z nazwą katalogu w wierszu poleceń.
Krok 3 . Jeśli problem będzie się powtarzał, użyj polecenia „rmdir”, aż katalog będzie pusty i będzie można go bezpiecznie usunąć.

Krok 4 . Aby uniknąć niezamierzonej utraty danych, postępuj ostrożnie i sprawdzaj zawartość katalogu przed każdą próbą.
Krok 5 . Gdy katalog będzie pusty, użyj polecenia „rmdir”, aby go trwale usunąć.
Poprawka 2. Napraw katalog Rmdir, który nie jest pusty, ręcznie usuwając pliki
Gdy zwykłe metody zawiodą, ręczne usunięcie plików za pomocą przeglądarki plików może rozwiązać problem „rmdir: katalog nie jest pusty” w systemie Linux. Wykonaj poniższe kroki:
Krok 1 . Uruchom przeglądarkę plików i poszukaj katalogu, który chcesz usunąć ręcznie.
Krok 2 . Po znalezieniu katalogu kliknij go prawym przyciskiem myszy i wybierz „Przenieś do kosza” z wyświetlonego menu kontekstowego.

Możesz łatwo przywrócić usunięte pliki z Kosza na śmieci w systemie Linux lub możesz pobrać narzędzie do odzyskiwania danych EaseUS dla systemu Linux i odzyskać usunięte dane. Poniższy przycisk pobierania może działać również w systemie Linux.
Poprawka 3. Zastosuj polecenie Rm, aby rozwiązać problem z pustym katalogiem Rmdir
W systemie Linux lub Windows możesz także uruchomić polecenie rm , aby rozwiązać problem „rmdir: katalog nie jest pusty”. W przeciwieństwie do „rmdir”, który działa tylko w przypadku pustych katalogów, „rm” może obsługiwać katalogi zawierające pliki. Składnia polecenia „rm” jest prosta: „rm
Krok 1 . Aby usunąć niepusty katalog wraz z jego zawartością, użyj „rm -r katalog”.

Krok 2 . Użyj „rm -rf katalog”, aby wymusić usunięcie katalogu, upewniając się, że cała jego zawartość została usunięta.
Krok 3 . Jeśli ścieżka katalogu zawiera spacje, umieść ją w cudzysłowie, np. „rm -rf „katalog”.
Krok 4 . Aby rozwiązać problemy z uprawnieniami, poprzedź polecenie sudo: „sudo rm -rf katalog”.
Krok 5 . Zachowaj ostrożność, unikając niezamierzonego usunięcia, głównie podczas korzystania z poleceń sudo.
Jeśli ta metoda zadziała, nie zapomnij udostępnić jej w mediach społecznościowych i pomóc większej liczbie użytkowników Linuksa i Windowsa.
Poprawka 4. Spróbuj wymusić usunięcie katalogu za pomocą polecenia -F/-Force
W systemie Linux użytkownicy mogą używać argumentów poleceń „-f” lub „-Force”, aby usunąć katalog, zamiast stosować tradycyjne procedury usuwania na siłę. Ta opcja pozwala na usunięcie folderów, które nie są puste.
Krok 1 . Otwórz terminal i przejdź do katalogu, który chcesz usunąć.
Krok 2 . Aby zniszczyć katalog i wszystko, co się w nim znajduje, wpisz „rm -rf

Krok 3 . Jeśli zostanie wyświetlona prośba o pozwolenie na usunięcie, wpisz „y” lub „tak”.
Krok 4 . Używając opcji „-f” lub „-Force”, należy zachować ostrożność, ponieważ może to potencjalnie spowodować usunięcie folderów bez powiadomienia.
Krok 5 . Używaj „sudo rm -rf” tylko wtedy, gdy jest to wymagane, szczególnie w przypadku folderów systemowych i pamiętaj o konsekwencjach usunięcia ich jako root.
Poprawka 5. Rozwiąż Rmdir: Katalog nie jest pusty za pomocą polecenia FSCK
Zamiast korzystać z tradycyjnych technik usuwania, użytkownicy mogą rozwiązać problem „rmdir: Katalog nie jest pusty” w systemie Linux, korzystając z oprogramowania FSCK (File System Consistency Check). Awarie systemu plików często prowadzą do trudności z usunięciem katalogów, co czyni FSCK pomocnym narzędziem do ich naprawiania.
Krok 1 . Użyj polecenia „df -h”, aby zidentyfikować system plików, którego dotyczy problem.
Krok 2 . Wykonaj polecenie „sudo umount /dev/sda4”, aby odmontować określony system plików. Aby odmontować główny system plików, wykonaj rozruch z Live CD.
Krok 3 . Aby rozpocząć proces przywracania, wpisz „sudo fsck /dev/sda4” w terminalu i postępuj zgodnie z instrukcjami wyświetlanymi na ekranie.
Krok 4 . Po naprawie urządzenia zamontuj je ponownie za pomocą odpowiedniego polecenia i sprawdź, czy problem został rozwiązany.
Poprawka 6. Zastosuj przeglądarkę plików, aby usunąć katalog zamiast Rmdir
Odchodząc od technik wiersza poleceń, innym sposobem poradzenia sobie z problemem „rmdir: Katalog nie jest pusty” w systemie Linux jest usunięcie plików za pomocą Przeglądarki plików. Gdy konwencjonalne techniki zawodzą, próba usunięcia plików przy użyciu GUI może przynieść skuteczne rezultaty.
Krok 1 . Otwórz przeglądarkę plików i znajdź katalog, który chcesz usunąć. Przejdź do katalogu, klikając go prawym przyciskiem myszy, a następnie wybierając „Usuń” z menu kontekstowego.

Krok 2 . Potwierdź zniknięcie katalogu z systemu plików, aby mieć pewność, że został on skutecznie usunięty.
Użytkownicy mogą uniknąć problemu „rmdir: Katalog nie jest pusty” w systemie Linux, ręcznie usuwając pliki za pomocą przeglądarki plików. Technika ta stanowi bardziej przyjazną dla użytkownika alternatywę dla procedur wiersza poleceń i może być korzystna w niektórych sytuacjach.
Udostępnij wszystkie te metody w mediach społecznościowych, aby pomóc innym naprawić błąd katalogu rmdir, który nie jest pusty.
Przywróć usunięte dane poleceniem Rmdir za pomocą oprogramowania
Kreator odzyskiwania danych EaseUS to niezawodne narzędzie do przywracania danych utraconych podczas uruchamiania polecenia rmdir. To solidne narzędzie oferuje spójne rozwiązanie ukierunkowane bezpośrednio na przywracanie usuniętych plików i katalogów danych.
Utrata danych może być przypadkowa lub spowodowana nieoczekiwanym błędem. W obu przypadkach narzędzie do odzyskiwania danych EaseUS dla systemu Linux może przywrócić pliki do ich oryginalnej postaci, podobnie jak inne oprogramowanie do odzyskiwania danych typu open source .
Użytkownicy uznają to narzędzie za bardzo pomocne w przypadkach, gdy pliki danych zostaną utracone lub usunięte przy użyciu polecenia rmdir lub z innego powodu. Ponadto możesz użyć tego narzędzia do odzyskiwania plików uszkodzonych w wyniku awarii, ataków wirusów lub błędów formatowania w systemie Linux lub Windows.
Odblokuj pełne możliwości Kreatora odzyskiwania danych EaseUS, aby z łatwością odzyskać utracone dane. Nie pozwól, aby niezamierzona utrata danych zmniejszyła Twoją produktywność. Sprawdź poniższy przewodnik, aby poznać szczegółowe kroki odzyskiwania danych.
Krok 1. Zainstaluj i uruchom Kreator odzyskiwania danych EaseUS na komputerze z systemem Windows. Wybierz „Odzyskiwanie systemu Linux” na lewym panelu.
Krok 2. To oprogramowanie automatycznie wykryje Twój adres IP i port. Należy wprowadzić nazwę użytkownika i hasło. Jeśli adres IP lub port są nieprawidłowe, możesz je poprawić ręcznie. Następnie kliknij „Połącz teraz”.
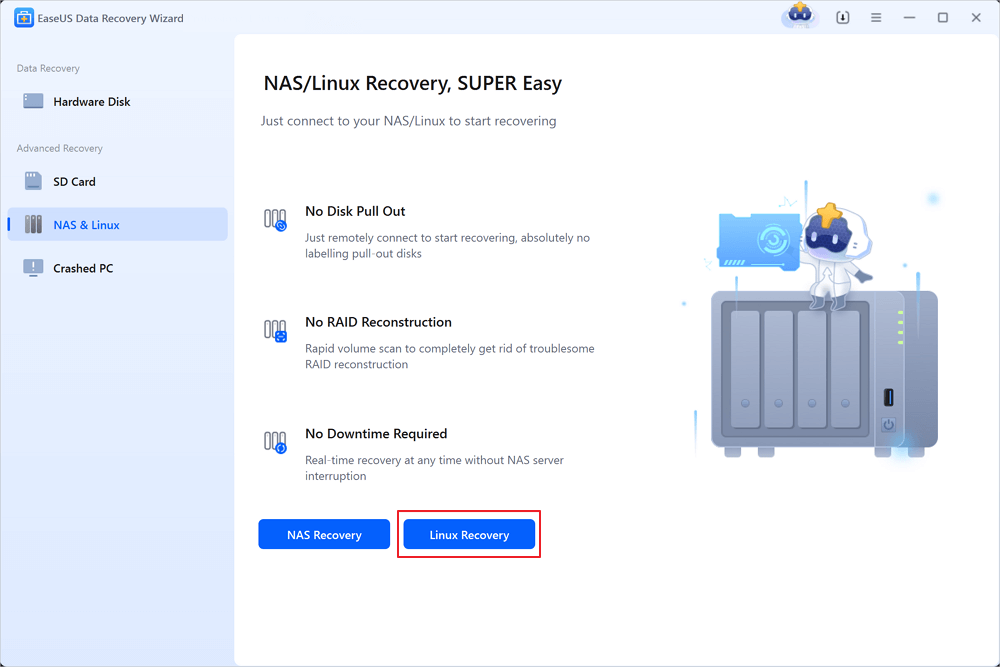
Krok 3. Po pomyślnym połączeniu z urządzeniem z systemem Linux oprogramowanie do odzyskiwania EaseUS rozpocznie skanowanie dysku w celu znalezienia wszystkich utraconych i usuniętych plików. Po zakończeniu procesu skanowania kliknij „Filtruj” > „Typ”, aby określić typy utraconych plików.

Krok 4. Możesz najpierw wyświetlić podgląd zeskanowanych plików. Następnie wybierz dane docelowe i kliknij przycisk „Odzyskaj”, aby przywrócić utracone pliki w systemie Linux.

Podziel się tym ważnym zasobem z innymi, którzy borykają się z podobnymi problemami i pozwól nam współpracować, aby odzyskiwanie danych było bezbolesną procedurą dla wszystkich.
Streszczenie
W tym artykule powtarzane polecenia, wymuszanie usuwania i sprawdzanie systemu plików służą do naprawienia problemu „rmdir: katalog nie jest pusty” w systemie Linux. Korzystając z tych metod, użytkownicy mogą rozwiązać problemy związane z usuwaniem katalogów i uprościć zarządzanie plikami.
Polecamy również Kreator odzyskiwania danych EaseUS, solidny program do odzyskiwania błędów po usunięciu katalogu. Przyjazny dla użytkownika interfejs i wszechstronne narzędzia do odzyskiwania sprawiają, że jest to zaufana opcja odzyskiwania uszkodzonych plików i folderów.
Użytkownicy, którzy utracili dane z powodu błędów podczas usuwania katalogów lub z innych nieoczekiwanych powodów, mogą skorzystać z Kreatora odzyskiwania danych EaseUS. Nie pozwól, aby utrata danych spowolniła produkcję. Aby zapewnić bezproblemowe odzyskiwanie danych i spokój ducha, pobierz Kreator odzyskiwania danych EaseUS.
Katalog Rmdir nie jest pusty — często zadawane pytania dotyczące systemu Linux
Poniżej znajdują się najczęstsze zapytania użytkowników do katalogu rmdir, który nie jest pusty w systemie Linux:
1. Jak mogę usunąć katalog, który nie jest pusty?
W systemie Linux możesz usunąć niepusty katalog za pomocą poleceń takich jak „rm -r”, aby rekursywnie usunąć jego zawartość, lub „rm -rf”, aby wymusić zniszczenie go wraz z zawartością.
2. Dlaczego w systemie Linux pojawia się błąd rmdir: katalog nie jest pusty?
Ten błąd występuje, gdy używasz polecenia „rmdir” do usunięcia katalogu, który nadal zawiera pliki lub podkatalogi. Oznacza to, że katalogu nie można usunąć, ponieważ nie jest pusty.
3. Jak mogę naprawić błąd rmdir w Windows 10?
Podobne problemy w systemie Windows 10 można rozwiązać, używając poleceń takich jak „rd” lub „rmdir” w celu usunięcia katalogów w wierszu poleceń. Sprawdź, czy katalog jest pusty, lub w razie potrzeby użyj odpowiednich parametrów, aby wymusić usunięcie.
Powiązane artykuły
-
Odzyskiwanie archiwum RAR: jak odzyskać pliki RAR 4 metodami
![author icon]() Arek/2024/03/14
Arek/2024/03/14
-
Jak odzyskać usunięte pliki wideo?
![author icon]() Arek/2024/03/13
Arek/2024/03/13
-
Rozwiązano: Pliki zniknęły z dysku flash na komputerze Mac, jak odzyskać
![author icon]() Arek/2023/10/31
Arek/2023/10/31
-
Jak naprawić lokalizację niedostępną, błąd odmowy dostępu w systemie Windows 10/8/7
![author icon]() Brithny/2024/03/13
Brithny/2024/03/13