Spis treści
Czy na uszkodzonym dysku USB SanDisk masz zapisane ważne pliki, do których musisz uzyskać dostęp? Jeśli tak, naprawa dysku może być niezbędna! Możesz także nie wiedzieć, jak przystąpić do przywracania problemu „ Uszkodzony dysk SanDisk ”.

Ale nie ma powodu do obaw! Kiedy dane na dysku SanDisk ulegną uszkodzeniu, musisz spróbować połączyć go z pobliskim urządzeniem, zmienić literę dysku i ścieżkę, a na koniec zaktualizować sterownik urządzenia. Jeśli pojawi się komunikat o błędzie: włożony dysk nie jest czytelny dla tego komputera , nie martw się! Istnieją trzy doskonałe metody naprawiania uszkodzonego dysku SanDisk . Zacznijmy!
Poprawka 1. Odzyskaj uszkodzony dysk SanDisk za pomocą oprogramowania
Musisz podjąć natychmiastowe działania i jak najmniej używać zaatakowanego dysku USB, dopóki nie ukończysz tego kroku. Dyski flash USB SanDisk mogą zostać uszkodzone z kilku powodów, w tym z powodu nieprecyzyjnego usunięcia, błędów oprogramowania, problemów z zasilaniem, słabych bloków i uszkodzeń fizycznych.
Kłopoty związane z utratą danych na dysku USB SanDisk można wyeliminować za pomocą oprogramowania do odzyskiwania dysku USB SanDisk, Kreatora odzyskiwania danych EaseUS dla komputerów Mac , obejmującego odłączenie go, gdy dysk jest nadal odczytywany lub zapisywany, włożenie go do kilku systemów, aby narazić go na ataki infekcja wirusowa, gdy dysk USB nie jest godny zaufania i przechowywanie go w ekstremalnych warunkach pogodowych.
To niezawodne narzędzie jest jednym z zaufanych rozwiązań do odzyskiwania danych z dysku flash USB uszkodzonego przez firmę SanDisk, który nie jest wyświetlany na komputerze Mac . Skanuje także dyski flash i dyski USB w formacie RAW, które wymagają sformatowania, co czyni go wszechstronną opcją dla szerokiej gamy instancji odzyskiwania danych.
Aby odzyskać pliki z uszkodzonego dysku SanDisk, musisz pobrać i zainstalować oprogramowanie EaseUS, a następnie wykonać poniższe czynności:
Krok 1. Wyszukaj utracone pliki
Prawidłowo podłącz zewnętrzny dysk twardy do komputera Mac. Uruchom Kreator odzyskiwania danych EaseUS dla komputerów Mac i wybierz zewnętrzny dysk twardy. Następnie kliknij „Wyszukaj utracone pliki”, aby znaleźć utracone/usunięte pliki na urządzeniach zewnętrznych.
Uwaga: przed odzyskiwaniem danych lepiej kliknąć „Kopia zapasowa dysku” na lewym pasku bocznym, aby utworzyć kopię zapasową zewnętrznego dysku twardego i uniknąć dalszej utraty danych. Po utworzeniu kopii zapasowej zewnętrznego dysku twardego oprogramowanie może odzyskać dane z kopii zapasowej zewnętrznego dysku twardego, dzięki czemu można wyjąć zewnętrzny dysk twardy i używać go ponownie.

Krok 2. Filtruj i znajdź utracone pliki
Po skanowaniu wszystkie typy plików zostaną wyświetlone w lewym panelu. Wybierz typ pliku, aby znaleźć poszukiwane pliki na urządzeniach zewnętrznych.

Krok 3. Wyświetl podgląd i odzyskaj
Kliknij plik i wyświetl jego podgląd. Następnie wybierz pliki, które chcesz odzyskać i kliknij przycisk „Odzyskaj”. Możesz zapisywać swoje dane na dyskach lokalnych i w chmurze.

Udostępnij ten artykuł w mediach społecznościowych, jeśli ma on charakter informacyjny, i pomóż innym dowiedzieć się, jak naprawić problemy z uszkodzonym dyskiem SanDisk.
Poprawka 2. Napraw uszkodzony dysk SanDisk za pomocą pierwszej pomocy
MacBooki mają wbudowane potężne narzędzie do rozwiązywania problemów, zwane „Pierwszą pomocą” w Narzędziu dyskowym, które może wykryć i naprawić problemy z dyskiem SanDisk, na przykład uszkodzenie katalogów na dowolnych dyskach twardych lub woluminach HFS, APFS i HFS+ . Wykonaj poniższe kroki, aby naprawić uszkodzony dysk SanDisk za pomocą pierwszej pomocy :
Krok 1. Przejdź do „Aplikacje > Narzędzie dyskowe”.

Krok 2. Wybierz napęd USB z paska bocznego Narzędzia dyskowego.
Krok 3. Kliknij „Pierwsza pomoc” w górnej części okna.

Krok 4. W wyświetlonym oknie naciśnij „Uruchom”.

Krok 5. Poczekaj cierpliwie, aż proces skanowania się zakończy.
Wreszcie zauważysz, czy pierwsza pomoc skutecznie naprawiła uszkodzony dysk USB. Ale jeśli proces pierwszej pomocy zakończy się niepowodzeniem, nie panikuj; Oto fragment, który poprowadzi Cię przez proces naprawy nieudanej pierwszej pomocy.
Proces pierwszej pomocy w narzędziu dyskowym nie powiódł się [5 sprawdzonych sposobów, aby to naprawić]
W tym artykule omówiono skuteczne metody rozwiązywania problemu z niepowodzeniem procesu pierwszej pomocy w Narzędziu dyskowym. Czytaj więcej >>
Poprawka 3. Sformatuj uszkodzony dysk SanDisk za pomocą Narzędzia dyskowego
Jeśli wiesz, że masz uszkodzony dysk twardy w komputerze Mac, rozważ naprawę uszkodzonego dysku twardego Sandisk za pomocą narzędzia dyskowego. W kilku scenariuszach możesz użyć tego Narzędzia dyskowego do naprawy uszkodzonego dysku twardego.
Chociaż nie jest to pewne rozwiązanie, wypróbowanie go jest kluczowe przed przejściem do innych rozwiązań. Wykonaj poniższe czynności, aby sformatować uszkodzony dysk SanDisk za pomocą Narzędzia dyskowego:
Krok 1. Otwórz Narzędzie dyskowe na komputerze Mac i wybierz dysk SanDisk z lewego panelu.
Krok 2. Kliknij „Usuń” w górnym menu.

Krok 3. Wybierz format dysku SanDisk ( APFS lub Mac OS Extended ) i kliknij „Wymaż”, aby rozpocząć formatowanie.
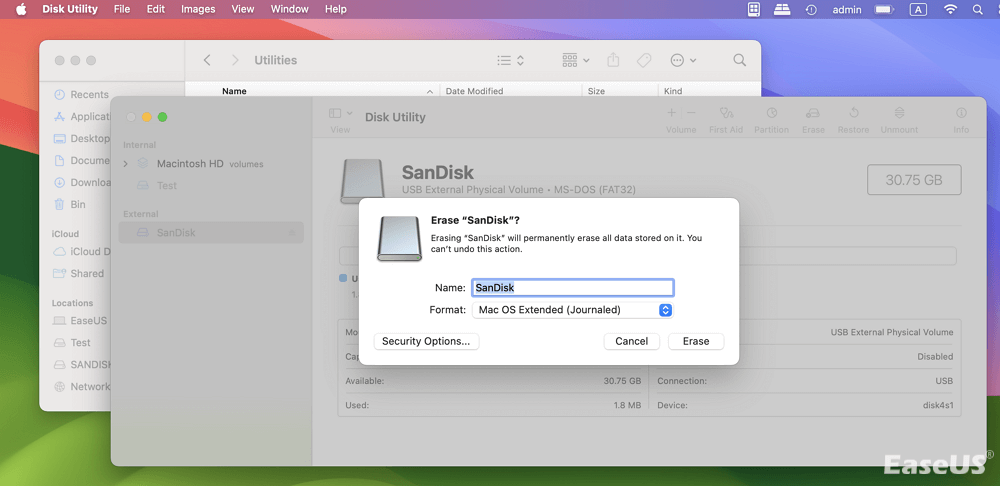
Uwaga: formatowanie uszkodzonego dysku SanDisk spowoduje usunięcie wszystkich znajdujących się na nim danych. Aby uniknąć utraty danych, użyj Kreatora odzyskiwania danych EaseUS dla komputerów Mac, aby odzyskać dane zapisane na dysku SanDisk przed jego sformatowaniem.
Możesz też użyć polecenia Terminal, aby wymazać dysk SanDisk na komputerze Mac. Sprawdź następujące kroki:
Krok 1. Wpisz: „ diskutil RepairVolume /Volumes/X” , zastępując „X” nazwą dysku SanDisk. Naciśnij przycisk „Enter”.

Krok 2. Narzędzie dyskowe spróbuje teraz naprawić dysk SanDisk, co zajmuje kilka minut.
Krok 3. Zobacz wyniki; narzędzie poinformuje Cię, czy operacja się powiodła. Jeśli operacja się powiedzie, możesz ponownie uzyskać dostęp do dysku.
Dlaczego dysk SanDisk jest uszkodzony na komputerze Mac
Kiedy przyczyną uszkodzenia dysku flash SanDisk są uszkodzone bloki, oznacza to, że urządzenia pamięci masowej typu flash są podzielone na ogromne fragmenty małych bloków, które mają najkrótszą żywotność i mogą przestać działać w dowolnym momencie po upływie tego okresu.
Poza tym błąd dysku, taki jak „ com.apple.DiskManagement.disenter error 49244 ”, uniemożliwia dostęp do danych przechowywanych na dysku zewnętrznym komputera Mac.
Podobnie, gdy przyczyną uszkodzenia dysku flash SanDisk jest nieprecyzyjne usunięcie, istnieje najważniejszy powód, dla którego nowoczesne systemy operacyjne zachęcają klientów do bezpiecznego wyjmowania dysków USB SanDisk. Jeśli nie zadbasz o bezpieczną utylizację swojego dysku USB, może to doprowadzić do jego uszkodzenia w wyniku nagłej przerwy w czytaniu lub zapisywaniu danych.
Z drugiej strony, gdy uszkodzenie jest spowodowane przerwami w dostawie prądu, jeśli dysk flash SanDisk nie uzyskuje odpowiedniej mocy lub jeśli grozi Ci przerwa w dostawie prądu, istnieje największe ryzyko uszkodzenia danych z powodu ich przerwania w transferze.
Inną przyczyną uszkodzenia dysku flash są błędy oprogramowania w systemie operacyjnym, aplikacjach i sterownikach, które uniemożliwiają dokładne zapisywanie plików lub uszkadzają integralność systemu plików.
Wreszcie, jeśli na dysku SanDisk wystąpi jakiekolwiek fizyczne uszkodzenie, może to zagrozić wydajności dysku flash USB w utrzymaniu stabilnego połączenia, co prowadzi do uszkodzenia. Uszkodzony dysk może usunąć dane z MacBooka.
Wniosek
Krótko mówiąc, istnieje wiele podejść do rozwiązania problemu „Uszkodzony dysk SanDisk”. Musisz jednak zdać sobie sprawę, że procedura będzie wydawać się prosta, jeśli wybierzesz najlepszą możliwą metodę, na przykład Kreator odzyskiwania danych EaseUS dla komputerów Mac. Dzieje się tak ze względu na sposób, w jaki został stworzony, aby spełnić wymagania użytkowników.
Czy wpływ był nieodwracalny, gdy karta SD SanDisk lub pendrive USB przestały działać, niezależnie od użytego sprzętu naprawczego? Być może jego żywotność dobiega końca, jego komponenty ulegają awarii lub może doznać uszkodzeń fizycznych, których nie da się przywrócić. Jednak do najważniejszych rozwiązań należy zwrócenie się o pomoc do lokalnego warsztatu, zwrócenie się do firmy SanDisk o zaangażowaną obsługę klienta oraz zakup nowego dysku SanDisk lub dysku innej marki.
Często zadawane pytania dotyczące uszkodzonego dysku SanDisk
Przejrzyj poniższe często zadawane pytania, aby uzyskać więcej informacji na temat uszkodzeń dysku SanDisk:
1. Czy można naprawić uszkodzony dysk USB?
Oto jak otworzyć pliki z uszkodzonego dysku USB: Użyj Narzędzia dyskowego w systemie macOS lub CHKDSK w systemie Windows, aby naprawić uszkodzony dysk. Następnie użyj programu do przywracania USB, takiego jak EaseUS Data Recovery Wizard dla komputerów Mac, aby odzyskać pliki. Pamiętaj, że jeśli sformatujesz urządzenie USB, wszystkie znajdujące się na nim pliki zostaną utracone.
2. Jak naprawić uszkodzony dysk USB SanDisk?
Wykonaj poniższe czynności, aby naprawić uszkodzony dysk USB SanDisk na komputerze Mac:
Krok 1. Przejdź do „Aplikacje > Narzędzie dyskowe”.
Krok 2. Wybierz napęd USB z paska bocznego Narzędzia dyskowego.
Krok 3. Kliknij „Pierwsza pomoc” w górnej części okna.
Krok 4. W wyświetlonym oknie naciśnij „Uruchom”.
Powiązane artykuły
-
Jak odzyskać usunięte zdjęcia z karty pamięci | Najlepsze 2 metody
![author icon]() Arek/2023/11/25
Arek/2023/11/25
-
Darmowe oprogramowanie do odzyskiwania Twoich zdjęć w formacie JPEG
![author icon]() Arek/2023/02/27
Arek/2023/02/27
-
Napraw system Windows 10 nie wyłącza się lub nie zamyka
![author icon]() Arek/2023/02/27
Arek/2023/02/27
-
com.apple.DiskManagement.disenter błąd -119930868 na komputerze Mac [4 sposoby, aby to naprawić]
![author icon]() Arek/2024/02/08
Arek/2024/02/08
