Spis treści
Karta SD to popularne narzędzie pamięci zewnętrznej używane w aparatach fotograficznych, grach itp. Przenośność jest jedną z najważniejszych zalet korzystania z karty SD i jest popularna wśród użytkowników. Jednak niektórzy użytkownicy komputerów Mac zgłosili, że po włożeniu karty SD do komputera Mac pojawia się komunikat wskazujący, że karta SD jest zapełniona, ale na komputerze Mac nic się nie znajduje .
Mam kartę SD marki PNY o pojemności 1 GB. Włożyłem go do mojego MacBooka i informacja mówi, że dostępne jest tylko 580 mg, ale karta jest pusta… Usunąłem wszystko bez zmiany dostępnego miejsca na karcie. Co słychać? ze społeczności Apple
Załóżmy, że na komputerze Mac pojawia się komunikat „ Karta SD jest pełna, ale nic na niej nie ma ”, nie martw się; w tym artykule przedstawimy 5 praktycznych sposobów naprawienia błędu.
Gdy natkniesz się na kartę SD, która pokazuje pojemność pamięci Twojego Maca, ale nie zawiera na niej żadnych plików, możesz rozważyć dwa scenariusze rozwiązania tego problemu:
✅Rozwiązanie 1. Zachowaj ważne dane zapisane na karcie SD
Odpowiednie metody są następujące:
- Poprawka 1. Przywróć brakujące dane na karcie SD za pomocą oprogramowania
- Poprawka 2. Pokaż ukryte pliki na karcie SD na komputerze Mac
- Poprawka 3. Uruchom pierwszą pomoc na karcie SD w Narzędziu dyskowym
🗑️Rozwiązanie 2. Dane na karcie SD nie mają żadnej wartości i można je usunąć
Odpowiednie metody są następujące:
Zanim dowiesz się, jak naprawić ten błąd, powinieneś dowiedzieć się, dlaczego występuje on na komputerze Mac. Czytaj dalej, aby znaleźć możliwe przyczyny!
Dlaczego karta SD na komputerze Mac wyświetla komunikat „Pełna, ale nic”
Oto 2 przypadki, w których karta SD pokazuje, że pamięć jest pełna, ale po podłączeniu do komputera Mac nie można znaleźć żadnych plików:
📁 Problemy z plikami na karcie SD :
- Pliki zapisane na karcie SD zostaną ukryte lub usunięte.
- Błędy systemu plików lub formatu powodują, że plik na karcie SD jest niedostępny; możesz sprawić, by wszystko działało, resetując MacBooka Pro na stałe lub uruchamiając opcję Pierwsza pomoc w Narzędziu dyskowym, aby to naprawić.
💾 Problemy z samą kartą SD :
- Używana karta SD wyświetla komunikat o zapełnieniu pamięci – po usunięciu pliki nadal znajdują się w Koszu ; musisz opróżnić Kosz, aby zwolnić pamięć karty SD.
- Nowa karta SD pokazuje pełną pamięć – niesformatowaną lub nieprawidłowo sformatowaną; musisz sformatować kartę SD na komputerze Mac .
- Format pliku lub system plików karty SD nie jest zgodny z systemem macOS, można go wyświetlić w systemie macOS, ale nie można rozpoznać zawartości pliku.
Skoro już wiesz, co powoduje ten problem, zacznijmy go naprawiać w następnej kolejności!
Jak naprawić kartę SD, która jest pełna, ale nic na niej nie ma na komputerze Mac
Karta SD jest pełna, ale nie ma na niej danych? Ten błąd można naprawić za pomocą następujących 5 metod; Spójrzmy:
Poprawka 1. Przywróć brakujące dane na karcie SD za pomocą oprogramowania
Czy karta SD jest wyświetlana, ale informuje, że nie ma na niej żadnych treści? Nawet jeśli wybierzesz kartę SD w Narzędziu dyskowym i klikniesz „Pobierz informacje”, aby zobaczyć pozostałą pojemność karty SD, nie będziesz mógł odzyskać plików, które zniknęły.
Nie martw się! Profesjonalne narzędzie do odzyskiwania danych EaseUS Data Recovery Wizard dla komputerów Mac może pomóc w łatwym znalezieniu i odzyskaniu wszystkich danych na karcie SD, w tym utraconych i usuniętych danych.
Dzięki oprogramowaniu do odzyskiwania danych EaseUS Mac możesz szybko i bezpiecznie odzyskać dane z karty SD w wielu sytuacjach, w tym:
- Odzyskiwanie danych z karty SD RAW na komputerze Mac
- Odzyskiwanie danych ze sformatowanej karty SD
- Wykonywanie odzyskiwania uszkodzonej karty SD na komputerze Mac
Odzyskiwanie kart SD EaseUS w oprogramowaniu Mac radzi sobie z większością sytuacji utraty danych na kartach SD. Oto kroki, jak odzyskać kartę SD, na której jest napisane, że jest pełna, ale nic na niej nie widać:
Krok 1. Wybierz kartę SD
- Prawidłowo podłącz kartę pamięci do komputera Mac. Uruchom Kreatora odzyskiwania danych EaseUS dla komputerów Mac.
- Przejdź do „Odzyskiwanie karty SD”, znajdź kartę SD Canon/Nikon/Go Pro/DJI/Sony i kliknij „Wyszukaj utracone pliki”.
Uwaga: przed odzyskiwaniem danych lepiej kliknąć „Kopia zapasowa dysku” na lewym pasku bocznym, aby utworzyć kopię zapasową karty SD i uniknąć dalszej utraty danych. Po utworzeniu kopii zapasowej karty SD oprogramowanie może odzyskać dane z kopii zapasowej karty SD, a następnie wyjąć kartę SD i użyć jej ponownie.

Krok 2. Odfiltruj utracone dane na karcie SD
Po zakończeniu skanowania wszystkie pliki zostaną zaprezentowane w lewym panelu wyników skanowania. Znajdź poszukiwane zdjęcia, filmy i inne pliki.

Krok 3. Wyświetl podgląd i odzyskaj dane
Wyświetl podgląd danych na karcie SD i wybierz żądane pliki. Następnie kliknij przycisk „Odzyskaj”. Nie zapisuj plików do odzyskania na samej karcie SD w przypadku nadpisania danych.

Poprawka 2. Pokaż ukryte pliki na karcie SD na komputerze Mac
Kreator odzyskiwania danych EaseUS dla komputerów Mac może również wyświetlać ukryte pliki na karcie SD. Po kliknięciu „Wyszukaj utracone pliki” rozpocznie się skanowanie wszystkich danych na wybranej partycji, łącznie z plikami ukrytymi. Możesz więc spróbować użyć oprogramowania, aby szybko wyświetlić ukryte pliki na karcie SD.
Korzystanie z Mac Finder może również pomóc w zlokalizowaniu ukrytych plików na karcie SD. Wykonaj następujące kroki:
Krok 1. Otwórz „ Finder ” i przejdź do karty SD na liście urządzeń.
Krok 2. Naciśnij „Command + Shift + . (Kropka)”, aby odsłonić lub ukryć ukryte foldery w Finderze.

Możesz też użyć terminala Mac, aby wyświetlić ukryte pliki na karcie SD; przeczytaj ten artykuł, aby poznać szczegóły.

[3 kroki] Jak wyświetlić ukryte pliki na zewnętrznym dysku twardym/Mac
W tym artykule opisano trzy sposoby znajdowania, pokazywania i odzyskiwania ukrytych plików na komputerze Mac.Czytaj więcej >>
Udostępnij ten artykuł w mediach społecznościowych, aby pomóc innym dowiedzieć się więcej o tym, jak naprawić komunikat, że karta SD jest pełna, ale nic na niej nie ma.
Poprawka 3. Uruchom pierwszą pomoc na karcie SD w Narzędziu dyskowym
Pierwsza pomoc dla komputerów Mac w Narzędziu dyskowym to wbudowane narzędzie w systemie macOS, które umożliwia sprawdzanie stanu dysku i naprawianie błędów dysku. Jeśli więc na karcie SD widnieje informacja o zapełnieniu, ale nic na niej nie jest spowodowane problemami z systemem plików na karcie SD, spróbuj uruchomić pierwszą pomoc, aby rozwiązać ten problem. Oto kroki, do których warto się odnieść:
Krok 1. Otwórz „Narzędzie dyskowe” w folderze Aplikacje > Narzędzia i znajdź swoją kartę SD w menu po lewej stronie.

Krok 2. Wybierz kartę SD, w górnym menu kliknij „Pierwsza pomoc”, a następnie kliknij przycisk „Uruchom”.
Krok 3. Po zakończeniu procesu udzielania pierwszej pomocy kliknij „Gotowe”, a następnie sprawdź, czy pliki na karcie SD wyświetlają się normalnie.
Jeśli w sekcji Pierwsza pomoc widnieje komunikat „ Pierwsza pomoc wykazała uszkodzenie wymagające naprawy ”, należy potwierdzić i naprawić uszkodzoną kartę SD.
Poprawka 4. Opróżnij kosz Mac, aby zwolnić kartę SD
Ta metoda może wydawać się dziwna, jeśli kiedykolwiek byłeś użytkownikiem systemu Windows. Jednak w przeciwieństwie do usuwania plików w systemie Windows, usuwanie plików na komputerze Mac w rzeczywistości przenosi je do Kosza, łącznie z usuwaniem plików na zewnętrznych dyskach twardych, kartach SD lub dyskach flash USB.
Dane usunięte z karty SD i przeniesione do Kosza nie zostaną tak naprawdę usunięte, ale nadal będą zajmować miejsce na karcie SD. Jest to jeden z powodów, dla których karta SD jest wyświetlana jako pełna, ale nie można na niej znaleźć żadnych plików.
Dlatego opróżnienie Kosza może trwale usunąć pliki na komputerze Mac z karty SD. Postępuj zgodnie z instrukcjami, aby opróżnić kosz na śmieci:
Krok 1. Kliknij ikonę kosza 🗑️ na pulpicie komputera Mac, aby otworzyć Kosz.
Krok 2. Kliknij prawym przyciskiem myszy komputer Mac i wybierz „Opróżnij kosz”, aby usunąć wszystkie pliki z kosza.
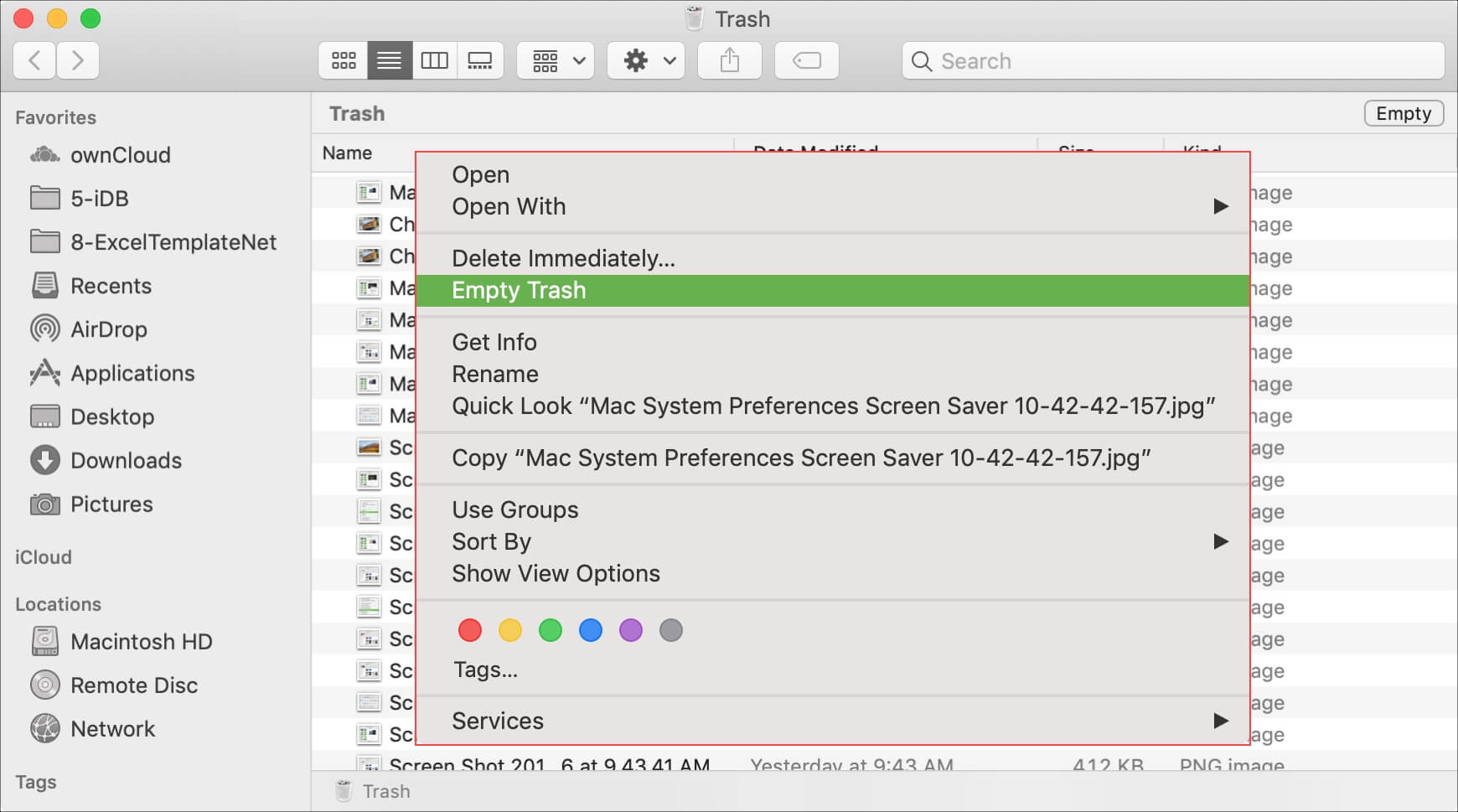
Czasami możesz spotkać się z sytuacją, w której Twój Mac nie pozwoli Ci opróżnić Kosza; w takim przypadku możesz przeczytać poniższy artykuł, aby rozwiązać ten problem.

Pomoc! Kosz na śmieci Mac nie pozwala mi go opróżnić. Jak naprawić?
W tym artykule omówiono głównie przyczyny tego irytującego problemu oraz sposoby rozwiązania tego problemu w czterech rozwiązaniach. Czytaj więcej >>
Poprawka 5. Sformatuj problematyczną kartę SD
Sformatowanie karty SD rozwiąże większość anomalii, takich jak uszkodzenie systemu plików na karcie SD lub zmiana karty SD na RAW. Dlatego jeśli pliki na karcie SD są bezwartościowe i można je usunąć poprzez formatowanie, zaleca się sformatowanie karty SD, aby można było ją przywrócić do normalnego użytkowania.
Wykonaj poniższe czynności, aby sformatować kartę SD na komputerze Mac:
Krok 1. Otwórz „Narzędzie dyskowe”, wybierz kartę SD i kliknij „Wymaż” w górnym menu.
Krok 2. Zmień nazwę karty SD, wybierz żądany format i kliknij „Usuń”, aby potwierdzić.

Wniosek
W tym artykule przedstawiono 5 sprawdzonych sposobów naprawienia błędu polegającego na tym, że karta SD na komputerze Mac wyświetla komunikat o zapełnieniu, ale nic na niej nie widać, w tym za pomocą Kreatora odzyskiwania danych EaseUS dla komputerów Mac, odkrywania plików na karcie SD, uruchamiania Pierwszej pomocy w Narzędziu dyskowym w celu naprawy karty SD kartę SD, opróżnianie kosza na śmieci komputera Mac i formatowanie problematycznej karty SD.
Karta SD jest pełna, ale nic na niej nie widać w często zadawanych pytaniach na temat komputerów Mac
Oto kilka pytań, które ludzie często zadają, szukając sposobu naprawienia karty SD, na której na komputerze Mac jest informacja, że jest pełna, ale nic na niej nie ma:
1. Dlaczego moja karta SD wyświetla komunikat „pełna”, podczas gdy na komputerze Mac jest pusta?
Pliki na karcie SD mogą zostać ukryte lub usunięte bez opróżnienia Kosza, karta SD może być nieprawidłowo sformatowana lub jej system plików nie jest zgodny z systemem macOS.
2. Jak wyczyścić całą kartę SD na komputerze Mac?
Możesz usunąć dane z pełnej karty SD, formatując ją w Narzędziu dyskowym; wykonaj poniższe kroki:
Krok 1. Otwórz „Narzędzie dyskowe”, wybierz kartę SD i kliknij „Wymaż” w górnym menu.
Krok 2. Zmień nazwę karty SD, wybierz żądany format i kliknij „Usuń”, aby potwierdzić.
Powiązane artykuły
-
Odzyskiwanie MacBooka Pro: jak odzyskać dane z martwego dysku twardego MacBooka Pro
![author icon]() Arek/2023/02/27
Arek/2023/02/27
-
Pełne odzyskiwanie plików i struktury folderów
![author icon]() Arek/2023/02/27
Arek/2023/02/27
-
Odzyskaj usunięte pliki z zewnętrznego dysku twardego Samsung | 2 Metody
![author icon]() Arek/2023/12/17
Arek/2023/12/17
-
Odzyskiwanie danych z dysku RAW za pomocą Kreatora odzyskiwania danych EaseUS
![author icon]() Arek/2023/02/27
Arek/2023/02/27