Spis treści
Czy kiedykolwiek napotkałeś problem z systemem Windows 11 tylko po to, by pomyśleć, że może być konieczna ponowna instalacja systemu Windows 11? Jest to nie tylko żmudny proces, ale oznacza również ponowną instalację wszystkiego. Zamiast tego możesz wybrać Przywracanie systemu Windows 11 .
System Windows ma wyjątkową funkcję przywracania systemu, która umożliwia przywrócenie komputera do wcześniejszej daty lub stanu początkowego lub pierwotnego oraz odzyskanie plików systemowych i ustawień, jeśli coś pójdzie nie tak przypadkowo. Na przykład, jeśli usunąłeś niektóre programy z systemu Windows 11, a komputer ma nagłe problemy z powodu przypadkowego usunięcia niektórych aplikacji systemowych, możesz szybko przywrócić komputer do stanu funkcjonalnego. Jeśli Internet przestanie działać po zmianie pliku Hosts w systemie Windows 11, możesz użyć funkcji Przywracanie systemu w systemie Windows 11, aby przywrócić komputer do wcześniejszej daty. W takich przypadkach narzędzie Przywracanie systemu szybko przywraca komputer z systemem Windows 11 do stanu funkcjonalnego.
Należy również pamiętać, że istnieją kilka rzeczy, których Przywracanie systemu nie może zrobić . Nie odzyska usuniętych plików . Naprawia tylko pliki systemowe i kilka plików, które są częścią Przywracania systemu. Przywracanie systemu przywróci tylko najbardziej aktualne stabilne ustawienia komputera. Dlatego w tym artykule pokażemy, jak korzystać z Przywracania systemu w systemie Windows 11 i odzyskać usunięte pliki, które mogłeś utracić podczas przywracania systemu.

Odzyskaj dane przed przywróceniem systemu Windows 11
EaseUS Data Recovery Wizard to wszechstronny, solidny i niezawodny program, który pomaga użytkownikom odzyskać przypadkowo usunięte pliki. Jest to niezawodne narzędzie do odzyskiwania danych z szeroką gamą funkcji używanych przez miliony na całym świecie. Może odzyskać zawartość, w tym obrazy, dane, dokumenty i filmy. Oprogramowanie zapewnia użytkownikom możliwość pobierania plików, nieprzetworzonych danych i sformatowanych danych oraz działa na wewnętrznych i zewnętrznych urządzeniach pamięci masowej. Możesz pobrać to oprogramowanie, aby łatwo odzyskać usunięte pliki Windows 11 :
Program oferuje również wiele trybów skanowania, które pomogą Ci wydajniej odzyskać dane. Sprawdź więcej informacji na ten temat:
- 🖥️ Odzyskiwanie plików po przywróceniu ustawień fabrycznych Windows 11 lub starszych systemów operacyjnych Windows jest możliwe dzięki narzędziu do odzyskiwania EaseUS.
- 🖼️ Odzyskaj usunięte pliki PNG i obsługuj najpopularniejsze formaty plików, takie jak JPEG, MP4, MOV, MP3 itp.
- 📃 Odzyskaj utracone pliki po konwersji systemów plików, takich jak konwersja FAT32 na exFAT , RAW na NTFS itp.
Poniżej podano kroki, których możesz użyć, aby odzyskać utracone pliki z powodu problemów z systemem Windows 11, i możesz użyć tego oprogramowania do odzyskiwania danych:
Uwaga: aby zagwarantować dużą szansę na odzyskanie danych, zainstaluj oprogramowanie EaseUS do odzyskiwania danych na innym dysku zamiast na oryginalnym dysku, na którym utracono pliki.
Krok 1. Uruchom Kreatora odzyskiwania danych EaseUS na komputerze z systemem Windows 11, Windows 10, Windows 8 lub Windows 7. Wybierz partycję dysku lub lokalizację przechowywania, w której utraciłeś dane i kliknij „Skanuj”.

Krok 2. To oprogramowanie do odzyskiwania rozpocznie skanowanie dysku w celu znalezienia wszystkich utraconych i usuniętych plików. Po zakończeniu procesu skanowania kliknij „Filtr” > „Typ”, aby określić typy utraconych plików.

Krok 3. Wyświetl podgląd i przywróć utracone pliki systemu Windows. Możesz kliknąć dwukrotnie, aby wyświetlić podgląd zeskanowanych plików. Następnie wybierz dane docelowe i kliknij przycisk „Odzyskaj”, aby zapisać je w innym bezpiecznym miejscu na komputerze lub zewnętrznym urządzeniu pamięci masowej.

Jeśli podobają Ci się te metody, zaproś znajomych do przeczytania i udostępnienia artykułu, który może pomóc innym osobom borykającym się z podobnym problemem. Jestem pewien, że niektórzy z nich stracili swoje dane, co może im pomóc w przyszłości.
Jak skonfigurować przywracanie systemu Windows 11
Nie możesz użyć Przywracania systemu, chyba że zostało ono utworzone wcześniej. System Windows nie włącza go domyślnie i tworzy Przywracanie systemu tylko przy znaczących zdarzeniach. Najlepiej byłoby, gdybyś mógł go skonfigurować i wyrobić sobie nawyk tworzenia przywracania systemu od czasu do czasu.
W tym miejscu udostępniliśmy również film, który pomoże Ci dowiedzieć się, jak korzystać z Przywracania systemu w systemie Windows 11:
- 00:42 Otwórz okno Przywracanie systemu
- 00:47 Skonfiguruj i utwórz punkt przywracania
- 01:27 Potwierdź przywracanie systemu
- 08:20 Przywracanie systemu zakończyło się pomyślnie
Jak skonfigurować przywracanie systemu? Oto szczegółowy pisemny samouczek dotyczący tworzenia punktu przywracania i włączania funkcji Przywracanie systemu w systemie Windows 11. Zacznijmy od utworzenia punktu przywracania, zanim rozpoczniemy proces przywracania systemu:
Krok 1. Wpisz przywracanie w pasku wyszukiwania systemu Windows i wybierz opcję Utwórz punkt przywracania z wyników.

Krok 2. Przed utworzeniem punktu przywracania należy najpierw włączyć ochronę systemu. Aby to zrobić, wybierz dysk C i kliknij przycisk Konfiguruj.

Krok 3. W następnym oknie kliknij przycisk radiowy obok Włącz ochronę systemu i kliknij OK.

4 września. Teraz kliknij przycisk Utwórz, aby utworzyć punkt przywracania.

Krok 5. Nadaj punktowi przywracania nazwę i kliknij Utwórz.

Utworzenie punktu przywracania na komputerze z systemem Windows 11 może zająć kilka sekund. W przypadku niektórych komputerów może to zająć dużo czasu, w zależności od dostępnej pamięci masowej i sprzętu. Z tego powodu zaleca się regularne usuwanie plików tymczasowych w systemie Windows 11 i zwalnianie miejsca na dysku w celu usunięcia śmieci z komputera.
Oto dodatkowa lektura o tym, jak znaleźć starsze punkty przywracania w systemie Windows 11:

Jak znaleźć starsze punkty przywracania systemu Windows 11
Mamy trzy sugerowane metody nauczania, jak znaleźć starsze punkty przywracania w systemie Windows 11 w tym fragmencie. Czytaj więcej >>
Wykonaj przywracanie systemu Windows 11 na działającym komputerze
Po pomyślnym wygenerowaniu punktu przywracania możesz wykonać przywracanie systemu w systemie Windows 11 na działającym komputerze, aby przywrócić komputer do stanu początkowego za pomocą Panelu sterowania .
Krok 1. Otwórz Panel sterowania i wpisz odzyskiwanie w pasku wyszukiwania, a następnie kliknij Odzyskiwanie z wyników.

Krok 2. Kliknij opcję Konfiguruj przywracanie systemu na następnej stronie.

Krok 3. Spowoduje to otwarcie okna podręcznego Właściwości systemu. Następnie kliknij przycisk Przywracanie systemu.

Krok 4. Kliknij Dalej w oknie Przywracanie systemu.

Krok 5. Znajdziesz listę wszystkich przywróconych punktów utworzonych na komputerze z systemem Windows 11. Wybierz punkt przywracania i kliknij Dalej na podstawie daty, godziny i nazwy zdarzenia.

Krok 6. Następnie zostaniesz poproszony o potwierdzenie, które dyski musisz przywrócić. Wybierz punkt przywracania i kliknij Dalej.

Krok 7. Ostateczne okno potwierdzenia będzie zawierało wybrany punkt przywracania, dysk, na który będzie miał wpływ, oraz ostrzeżenie, że jeśli niedawno zmieniłeś hasło do systemu Windows, powinieneś przygotować dysk resetowania hasła za pomocą urządzenia USB. Będziesz mieć również kolejną okazję do skanowania w poszukiwaniu programów, których dotyczy problem. Następnie kliknij przycisk Zakończ, a komputer z systemem Windows 11 uruchomi się ponownie, aby rozpocząć proces przywracania systemu.
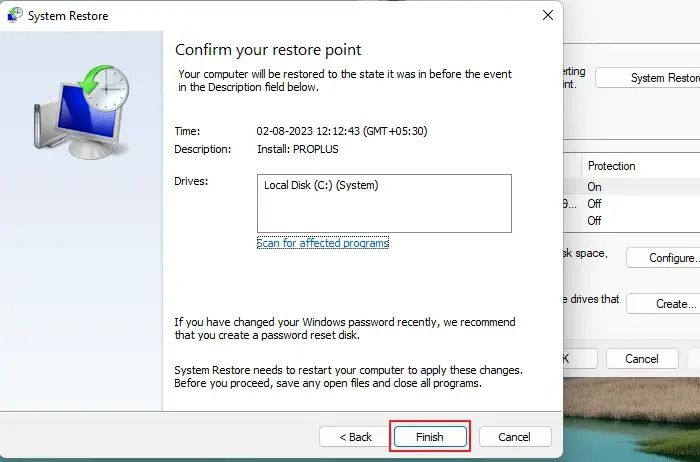
Jeśli nie możesz znaleźć punktów przywracania w systemie Windows 11, przeczytaj następujący fragment, aby znaleźć rozwiązania:

Brak punktów przywracania systemu Windows 11? Jak włączyć przywracanie systemu
Zastanawiasz się, jak włączyć punkty przywracania systemu w systemie Windows 11? Ten artykuł pomoże Ci rozwiązać problemy z punktami przywracania systemu. Czytaj więcej >>
Użyj Przywracania systemu Windows 11 z poziomu Boot
Jeśli komputer z systemem Windows 11 nie uruchamia się lub wyświetla czarny ekran po aktualizacji systemu Windows, możesz przywrócić system z zaawansowanego ekranu rozruchowego. Oto jak otworzyć menu startowe, aby użyć Przywracania systemu w systemie Windows 11:
Krok 1. Aby uzyskać dostęp do menu rozruchu komputera, wyłącz komputer. Następnie włącz go ponownie, a gdy pojawi się ekran ładowania systemu Windows, zamknij go ponownie. Powtórz to 2-3 razy, aby zmusić system Windows do załadowania ekranu odzyskiwania. Alternatywnie, spróbuj nacisnąć klawisz F2, F8 lub F12 podczas uruchamiania, aby wyświetlić ekran odzyskiwania podczas uruchamiania na niektórych komputerach. Na koniec możesz uzyskać dostęp do ekranu rozruchowego, naciskając klawisz Shift na klawiaturze i ponownie uruchamiając komputer.
Krok 2. Gdy komputer wyświetli menu rozruchu, kliknij opcję Rozwiązywanie problemów.
Krok 3. Kliknij Opcje zaawansowane na ekranie Rozwiązywanie problemów.
Krok 4. Na ekranie opcji zaawansowanych wybierz Przywracanie systemu. Na ekranie zostanie wyświetlone okno przywracania systemu. Następnie wykonaj proces przywracania systemu, jak wspomniano w poprzedniej metodzie.

Jeśli uważasz, że te metody są pomocne, udostępnij ten artykuł w mediach społecznościowych, ponieważ może on przynieść korzyści innym osobom borykającym się z podobnym problemem.
Wniosek
Po przeczytaniu tego samouczka możesz przywrócić komputer do poprzedniego stanu, używając narzędzia Przywracanie systemu dołączonego do systemu Windows 11. Jeśli nie możesz zresetować komputera z systemem Windows 11, na ratunek przyjdzie Przywracanie systemu. Mam więc nadzieję, że ten artykuł pomógł ci dowiedzieć się, jak utworzyć punkt przywracania systemu i użyć go do odzyskania komputera z systemem Windows 11. Pamiętaj, aby wykonać kopię zapasową danych przed wykonaniem przywracania systemu. Jeśli utraciłeś wszystkie dane, możesz pobrać i użyć narzędzia odzyskiwania innej firmy EaseUS Data Recovery Wizard, aby odzyskać utracone dane podczas przywracania systemu.
Często zadawane pytania dotyczące przywracania systemu Windows 11
Czy masz więcej pytań dotyczących przywracania systemu w systemie Windows? Poniżej podano najczęściej zadawane pytania wraz z odpowiedziami:
1. Jak przywrócić punkty przywracania systemu w systemie Windows 11?
Poniższe rozwiązania mogą pomóc w odzyskaniu punktów przywracania systemu Windows 11 :
- Odzyskaj usunięte pliki za pomocą Kreatora odzyskiwania danych EaseUS w przypadku utraty punktów przywracania systemu
- Sprawdź, czy przywracanie systemu jest włączone w systemie Windows 11
- Sprawdź uszkodzone pliki systemowe w systemie Windows 11
- Zresetuj punkty przywracania systemu w trybie awaryjnym
- Używanie CMD do odzyskiwania punktów przywracania
- Uruchom usługę kopiowania woluminów w tle
- Dostosuj użycie miejsca na dysku
2. Jak włączyć Przywracanie systemu w systemie Windows 11?
Wpisz odzyskiwanie w polu wyszukiwania Panelu sterowania. Wybierz Odzyskiwanie > Konfiguruj przywracanie systemu. Wybierz Dalej w oknie Przywróć pliki systemowe i ustawienia. Wybierz punkt przywracania odpowiadający aplikacji, sterownikowi lub aktualizacji, których dotyczy problem, a następnie kliknij Dalej > Zakończ.
3. Dlaczego w systemie Windows 11 nie ma punktów przywracania systemu?
Przywracanie systemu jest domyślnie wyłączone w systemie Windows 11/10. Przed użyciem Przywracania systemu w systemie Windows 11/10 należy je włączyć ręcznie. Bez niego nie można ustanowić punktu przywracania.
4. Czy mogę odzyskać usunięte pliki po przeprowadzeniu przywracania systemu w systemie Windows?
Zawsze lepiej jest wykonać kopię zapasową wszystkich danych na komputerze przed wykonaniem funkcji przywracania systemu. Jeśli utraciłeś wszystkie swoje dane, możesz użyć narzędzia do odzyskiwania EaseUS Data Recovery Wizard innej firmy, aby odzyskać utracone dane podczas przywracania systemu.
Powiązane artykuły
-
PenDrive Data Recovery Software - pobierz pełną wersję
![author icon]() Arek/2023/02/27
Arek/2023/02/27
-
Jak używać TestDisk do odzyskiwania danych w systemie Windows/Mac
![author icon]() Arek/2023/12/16
Arek/2023/12/16
-
Jak przywrócić brakujące ikony pulpitu i pliki w systemie Windows 10/11?
![author icon]() Brithny/2023/02/27
Brithny/2023/02/27
-
Pobierz oprogramowanie do głębokiego przeskanowania swoich danych
![author icon]() Arek/2023/02/27
Arek/2023/02/27