Spis treści
TextEdit to domyślny edytor tekstu w systemie macOS. I podobnie jak inne pliki, takie jak dokumenty Word, pliki Excel, pliki PPT i wiadomości tekstowe, pliki TextEdit mogą zostać utracone z powodu przypadkowego usunięcia lub gdy zostaną zamknięte bez zapisywania z powodu awarii oprogramowania, wymuszonego zakończenia lub z innych przyczyn. Jeśli doświadczysz takiej sytuacji, musisz znaleźć rozwiązanie pozwalające odzyskać utracone pliki TextEdit. Poniżej przedstawiamy dwa praktyczne sposoby odzyskiwania skasowanych plików TextEdit i najbardziej zalecany sposób szczegółowego odzyskania niezapisanych plików tekstowych na komputerze Mac.
Część 1. Jak odzyskać usunięte pliki TextEdit na komputerze Mac
Szczerze mówiąc, stosunkowo łatwo jest odzyskać usunięte pliki tekstowe w przeciwieństwie do przywracania niezapisanych plików na komputerze Mac. Dlaczego? Ponieważ narzędzia do odzyskiwania plików Mac pomagają skutecznie odzyskać utracone dane, ale nie mogą przywrócić niezapisanych plików, ponieważ dane nigdy wcześniej nie były przechowywane na dysku twardym. Jeśli włączyłeś Time Machine i regularnie tworzyłeś kopie zapasowe komputera Mac, możesz również odzyskać usunięte pliki TextEdit na komputerze Mac z plików kopii zapasowych. Oto dwie metody odzyskiwania TextEdit, które można zastosować do odzyskania usuniętych plików TextEdit na komputerze Mac. Wybierz ten, który najlepiej pasuje do twojego przypadku.
Metoda 1. Odzyskaj usunięte pliki TextEdit na komputerze Mac za pomocą oprogramowania do odzyskiwania TextEdit
Wskazówka
Jeśli tylko usunąłeś część zawartości plików tekstowych zamiast usunąć cały plik TextEdit, możesz cofnąć usunięty tekst na komputerze Mac, wybierając Edycja> Cofnij z menu Edycja lub naciskając Command-Z na klawiaturze.
Pomiędzy wspomnianymi dwiema metodami, najprostszym sposobem na odzyskanie usuniętych tekstów na komputerze Mac jest użycie najlepszego oprogramowania do odzyskiwania danych - EaseUS Data Recovery Wizard dla komputerów Mac, profesjonalnego i popularnego narzędzia, które pomogło wielu użytkownikom uratować dane w różnych złożonych sytuacjach utraty danych. W przeciwieństwie do Time Machine, to oprogramowanie jest w stanie odzyskać usunięte pliki tekstowe na komputerze Mac bez tworzenia kopii zapasowej. Dzięki niemu możesz odzyskać usunięte pliki TextEdit z komputera Mac, wykonując proste czynności. Aby przeprowadzić odzyskiwanie TextEdit na komputerze Mac:
Krok 1. Wybierz lokalizację dysku (może to być wewnętrzny dysk twardy / dysk SSD lub zewnętrzne urządzenie pamięci masowej), w której utracono dane i pliki. Kliknij przycisk Scan.

Krok 2. Program EaseUS Data Recovery Wizard for Mac natychmiast zeskanuje wybrany wolumin dysku i wyświetli wyniki skanowania w lewym okienku.

Krok 3. W wynikach skanowania wybierz plik(i) i kliknij przycisk Recover Now, aby je odzyskać.

Oprócz odzyskiwania skasowanych plików TextEdit, program ten pozwala także odzyskać skasowane / sformatowane pliki, w tym zdjęcia, filmy, pliki audio, pliki Office, e-maile i inne, z komputera Mac, zewnętrznego dysku twardego, karty SD, dysku flash USB oraz innych urządzeń pamięci masowej zgodnych z komputerami Mac. Niezależnie od tego, czy chcesz odzyskać usunięte pliki PPT, czy odzyskać pliki ze sformatowanego dysku flash USB, możesz użyć tego oprogramowania, aby załatwić sprawę.
Poza tym, nawet jeśli masz dostępną kopię zapasową Time Machine, ale ona nie działa, odzyskiwanie usuniętych plików TextEdit na komputerze Mac za pomocą oprogramowania do odzyskiwania EaseUS Data Recovery Wizard, jest najlepszym wyborem. Nie wahaj się i spróbuj.
Metoda 2. Odzyskaj usunięte pliki TextEdit na komputerze Mac z Time Machine
Kopia zapasowa Time Machine to kolejne rozwiązanie do odzyskiwania plików TextEdit, gdy katastrofa utraty danych nastąpi nieoczekiwanie. Oczywiście pod warunkiem włączenia Time Machine i wcześniejszego utworzenia kopii zapasowej utraconych plików. Tutaj przedstawiamy, jak odzyskać pliki na komputerze Mac za pomocą dysku kopii zapasowej Time Machine.
Krok 1. Podłącz dysk z kopią zapasową do komputera Mac i włącz komputer.
Krok 2. Jeśli komputer Mac uruchomi się z asystentem konfiguracji, ustaw szczegóły dotyczące kraju, klawiatury i sieci. Następnie wybierz transfer danych z kopii zapasowej Time Machine z okna Asystenta migracji. Jeśli komputer Mac uruchomi się w Finderze, przejdź do „Aplikacje”> „Narzędzia”> „Asystent migracji” i wybierz transfer danych z kopii zapasowej Time Machine.
Krok 3. Wybierz żądaną kopię zapasową Time Machine i kliknij „Kontynuuj”.
Krok 4. Jeśli masz więcej niż jedną opcję kopii zapasowej, wybierz jedną z nich i kliknij „Kontynuuj”.
Krok 5. Wybierz pliki do przesłania i kliknij „Kontynuuj”.
Krok 6. Po zakończeniu przesyłania uruchom ponownie komputer i zaloguj się na konto docelowe, a następnie zobaczysz wszystkie odzyskane pliki.
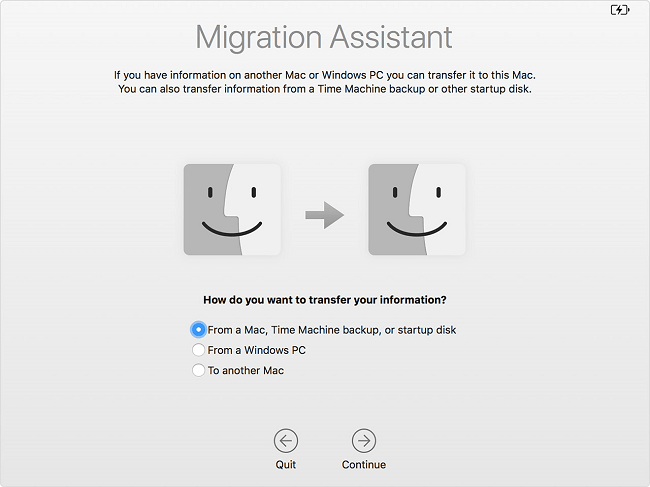
Jak widać z powyższych kroków, odzyskanie utraconego pliku przy użyciu metody 1 pozwala zaoszczędzić więcej czasu.
Część 2. Jak odzyskać niezapisane pliki TextEdit na komputerze Mac
Z wyjątkiem przypadkowego usunięcia, inne typowe przypadki wymagające odzyskiwania TextEdit mają miejsce, gdy TextEdit ulega awarii, zawiesza się lub wymusza nieoczekiwane zamknięcie przed zapisaniem pliku. Kiedy to nastąpi, musisz odzyskać niezapisane pliki TextEdit. Na szczęście TextEdit domyślnie zapisuje kopie dokumentów w plikach autozapisu. Daje to szansę na odzyskanie niezapisanych plików TextEdit na komputerze Mac. Aby przywrócić niezapisane pliki TextEdit na komputerze Mac:
Krok 1. Otwórz TextEdit ponownie.
Krok 2. Odzyskane niezapisane pliki tekstowe zostaną wyświetlone w oknie. Znajdź i zapisz potrzebne pliki.
Powiązane artykuły
-
Jak naprawić dysk nie jest dostępny w systemie Windows 10/8/7
![author icon]() Arek/2023/02/27
Arek/2023/02/27
-
Jak naprawić i naprawić dysk flash USB nierozpoznany lub nierozpoznany
![author icon]() Arek/2023/02/27
Arek/2023/02/27
-
Jak odzyskać nadpisane filmy w systemie Windows [na PC]
![author icon]() Arek/2024/02/24
Arek/2024/02/24
-
Odzyskaj niezapisane pliki programu Excel z plików tymczasowych programu Excel w systemie Windows 10
![author icon]() Arek/2023/02/27
Arek/2023/02/27