Spis treści
Maszyna czasu może zauważyć dysk kopii zapasowej i NAS zamontowany i dostępny za pośrednictwem Findera. Użytkownicy MacBooków zgłaszali, że ich Time Machine działał doskonale, automatycznie tworząc kopie zapasowe ich komputerów Mac przez Wi-Fi. Jednak ostatnio potrzebowali pomocy, aby rozpocząć ręcznie — zajęło im to mnóstwo czasu, aby „przygotować kopię zapasową”, ale w końcu się udało.
Time Machine to najważniejsze narzędzie w systemie macOS; po skonfigurowaniu automatycznie tworzy kopie zapasowe plików. Jednak nie zawsze działa to płynnie; na przykład „ Time Machine error 19 ” może pojawić się w każdej chwili! Ten uciążliwy błąd pokazuje problem z uprawnieniami do określonego pliku, co dodatkowo uniemożliwia Time Machine jego odczytanie i utworzenie kopii zapasowej. Problem może pojawić się na sieciowych i lokalnych dyskach zewnętrznych, często po aktualizacji systemu macOS.
Odzyskiwanie plików NAS, gdy Time Machine jest w błędzie
Jeśli dysk kopii zapasowej jest uszkodzony lub nieodwracalnie uszkodzony, zaleca się użycie wiarygodnego oprogramowania do odzyskiwania danych dla komputerów Mac w celu odzyskania utraconych danych. EaseUS Data Recovery dla komputerów Mac to wiodące narzędzie do odzyskiwania utraconych plików, w tym filmów, zdjęć, plików, plików audio i wiadomości e-mail. Ten błąd Time Machine 19 często prowadzi do krytycznej utraty danych.
Oprogramowanie EaseUS Data Recovery jest kompatybilne z każdym komputerem Mac z procesorami T2, M1, M2 i M3 i działa z systemem macOS Sierra 10.12 aż do najnowszej wersji macOS, Sonoma 14. Główne funkcje oprogramowania EaseUS to:
- Odzyskuje dane z urządzeń pamięci masowej o dużej pojemności >18 TB.
- Zapewnia wiodące funkcje, takie jak klonowanie, ocena stanu urządzeń i optymalizacja.
- Przywraca dane z dysków Fusion Drive , dysków SSD, dysków Thunderbolt 3, kopii zapasowych Time Machine i innych nośników pamięci USB.
- Pobiera dane z sformatowanego woluminu HFS+/APFS/ExFAT/NTFS.
Krok 1. Wybierz lokalizację do skanowania
Uruchom EaseUS Data Recovery Wizard dla komputerów Mac i wybierz dysk twardy, dysk SSD, kartę SD, dysk flash USB lub kartę TF, na której utraciłeś dane. Kliknij „Wyszukaj utracone pliki”, aby rozpocząć skanowanie.

Krok 2. Filtruj utracone dane Mac
Oprogramowanie automatycznie przeskanuje MacBooka/iMaca pod kątem utraconych danych. Po zakończeniu skanowania przefiltruj żądane dane za pomocą przycisków „Typ” i „Ścieżka”.

Krok 3. Odzyskaj utracone dane lub pliki
Kliknij dwukrotnie plik, aby wyświetlić jego podgląd. Następnie kliknij przycisk „Odzyskaj”, aby przywrócić utracone dane w innym miejscu.

Jeśli uważasz, że te informacje są pomocne, podziel się nimi z innymi w mediach społecznościowych, aby pomóc im pokonać to powszechne wyzwanie. Zainstaluj EaseUS Data Recovery Wizard dla komputerów Mac już teraz!
Sposoby naprawy błędu kopii zapasowej Time Machine 19 z NAS
W tym artykule przedstawiono liczne strategie skutecznego rozwiązania błędu Time Machine 19. Poniżej przedstawiono 4 metody naprawy błędu kopii zapasowej Time Machine 19 na serwerze NAS:
- Metoda 1. Zaktualizuj system operacyjny i oprogramowanie układowe
- Metoda 2. Zmień ustawienia folderu sieciowego lub dysku
- Metoda 3. Wyeliminuj dysk kopii zapasowej z Time Machine
- Metoda 4. Odinstaluj oprogramowanie antywirusowe na komputerze Mac
Metoda 1. Zaktualizuj system operacyjny i oprogramowanie układowe
Urządzenia pamięci masowej powiązane z siecią są projektowane ze specjalistycznym oprogramowaniem układowym i systemem operacyjnym, aby sprostać wymaganiom pamięci masowej, udostępniania i innych zadań zorientowanych na sieć. Jeśli masz problemy z dostępem Time Machine do rozproszonego pakietu na dysku NAS w celu tworzenia kopii zapasowych, uaktualnienie systemu operacyjnego i oprogramowania układowego urządzenia NAS może być czasowe.
Jest to kluczowe, jeśli niedawno uaktualniłeś system macOS, ponieważ najnowsza wersja może powodować problemy ze zgodnością. Wykonaj poniższe kroki, aby zaktualizować oprogramowanie układowe i system operacyjny, jeśli używasz serwera NAS Synology:
Krok 1. Przejdź do „DSM” > „Panel sterowania” > „Aktualizacja i przywracanie”.
Krok 2. Kliknij „Pobierz”, jeśli aktualizacja jest dostępna.
Poniżej przedstawiono kroki umożliwiające aktualizację oprogramowania sprzętowego:
Krok 1. Przejdź do „DSM” > „Menedżer pamięci masowej”.
Krok 2. Wybierz opcję „HDD/SSD” > „Akcja” > „Aktualizacja oprogramowania sprzętowego”, aby upewnić się, że dysk NAS zostanie zaktualizowany.

Metoda 2. Zmień ustawienia folderu sieciowego lub dysku
Aby dokonać takiej zmiany w ustawieniach dysku lub folderu sieciowego, wykonaj poniższe czynności:
Krok 1. Wyłącz AFP i włącz „transmisję Time Machine” przez SMB.
Krok 2. Przed uruchomieniem Time Machine uruchom ponownie urządzenie NAS i komputer Mac, upewniając się, że protokół SMB2 lub SMB3 jest włączony.
Krok 3. Użytkownicy Synology: przejdź do „Panelu sterowania” > „Usługi plików” > „Zaawansowane” > „Bonjour” i włącz „Włącz wykrywanie Bonjour przez SMB”.
Krok 4. Przejdź do AFP, aby wyłączyć AFP. Podczas ponownego konfigurowania Time Machine wybierz dysk trasy SMB.
Krok 5. Wyłącz funkcję „Kosz”.
Metoda 3. Wyeliminuj dysk kopii zapasowej z Time Machine
Jednym z najskuteczniejszych sposobów rozwiązania błędu Time Machine 19 jest usunięcie dysku kopii zapasowej z Time Machine i ponowna konfiguracja. Poniżej przedstawiono kroki, które należy wykonać:
Krok 1. Uruchom menu „Apple” > „Ustawienia systemowe”.
Krok 2. Wybierz „Ogólne” > „Wehikuł czasu”.
Krok 3. Wybierz „Dysk/folder kopii zapasowej Time Machine”, który nie zawiera obrazu dysku kopii zapasowej.
Krok 4. Naciśnij przycisk „-”, aby usunąć.
Krok 5. Kliknij „Zapomnij miejsce docelowe”.

Metoda 4. Odinstaluj oprogramowanie antywirusowe na komputerze Mac
Kilku użytkowników naprawiło błąd Time Machine 19, odinstalowując oprogramowanie antywirusowe innej firmy na swoich MacBookach. Te programy często zakłócają działanie Time Machine, rozpoznając niegroźne elementy jako zagrożenia lub nawet uszkadzając pliki kopii zapasowej, aby pozbyć się odkrytego złośliwego oprogramowania. Załóżmy, że na komputerze Mac jest uruchomiony jakiś program antywirusowy, aplikacja zabezpieczająca lub VPN. W takim przypadku zaleca się ich odinstalowanie przed próbą utworzenia kopii zapasowej Time Machine i poleganie na wbudowanych atrybutach bezpieczeństwa systemu macOS.
2024 Naprawiono: Time Machine nie wykona pierwszej kopii zapasowej
Czy Twój Time Machine nie ukończy pierwszej kopii zapasowej? Jeśli tak, to nie jesteś sam. Z powodu tego problemu wielu użytkowników komputerów Mac nie może ukończyć kopii zapasowej Time Machine.
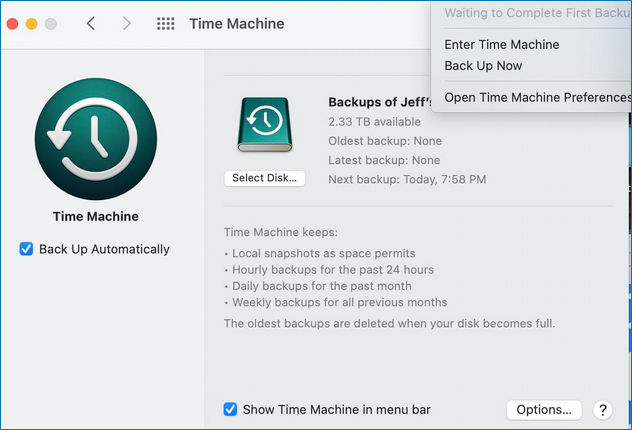
Dlaczego nie można uzyskać dostępu do obrazu dysku zapasowego
Patrząc z szerszej perspektywy, błąd 19 oznacza, że Time Machine nie może odczytać kopii zapasowych. Może tak być z kilku powodów, wymienionych poniżej:
- 🔑Problem z dostępem do NAS – jeśli korzystasz z pamięci masowej podłączonej do sieci lub usługi NAS, możesz tymczasowo utracić dostęp do urządzenia. NAS może obsługiwać aktualizację harmonogramu lub wymagać ponownego zalogowania.
- 📃Uszkodzony plik kopii zapasowej - Podczas procedury tworzenia kopii zapasowej mogła wystąpić przerwa w dostawie prądu lub dysk kopii zapasowej został odłączony z jakiegokolwiek powodu. W takim przypadku plik kopii zapasowej mógł zostać uszkodzony, a Time Machine nie mógł dokończyć procesu ani odczytać pliku.
- 💾Awaria dysku twardego - to najgorsza rzecz! Żaden dysk HDD/SSD/dysk nie jest odporny na awarie fizyczne, a prawdopodobieństwo, że dysk się zepsuje, stopniowo wzrasta .
- 🔒Dysk jest chroniony hasłem — jeśli tworzysz kopię zapasową na dysku sieciowym zabezpieczonym hasłem, może być konieczne ponowne wpisanie hasła .
Ostatnie słowa
Kopie zapasowe Time Machine zachowują nasze najcenniejsze dane, a utrata dostępu do nich z powodu jakiegokolwiek błędu jest zawsze problemem. Tutaj zilustrowaliśmy 4 najlepsze metody, które mogą pomóc w naprawieniu błędu Time Machine 19 na Twoim MacBooku. Jeśli utraciłeś dane podczas próby naprawienia, zaleca się zainstalowanie EaseUS Data Recovery Wizard dla komputerów Mac .
Często zadawane pytania dotyczące błędu kopii zapasowej Time Machine 19
Aby lepiej zrozumieć temat, zapoznaj się z poniższymi często zadawanymi pytaniami:
1. Jak naprawić błąd 19 Time Machine?
Aby naprawić błąd Time Machine nr 19, możesz usunąć dysk kopii zapasowej z Time Machine lub zmienić ustawienia folderu sieciowego lub dysku.
2. Dlaczego tworzenie kopii zapasowej Time Machine ciągle kończy się niepowodzeniem?
Kopia zapasowa Time Machine ciągle zawodzi z powodu problemów z dyskiem. Jeśli zawodzi z powodu dysku tylko do odczytu, może być problem z dyskiem lub jego systemem plików. Dlatego sprawdź dysk kopii zapasowej za pomocą First Aid z Narzędzia dyskowego.
3. Dlaczego Time Machine nie tworzy kopii zapasowych?
Time Machine może nie działać z powodu problemów z połączeniem. Dysk kopii zapasowej może nie być podłączony lub nie być bezpiecznie połączony z komputerem Mac. Jeśli MacBook i dysk są połączone przez sieć, mogą nie być powiązane z podobną siecią.
4. Dlaczego nie mogę przywrócić danych z Time Machine?
Jednym z powodów, dla których nie możesz przywrócić danych z Time Machine, jest problem z dyskiem kopii zapasowej. Inne powody to problemy z połączeniem, oprogramowanie zabezpieczające innych firm i oprogramowanie układowe dysku kopii zapasowej.
Powiązane artykuły
-
Jak odzyskać zdjęcia skasowane lata temu
![author icon]() Arek/2024/03/13
Arek/2024/03/13
-
![author icon]() Arek/2024/09/25
Arek/2024/09/25
-
Jak odzyskać usunięte wiadomości z Facebooka na komputerze Mac [Pełny przewodnik]
![author icon]() Arek/2024/05/25
Arek/2024/05/25
-
Cities Skylines 2 Zapisz zniknęło | Jak odzyskać pliki zapisu gry
![author icon]() Arek/2024/07/22
Arek/2024/07/22