Spis treści
Jeśli na komputerze pojawi się błąd niebieskiego ekranu VIDEO_TDR_FAILURE (nvlddmkm.sys) , możesz mieć pewność, że problem ten występuje również u użytkowników systemu Windows 10 korzystających z kart graficznych NVIDIA. Nie martw się, istnieją sposoby, aby temu zaradzić.
Pierwsza pomoc dla danych po awarii TDR wideo
Ten błąd może prowadzić do awarii i ponownego uruchomienia systemu, co może skutkować utratą plików wideo lub innych danych przechowywanych na dysku.
Aby uniknąć utraty danych i odzyskać pliki wideo , zaleca się skorzystanie z narzędzia do odzyskiwania danych. Jedną z popularnych opcji jest oprogramowanie EaseUS Data Recovery Wizard , znane ze swojej skuteczności w odzyskiwaniu danych z takich sytuacji, jak usunięcie, włamanie wirusów, wpadki formatowania, utrata partycji, uszkodzenie plików lub awaria systemu.
Dzięki wskaźnikowi skuteczności i wydajnym funkcjom skanowania, które oszczędzają czas i energię, Kreator odzyskiwania danych EaseUS umożliwia odzyskiwanie danych z urządzeń pamięci masowej, w tym dysków SSD, odzyskiwania dysków flash USB , dysków twardych, kart pamięci i innych.
Krok 1. Uruchom Kreatora odzyskiwania danych EaseUS i wybierz lokalizację lub urządzenie, w którym zgubiłeś/usunąłeś filmy. Kliknij „Skanuj”, aby znaleźć brakujące filmy.

Krok 2. Po skanowaniu wybierz „Wideo” w lewym panelu. Przejdź do „Zagubionych” lub „Wszystkich”, aby znaleźć poszukiwane filmy. Wybierz znalezione filmy i kliknij „Podgląd”.
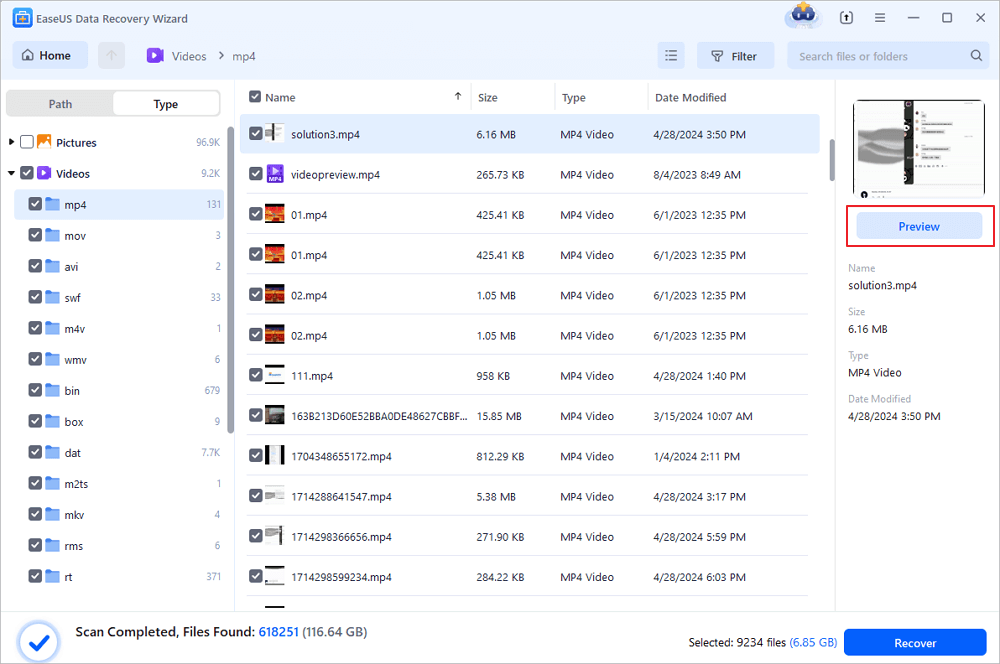
Krok 3. Wybierz pliki wideo, które chcesz przywrócić. Kliknij „Odzyskaj”, aby zapisać je w innej bezpiecznej lokalizacji na komputerze lub zewnętrznym urządzeniu magazynującym.
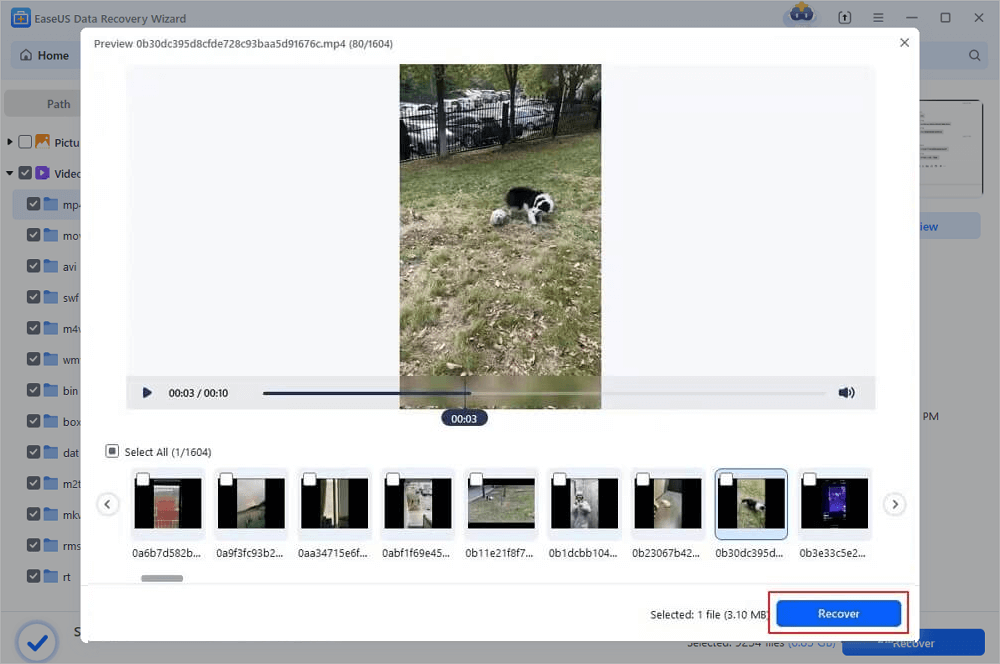
Co więcej, to oprogramowanie jest kompatybilne ze wszystkimi wersjami systemów operacyjnych Windows, w tym Windows 10/11. Jeśli uznasz tę informację za pomocną, udostępnij ją innym w mediach społecznościowych, aby pomóc im w przezwyciężeniu tego częstego wyzwania.
Napraw komunikat: Awaria TDR wideo (NVLDDMKM.SYS)
Oto 6 możliwych rozwiązań, które możesz wypróbować. Nie musisz próbować wszystkich na raz; testuj każdy z nich, aż znajdziesz ten, który najbardziej Ci odpowiada.
- Poprawka 1. Uruchom ponownie system Windows
- Poprawka 2. Zaktualizuj sterowniki karty graficznej
- Poprawka 3. Zaktualizuj system Windows do najnowszej wersji
- Poprawka 4. Uruchom kontrolę dysku i pamięci na komputerze
- Poprawka 5. Uruchom sprawdzanie dysku za pomocą CHKDSK
- Poprawka 6. Uruchom sprawdzanie pamięci za pomocą diagnostyki pamięci systemu Windows
Udostępniliśmy film wyjaśniający więcej na temat rozwiązywania problemów z awarią TDR wideo NVLDDMKM.SYS. Spójrz!
- 00:21 – Przejdź do Menedżera urządzeń
- 00:36 — Zaktualizuj sterownik karty graficznej Intel HD
- 00:58 – Sprawdź dostępność aktualizacji sterowników
- 02:51 – Dostosuj ustawienia planu zasilania
- 02:59 – Uzyskaj dostęp do zaawansowanych ustawień zasilania
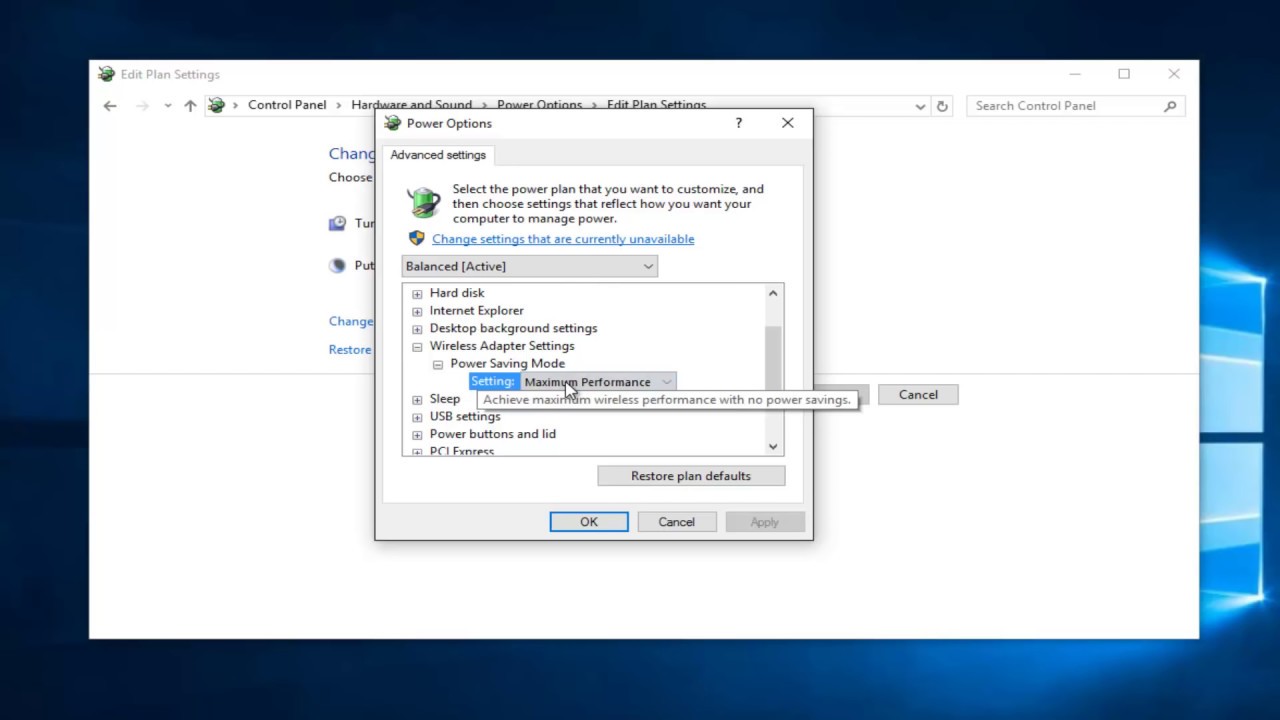
Poprawka 1. Uruchom ponownie system Windows
Wiadomo, że zwykłe ponowne uruchomienie komputera często może rozwiązać problemy z systemem Windows. Pomaga pamięci systemowej, resetuje ustawienia i rozwiązuje problemy sprzętowe, które mogą pojawić się na komputerze. Więc uruchom ponownie komputer. Sprawdź, czy to rozwiąże błąd nvlddmkm.sys w systemie Windows.
Poprawka 2. Zaktualizuj sterowniki karty graficznej
Przestarzałe sterowniki karty graficznej są często przyczyną błędów w systemie Windows. Dlatego aktualizacja sterowników jest zwykle pierwszym krokiem w rozwiązaniu tego problemu.
Krok 1. Najpierw otwórz polecenie uruchomienia, naciskając „Win” + „R” i wpisz devmgmt.msc
Krok 2. W wyświetlonym oknie zlokalizuj „Karty graficzne”. Rozwiń menu.
Krok 3. Kliknij prawym przyciskiem myszy procesor graficzny Nvidia. Wybierz „Aktualizuj sterownik”.

Krok 4. Pojawi się nowe okno; kliknij opcję „Wyszukaj automatycznie sterowniki”.

Krok 5. Windows następnie wyszuka. Zainstaluj sterowniki dostępne online.
Krok 6. Nie zapomnij ponownie uruchomić komputera.
Poprawka 3. Zaktualizuj system Windows do najnowszej wersji
Czasami nieaktualne wersje systemu Windows mogą powodować błąd BSOD nvlddmkm.sys. Jeśli używasz danej wersji, przyczyną tego problemu mogą być problemy ze zgodnością. W niektórych przypadkach zaleca się aktualizację systemu za pomocą aktualizacji.
Krok 1. Naciśnij „Klawisz Windows” + „I”, a następnie przejdź do „Aktualizacja i zabezpieczenia”.
Krok 2. Dostępne aktualizacje zostaną wyświetlone automatycznie. Jeśli są jakieś aktualizacje, kliknij „Pobierz lub zainstaluj”, aby system Windows mógł dokończyć proces instalacji i w razie potrzeby uruchomić go ponownie.

Poprawka 4. Uruchom kontrolę dysku i pamięci na komputerze
Może istnieć inne wyjaśnienie tego błędu; być może pamięć jest uszkodzona lub występują problemy z urządzeniem pamięci masowej. Najlepszym rozwiązaniem byłoby wyeliminowanie tych możliwości poprzez ich sprawdzenie.
Poprawka 5. Uruchom sprawdzanie dysku za pomocą CHKDSK
Krok 1. Wyszukaj wiersz poleceń (cmd) na pasku wyszukiwania. Wybierz opcję „Uruchom jako administrator”.
Krok 2. W oknie wiersza poleceń wpisz „chkdsk /fc;” i naciśnij „Enter”.

Krok 3. Pojawi się monit z pytaniem, czy chcesz uruchomić CHKDSK podczas rozruchu. Wpisz „Y”. Naciśnij enter".
Krok 4. Zamknij wiersz poleceń. Zrestartuj swój komputer.
Poprawka 6. Uruchom sprawdzanie pamięci za pomocą diagnostyki pamięci systemu Windows
Narzędzie Diagnostyka pamięci systemu Windows jest przyjazne dla użytkownika i skutecznie rozwiązuje problemy związane z pamięcią w systemie Windows. Jest to opcja rozwiązywania wszelkich problemów.
Krok 1 . Naciśnij „Klawisz Windows” + „R”, aby otworzyć okno poleceń Uruchom.
Krok 2. Wpisz mfsched.exe w polu tekstowym i wybierz „OK”.

Krok 3. W wyświetlonym oknie możesz wybrać ponowne uruchomienie komputera w celu sprawdzenia lub zrobić to później. Aby rozwiązać błąd nvlddmkm.sys, zaleca się ponowne uruchomienie komputera
Krok 4. Poczekaj na zakończenie procesu i sprawdź, czy problem został rozwiązany.
Co powoduje błąd awarii wideo TDR (NVLDDMKM.SYS).
Komunikat „Awaria wideo TDR NVLDDMKM.SYS” to błąd ekranu śmierci ( BSOD ), często spotykany na komputerach z systemem Windows 10 i 11 wyposażonych w karty graficzne NVIDIA. Ten błąd oznacza, że sterownik wideo nie odpowiedział w określonym czasie, co spowodowało, że system podjął próbę nieudanego resetu.
Oto przyczyny tego problemu;
- Sterownik może nie być zgodny z aktualizacjami systemu Windows lub konfiguracją sprzętową, co powoduje konflikty lub błędy.
- Przetaktowywanie, które wiąże się ze zwiększaniem szybkości zegara komponentów w celu zwiększenia wydajności, może również zwiększyć poziom zużycia ciepła i energii, potencjalnie powodując niestabilność lub uszkodzenie.
- Jeśli pliki systemowe zostaną zainfekowane wirusami, złośliwym oprogramowaniem lub niewłaściwą obsługą, mogą spowodować błędy lub awarie systemu.
- Wadliwe komponenty sprzętowe, takie jak procesor graficzny, procesor, pamięć RAM, płyta główna lub zasilacz, mogą również powodować błędy lub awarie.
Wniosek
Rozwiązywanie problemów z awarią TDR wideo (NVLDDMKM.SYS) jest dość proste. Musisz ponownie uruchomić system Windows i zaktualizować sterowniki karty graficznej lub systemu Windows. Możesz także odzyskać utracone filmy za pomocą Kreatora odzyskiwania danych EaseUS.
Często zadawane pytania dotyczące awarii TDR wideo (NVLDDMKM.SYS).
Tutaj znajdziesz informacje na temat awarii Video TDR (NVLDDMKM.SYS).
1. Jak naprawić awarię TDR?
Istnieją metody, które można wypróbować, aby rozwiązać błąd awarii TDR. Należą do nich aktualizacja lub ponowna instalacja sterownika karty graficznej, wyłączenie narzędzi do podkręcania, uruchomienie sprzętu i urządzeń, naprawienie problemów z edytorem rejestru, wyczyszczenie napędu CD/DVD, wyłączenie programów antywirusowych i zapór sieciowych lub uruchomienie komputera w trybie.
2. Dlaczego system Windows ciągle się zawiesza? Błąd TDR wideo?
System Windows może wielokrotnie ulegać awariom z powodu awarii TDR wideo z powodu problemów z kartą graficzną lub sterownikiem ekranu. Ten problem może wynikać z wadliwego połączenia, niezgodnego systemu plików, uszkodzonego lub zainfekowanego urządzenia lub wadliwego sektora na urządzeniu.
3. Jaka jest funkcja wideo TDR?
Funkcja wideo TDR, znana jako przekroczenie limitu czasu, wykrywanie i odzyskiwanie, w systemie Windows służy do identyfikowania i odzyskiwania sytuacji, w których karta graficzna lub sterownik ekranu przestanie odpowiadać lub zawiesi się. W niektórych przypadkach system Windows podejmie próbę zresetowania urządzenia i przywrócenia funkcjonalności. Niemniej jednak proces ten może zakończyć się niepowodzeniem i skutkować wyświetleniem błędu ekranu śmierci (BSOD), takiego jak awaria TDR wideo lub wykrycie przekroczenia limitu czasu TDR wideo.
4. Jak wyłączyć TDR?
Wyłączenie TDR nie jest generalnie zalecane, ponieważ może potencjalnie prowadzić do problemów i niestabilności systemu. Jeśli jednak nadal chcesz kontynuować, możesz to zrobić, modyfikując rejestr. Wykonanie kopii zapasowej rejestru przed wprowadzeniem jakichkolwiek modyfikacji jest niezwykle istotne, ponieważ błędy powstałe podczas tego procesu mogą spowodować uszkodzenie systemu. Aby wyłączyć TDR, wykonaj następujące kroki;
Krok 1 . Naciśnij „Windows” + „R”, aby otworzyć okno dialogowe Uruchom. Wpisz regedit. Wciśnij Enter".
Krok 2. Przejdź do klucza rejestru: HKEY_LOCAL_MACHINE\SYSTEM\CurrentControlSet\Control\GraphicsDrivers
Krok 3. Aby utworzyć ustawienie, w rejestrze kliknij obszar prawym przyciskiem myszy, wybierz „Nowy” > „DWORD (32-bitowy)”Wartość, nadaj jej nazwę „TdrLevel” i ustaw wartość na „0”. Gdy już to zrobisz, zamknij edytor rejestru. Zrestartuj swój komputer.
Powiązane artykuły
-
Napraw program Mac Finder, który nie wyświetla plików i folderów [2023]
![author icon]() Arek/2023/10/10
Arek/2023/10/10
-
[Naprawiono] Windows 11/Windows 10 Przygotowywanie automatycznej pętli naprawy
![author icon]() Brithny/2023/02/27
Brithny/2023/02/27
-
Nie możesz uzyskać dostępu do exFAT na macOS Sonoma? 5 sprawdzonych sposobów, aby to naprawić
![author icon]() Arek/2024/02/28
Arek/2024/02/28
-
Gdzie usunięte zdjęcia trafiają na komputer Mac [z Methos do przywracania usuniętych zdjęć]
![author icon]() Arek/2023/08/25
Arek/2023/08/25