Spis treści
Błąd: niezgodność skrótu woluminu
Jeśli jesteś użytkownikiem komputera Mac, być może widziałeś osobliwe ostrzeżenie oznaczone „ Niezgodność skrótu woluminu ”. Pojawienie się tego problemu na komputerze bez wyraźnego powodu jest bardzo denerwujące i frustrujące. Ale co to za błąd? Jakie są jego przyczyny i jak rozwiązać ten irytujący problem? W tym poradniku postaramy się znaleźć na to odpowiedź. Wyjaśnimy naturę tego błędu i przedstawimy niezawodne rozwiązanie.
Komputery Apple z systemem macOS Monterey często napotykają problem niespójności skrótu woluminu. Dane przechowywane na dysku twardym komputera Mac są podatne na uszkodzenie. Zazwyczaj informacje są zapisywane jako skrót na dysku twardym. Hash to odrębna cyfra używana do przechowywania danych w urządzeniach elektronicznych. Jeżeli występuje rozbieżność, oznacza to, że dysk nie odpowiada skrótowi systemu. Ten problem może powodować awarie oprogramowania, ponowne uruchomienie systemu lub pusty ekran. Chodź ze mną, a otrzymasz rozwiązanie.
Dlaczego występuje błąd niedopasowania woluminu
Nadszedł czas, aby założyć czapkę detektywa i spróbować dowiedzieć się, co jest przyczyną problemu „Niezgodność skrótu woluminu”. Oto 4 głównych winowajców tego cyfrowego bólu głowy:
💾1. Błędy dysku
Błędy dysku są jedną z najczęstszych przyczyn problemów z wolumenem. Jeśli dysk twardy Twojego Maca nie może odczytać ani zapisać danych, prawdopodobnie został uszkodzony. Może to powodować niezgodność pomiędzy zawartością dysku i zapisanym na nim numerem skrótu.
Sprawdź problemy z dyskiem, korzystając z funkcji Pierwsza pomoc w aplikacji Disk Utility na komputerze Mac . Jeśli Narzędzie dyskowe wyświetli komunikat, że na dysku występują problemy, których nie można naprawić, należy się go pozbyć lub kupić nowy.
📃2. Uszkodzony system plików lub dane szyfrowania
Uszkodzony system plików lub nieprawidłowe szyfrowanie danych może również powodować problemy z wolumenem. Zawartość dysku jest uporządkowana i zarządzana przez system plików. Podobnie informacje, które chronią Twoje dane przed wścibskimi oczami, to dane szyfrowane. Jakakolwiek niedokładność w jednym z tych obszarów może zmienić funkcje danych i spowodować rozbieżność w haszu.
🖥️3. Problemy sprzętowe, takie jak awaria dysku twardego
Awaria dysku twardego to kolejny przykład problemu z mieszaniem woluminu. Oznacza to, że na dysku twardym występują problemy techniczne lub elektryczne, które powodują, że działa on mniej wydajnie i niezawodnie. Możliwymi konsekwencjami tego scenariusza są kolizja skrótu lub utrata danych. Awaria sprzętu może wynikać z różnych czynników, w tym między innymi z wieku, użytkowania, pożaru lub uszkodzeń fizycznych.
⚔️4. Niezgodna wersja systemu macOS lub oprogramowania
Wreszcie, przestarzała wersja systemu macOS lub niezgodne oprogramowanie może być również przyczyną problemu z niedopasowaniem skrótu. Może to prowadzić do niezgodności skrótu, jeśli Twój system lub komponenty programu są niekompatybilne. Wiele rzeczy może prowadzić do niezgodności między systemem macOS a oprogramowaniem, w tym nabycie uszkodzonego pakietu lub uzyskanie wersji systemu macOS, której OCLP4 nie obsługuje.
| ⛑️ Uruchom pierwszą pomoc | Jest to narzędzie dyskowe, które może pomóc zidentyfikować i naprawić błędy dysku, w tym problemy z niedopasowaniem skrótów woluminów. Skanuje i naprawia system plików, potencjalnie rozwiązując problem. |
| 🩺 Uruchom Diagnostykę Apple | Jest to narzędzie, które pomaga diagnozować problemy związane ze sprzętem, ale może nie rozwiązywać bezpośrednio problemów z niedopasowaniem skrótów woluminów. Jeśli jednak przyczyną niezgodności są problemy ze sprzętem, ta poprawka może pomóc w ich identyfikacji i rozwiązaniu. |
| 🔐 Wyczyść i ponownie zainstaluj system macOS | Polega na wyczyszczeniu systemu i przeprowadzeniu nowej instalacji systemu macOS. Może to potencjalnie naprawić problemy z niedopasowaniem skrótu woluminu, jeśli powodują je uszkodzone pliki systemowe. Zapewnia czystą kartę dla systemu operacyjnego. |
| ⏬ Zmień wersję systemu macOS | Pomocne może być wprowadzenie problemu niezgodności skrótu woluminu po aktualizacji systemu macOS. Obniżając wersję, możesz rozwiązać problem, przywracając stabilną wersję. |
| 🔧 Zresetuj SMC i NVRAM | Może nie być bezpośrednio ukierunkowany na problemy z niedopasowaniem skrótu woluminów, może pomóc w rozwiązaniu określonych problemów sprzętowych lub systemowych, które mogą przyczynić się do niedopasowania. |
Rozwiązania naprawiające błąd głośności na komputerze Mac
Teraz, gdy zidentyfikowano przyczynę problemu z mieszaniem lub niezgodnością woluminu, naprawmy problem. Wydajność komputera Mac może ulec pogorszeniu, jeśli to ostrzeżenie będzie nadal wyświetlane. Wiele rzeczy może pójść nie tak, od awarii aplikacji, przez ponowne uruchomienie komputera, aż po zaciemnienie ekranu.
Możesz przywrócić komputer Mac do działania pomimo tego problemu. Ale wcześniej zaleca się wykonanie kopii zapasowej danych w chmurze lub na urządzeniu zewnętrznym. W przypadku awarii zapobiega to utracie danych.
Oto sześć rozwiązań problemu głośności.
Rozwiązanie 1. Uruchom pierwszą pomoc
Komputery Mac są wyposażone w zestawy narzędzi, w tym przydatne narzędzie pierwszej pomocy. Możesz użyć tego oprogramowania do zdiagnozowania i usunięcia błędu.
Rozpocznij pierwszą pomoc, uruchamiając Narzędzie dyskowe i wybierając dysk, z którego uruchomiłeś komputer Mac. Jeśli wystąpią jakiekolwiek problemy z systemem plików lub dyskiem, to narzędzie je rozwiąże.
Oto jak uruchomić zestaw pierwszej pomocy:
Krok 1 . Przejdź do folderu „Narzędzia”, otwierając Narzędzie dyskowe lub korzystając z opcji wyszukiwania Spotlight .
Krok 2 . Wybierz „Widok”, a następnie kliknij „Pokaż wszystkie urządzenia” w głównym menu Narzędzia dyskowego.
Krok 3 . Wybierz dysk, z którego uruchomiłeś komputer Mac. Powinien nosić nazwę „Macintosh HD” lub podobnie.
Krok 4 . Kliknij przycisk „Pierwsza pomoc” i wybierz Uruchom, aby przeskanować wybrany dysk pod kątem problemów.
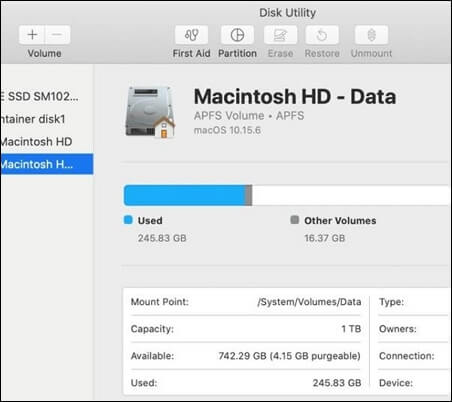
Krok 5 . Wprowadź hasło administratora, jeśli pojawi się monit o odblokowanie dysku.
Krok 6 . Po przeskanowaniu dysku Narzędzie dyskowe wyświetli raport zawierający szczegółowe informacje o wszelkich zidentyfikowanych i naprawionych problemach.

2 sposoby uruchomienia komputera Mac w trybie Narzędzia dyskowego/odzyskiwania
Disk Utility to menedżer pamięci Mac, który może pomóc użytkownikom komputerów Mac zarządzać partycjami na komputerze Mac. Czytaj więcej >>
Rozwiązanie 2. Uruchom Diagnostykę Apple
Po drugie, możesz użyć Diagnostyki Apple, aby rozwiązać problemy z niedopasowaniem skrótu woluminu. To narzędzie może przeskanować komputer Mac pod kątem problemów fizycznych, takich jak uszkodzony dysk twardy, pamięć lub płyta logiczna.
Aby uruchomić Diagnostykę Apple, wykonaj poniższe czynności:
Krok 1 . Uruchom ponownie komputer Mac, a następnie naciśnij i przytrzymaj klawisz D na komputerze, aż pojawi się pasek postępu lub okno, w którym możesz wybrać język.

Krok 2 . Po wyświetleniu monitu puść klawisz D.
Krok 3 . Diagnostyka Apple niezwłocznie sprawdzi Twój komputer Mac. Ta procedura może zająć trochę czasu.
Krok 4 . Jeśli przyrząd zidentyfikuje jakiekolwiek problemy, wyświetli je w pozostałych wynikach wraz z kodem błędu i wytycznymi dotyczącymi najskuteczniejszej metody ich rozwiązania.
Rozwiązanie 3. Wyczyść i ponownie zainstaluj system macOS
Ponowna instalacja systemu macOS to trzecia opcja. Musisz usunąć dysk twardy i zainstalować nową kopię systemu macOS. W ten sposób problem niedopasowania skrótu woluminu można rozwiązać, eliminując uszkodzone lub niezgodne pliki systemowe lub aplikacje.
Wykonaj następujące kroki:
Krok 1 . Wyłącz komputer Mac i podłącz go do źródła zasilania.
Krok 2 . Włącz komputer Mac i zainicjuj tryb odzyskiwania systemu macOS , naciskając i przytrzymując kombinację klawiszy Command-R.
Krok 3 . W interfejsie Narzędzia macOS przejdź do opcji Narzędzie dyskowe i wybierz ją. Następnie kliknij przycisk Kontynuuj, aby kontynuować żądaną akcję.
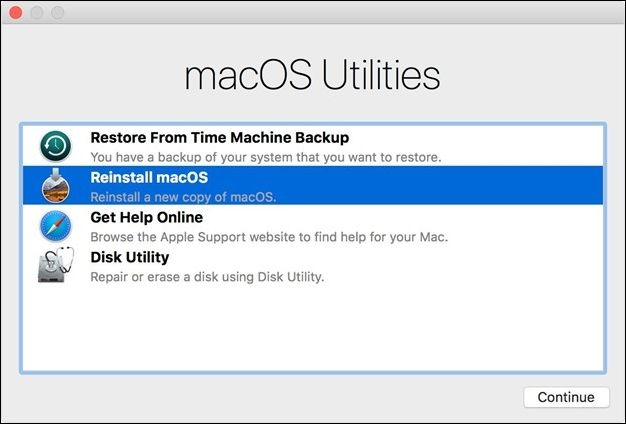
Krok 4 . Po wybraniu dysku startowego z lewej strony wybierz opcję „Wymaż” znajdującą się na pasku narzędzi w interfejsie Narzędzia dyskowego.
Krok 5 . Podaj nazwę dysku w wyznaczonym polu Nazwa. Następnie wybierz APFS (lub Mac OS Extended, jeśli używasz starszego Maca) z wyskakującego menu Format. Na koniec kliknij przycisk Wymaż grupę woluminów.
Krok 6 . Po zakończeniu kliknij przycisk „Gotowe” i wybierz „Narzędzie dyskowe”, a następnie „Zamknij Narzędzie dyskowe”.
Krok 7 . W interfejsie narzędzi macOS wybierz opcję „Zainstaluj ponownie macOS” i kliknij przycisk „Kontynuuj”.
Krok 8 . Postępuj zgodnie ze wskazówkami wyświetlanymi na ekranie, aby wybrać dysk i rozpocząć proces instalacji.
Krok 9 . Poczekaj na zakończenie instalacji. W trakcie tej procedury komputer Mac może zostać wielokrotnie uruchomiony ponownie.
Krok 10 . Użytkownikom zaleca się skorzystanie z asystenta konfiguracji w celu skonfigurowania komputera Mac po instalacji.
Uwaga : wyczyszczenie i ponowna instalacja systemu macOS spowoduje usunięcie wszystkich informacji osobistych i ustawień z komputera, dlatego należy wcześniej wykonać kopię zapasową.
Rozwiązanie 4. Zmień wersję systemu macOS na ostatnią wersję
Jeśli problem niedopasowania skrótu woluminu zaczął się po aktualizacji systemu macOS, należy powrócić do poprzedniej wersji. Czasami plik nie współpracuje z najnowszą wersją systemu macOS . Ten problem można rozwiązać, przywracając najnowszą stabilną wersję systemu macOS.
Proces obniżania wersji jest bardzo podobny do ponownej instalacji systemu macOS. Musisz tylko usunąć wszystko z bieżącej wersji, która powróci do poprzedniej wersji.
Jedyna różnica polega na tym, że nie będziesz musiał czekać zbyt długo na starszą wersję systemu macOS w porównaniu z ponowną instalacją tej wersji. Postępuj zgodnie ze stroną połączoną z metodą, aby obniżyć wersję systemu macOS.
Jak obniżyć wersję macOS Sonoma do Ventura | Przywróć system operacyjny
Jeśli pobrałeś system macOS Sonoma, przyjrzyjmy się bliżej nowym funkcjom systemu macOS 14 i omówmy, dlaczego niektórzy użytkownicy mogą chcieć przejść na wersję macOS Sonoma na Ventura.

Rozwiązanie 5. Zresetuj SMC i NVRAM
Bezpieczeństwo komputera Mac zapewnia kontroler zarządzania systemem (SMC) i nieulotna pamięć o dostępie swobodnym ( NVRAM ).
SMC, znany również jako kontroler zarządzania systemem, to mikroprocesor odpowiedzialny za nadzorowanie zasobów energetycznych komputera Mac, takich jak bateria. Jednakże pamięć NVRAM komputera Mac, znana również jako nieulotna pamięć o dostępie swobodnym, przechowuje dane, takie jak poziom dźwięku i ustawienia wyświetlania, przed inicjalizacją systemu operacyjnego. Gdy kontroler zarządzania systemem i nieulotna pamięć o dostępie swobodnym zostaną zresetowane, problem niezgodności skrótów woluminów zostanie rozwiązany.
Metody czyszczenia SMC i NVRAM komputera Mac:
Krok 1 . Wyłącz komputer Mac i odłącz wszystkie urządzenia zewnętrzne oprócz klawiatury, myszy itp.
Krok 2 . Jeśli posiadasz laptopa z wymienną baterią, przez 10 sekund mocno naciśnij i przytrzymaj jednocześnie kombinację Shift-Control-Option w lewej części klawiatury i przycisku zasilania . Puść wszystkie klawisze i naciśnij ponownie przycisk zasilania, aby aktywować komputer Mac.
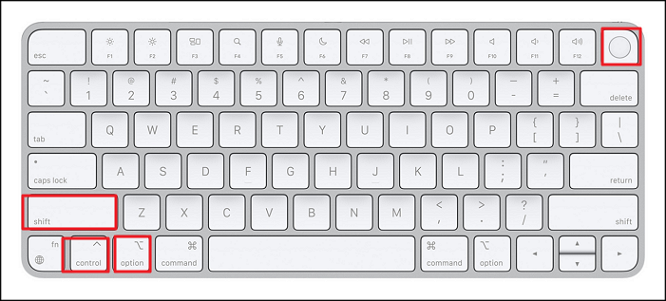
Krok 3 . Jeśli masz komputer Mac z odłączaną baterią, wyjmij baterię i mocno naciśnij i przytrzymaj przycisk zasilania przez 5 sekund. Wymień baterię i włącz komputer Mac. Problem powinien być już rozwiązany.
Rozwiązanie 6. Wyczyść pamięć podręczną dysku
Ostatnią opcją jest wyczyszczenie pamięci podręcznej dysku Mac. Pamięć podręczna dysku na komputerze Mac przyspiesza otwieranie plików, uruchamianie oprogramowania, przeglądanie stron internetowych i inne zadania. Może jednak zajmować dużo miejsca na dysku twardym i powinien być czyszczony częściej.
Usuń pamięć podręczną dysku komputera Mac za pomocą tej metody:
Krok 1 . W Finderze wybierz „Idź” z paska menu. Wybierz opcję „Folder”.

Krok 2 . Po wpisaniu ~/Library/Caches i naciśnięciu Enter. Spowoduje to otwarcie folderu zawierającego pamięć podręczną.
Krok 3 . Command-A zaznacza wszystkie pliki w tym folderze. Kliknij prawym przyciskiem myszy i wybierz „Przenieś do kosza”.
Krok 4 . Kliknij symbol kosza na śmieci w Docku, a następnie wybierz „Opróżnij kosz” z paska menu.
UCZ SIĘ WIĘCEJ
Nadal ciekawy? Kliknij tutaj, aby dowiedzieć się więcej na temat odzyskiwania pamięci podręcznej Mac: Jak odzyskać usunięte pliki pamięci podręcznej na komputerze Mac。
Odzyskaj dane z systemu macOS, gdy wolumin zawiera błąd
Być może napotkałeś problem jako użytkownik komputera Mac, gdy dysk Mac nie uruchamia się poprawnie. Może zostać wyświetlony komunikat „Błąd wolumenu” lub „Niezamontowany”. Czasami komputer Mac w ogóle się nie włącza. Aby to naprawić, może być konieczne wyczyszczenie i ponowna instalacja systemu macOS, co może prowadzić do potencjalnej utraty cennych danych.
Możesz jednak przywrócić swoje dane za pomocą Kreatora odzyskiwania danych EaseUS dla komputerów Mac . Jest to aplikacja dla komputerów Mac zdolna do odzyskiwania i przywracania danych z uszkodzonych plików do systemu macOS. Może przeszukiwać dysk twardy w poszukiwaniu usuniętych zdjęć, filmów, dokumentów, e-maili i innych plików. Kreator odzyskiwania danych EaseUS różni się od innych aplikacji następującymi funkcjami:
Kluczowe cechy
- ✔️Może odzyskać informacje, które zostały przypadkowo usunięte, zagubiono ich część lub doszło do odłączenia dysku.
- ✔️Posiada zdolność szybkiego lub kompleksowego skanowania. Szybkie skanowanie pozwala szybko i dokładnie zlokalizować obiekty. Poluje na świeże produkty sektor po sektorze.
- ✔️Przyrząd zabezpiecza przed podmianą danych. Utrudnia to utratę danych i gwarantuje ich odzyskanie.
- ✔️Odzyskiwanie niezapisanych dokumentów na komputerze Mac można przechowywać w Dropbox, Google Drive, OneDrive i alternatywnych platformach przechowywania w chmurze. Oszczędza to pojemność pamięci i umożliwia dostęp do plików w dowolnym miejscu.
Krok 1. Skanuj w poszukiwaniu utraconych danych na dysku fusion
Wybierz partycję Fusion Drive, na której utraciłeś dane i pliki. Kliknij przycisk „Wyszukaj utracone pliki”. Jeśli nie wiesz, która partycja jest dyskiem Fusion, kliknij tekst zakotwiczenia „szukaj na dysku”, aby sprawdzić nazwę partycji.

Krok 2. Znajdź utracone pliki po skanowaniu
Kreator odzyskiwania danych EaseUS dla komputerów Mac natychmiast przeskanuje partycję dysku Fusion i wyświetli wyniki skanowania. Możesz filtrować pliki według typu pliku i ścieżki.

Krok 3. Odzyskaj pliki na dysku fusion
W wynikach skanowania wybierz plik(i), którego podgląd chcesz wyświetlić. Następnie kliknij przycisk „Odzyskaj”, aby je odzyskać.

Ostatnie słowa
Podsumowując, omówiliśmy problem „Niedopasowania skrótu woluminu” oraz jego przyczyny i rozwiązania. Ten problem może wynikać z problemu z dyskiem twardym lub zakodowanymi informacjami. Niemniej jednak możesz rozwiązać ten problem dość łatwo.
Zadbaj o bezpieczeństwo swoich danych, a w przypadku jakichkolwiek problemów rozważ skorzystanie z Kreatora odzyskiwania danych EaseUS dla komputerów Mac. To oprogramowanie może pomóc w odzyskaniu cennych materiałów cyfrowych.
Często zadawane pytania dotyczące niezgodności skrótu woluminu
Oto 4 dodatkowe pytania dotyczące problemów z niedopasowaniem skrótu woluminu. Sprawdź tutaj, aby uzyskać odpowiedzi.
1. Co to jest niezgodność skrótu kodu błędu?
Niezgodność skrótu kodu błędu komputera Mac oznacza, że dane zostały uszkodzone lub zmienione. Może to spowodować awarię aplikacji lub systemu. Aby rozwiązać problem, należy naprawić dysk lub system.
2. Jak ponownie uruchomić komputer Mac w trybie odzyskiwania?
W przypadku komputerów Mac z procesorem Intel przejdź do trybu odzyskiwania, naciskając i przytrzymując Command + R, aż pojawi się logo Apple. Nowoczesne komputery Mac wymagają przytrzymania przycisku zasilania, aż pojawi się ekran z opcjami uruchamiania. Następnie, aby przejść do trybu odzyskiwania, kliknij Kontynuuj i Opcje.
3. Jaki jest najnowszy Mac OS?
Najnowszy system MacOS to macOS 13 Ventura. Został wydany 25 października 2022 roku i jest dostępny do pobrania.
4. Jak otworzyć Narzędzie dyskowe na komputerze Mac?
Na komputerze Mac przejdź do katalogu Aplikacje, a następnie do katalogu Utilities, aby uruchomić Narzędzie dyskowe. Możesz dodatkowo użyć Spotlight, aby go wyszukać.
Powiązane artykuły
-
Ten wolumin nie jest zgodny z tą aktualizacją podczas instalacji systemu macOS Sonoma
![author icon]() Arek/2024/01/16
Arek/2024/01/16
-
Jak zresetować laptopa HP bez utraty danych | 4 metody
![author icon]() Arek/2023/12/21
Arek/2023/12/21
-
Bezpłatne i profesjonalne oprogramowanie do łatwego odzyskiwania danych
![author icon]() Arek/2023/02/27
Arek/2023/02/27
-
Jak opróżnić kosz Synology NAS? Sposoby ręczne i automatyczne
![author icon]() Arek/2023/11/06
Arek/2023/11/06