Spis treści
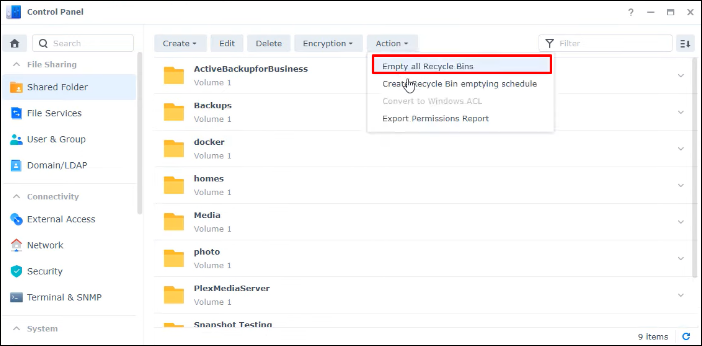
Aby opróżnić wszystkie kosze na serwerze Synology NAS:
- Przejdź do „Panelu sterowania”, następnie „Folder udostępniony” i wybierz „Akcja”. Stamtąd wybierz opcję „Opróżnij wszystkie kosze”.
- Po kliknięciu opcji „Opróżnij wszystkie kosze” pojawi się nowe wyskakujące okienko zawierające komunikat ostrzegawczy. Będzie tam napisane, że Kosze dostępne we wszystkich katalogach domowych i folderach współdzielonych użytkowników zostaną wyczyszczone. Zostaniesz poproszony o potwierdzenie swojej decyzji. Kliknij „Tak”, aby kontynuować.
Jeśli zastanawiasz się, jak zwolnić miejsce na dysku i zoptymalizować serwer Synology NAS, jednym z podstawowych zadań jest opróżnienie Kosza Synology. Przeprowadzimy Cię przez ręczne i automatyczne metody, które pomogą Ci efektywnie zarządzać pamięcią masową.
Urządzenia Synology NAS są znane ze swoich możliwości przechowywania danych, ale z biegiem czasu w Koszu mogą gromadzić się niepotrzebne pliki.
Lokalizacja kosza firmy Synology
Kosz Synology to funkcja zapewniająca siatkę bezpieczeństwa dla usuniętych plików na urządzeniach Synology Network Joint Storage (NAS). Po usunięciu plików są one zazwyczaj przenoszone do ukrytego folderu zwanego folderem „#Recycle” w folderze współdzielonym, z którego zostały usunięte.
Dokładna lokalizacja tego folderu to „/volume1/#Recycle” w głównym folderze współdzielonym, ale może się różnić w zależności od konfiguracji serwera NAS.
Możesz sprawdzić rozmiar kosza Synology, przechodząc do interfejsu internetowego „DSM” (DiskStation Manager).
Zaloguj się do DSM, przejdź do „Menu głównego” i otwórz aplikację „File Station”. Stamtąd znajdź folder „#Recycle” w folderze udostępnionym, który Cię interesuje. Kliknij go prawym przyciskiem myszy i wybierz „Właściwości”, aby wyświetlić rozmiar Kosza .
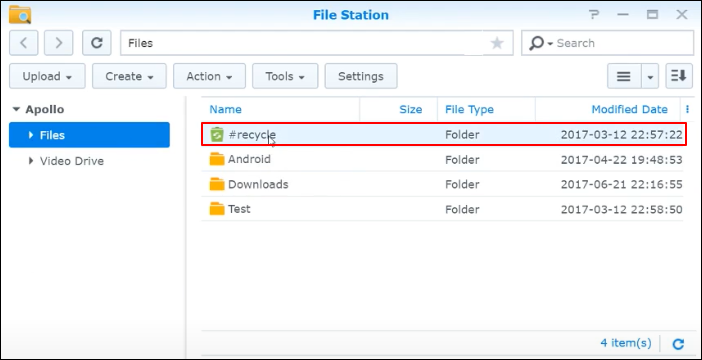
Opróżnianie Kosza w Synology jest niezbędne z kilku powodów. Po pierwsze, odzyskuje miejsce na urządzeniu pamięci masowej NAS .
Usunięte pliki nadal zajmują miejsce w Koszu, dopóki nie zostanie opróżniony. Po drugie, pomaga utrzymać wydajność systemu, zapobiegając nadmiernemu wykorzystaniu pamięci.
Wreszcie opróżnienie Kosza trwale usuwa pliki, zmniejszając ryzyko nieplanowanego odzyskania danych z kosza. Jeśli utraciłeś ważne pliki na serwerze Synology NAS i chcesz odzyskać dane z NAS , pobierz Kreator odzyskiwania danych EaseUS i odzyskaj dane z serwera Synology NAS już teraz!
Jak opróżnić Kosz dla folderu udostępnionego
Aby skutecznie usunąć wszystkie pliki z Kosza na serwerze Synology NAS, możesz skorzystać z Panelu sterowania . Można to zrobić na dwa sposoby: indywidualne usuwanie folderów współdzielonych i usuwanie zbiorcze.
Usuwanie pojedynczego folderu udostępnionego:
Krok 1. Zacznij od uzyskania dostępu do „Panelu sterowania” i wybrania „Folderu udostępnionego”.
Krok 2. Znajdź konkretny folder współdzielony, dla którego chcesz opróżnić kosz, i wybierz „Edytuj”.

Krok 3. Wybierz „ Opróżnij kosz ”. Ta czynność spowoduje wyczyszczenie wszystkich plików i folderów w koszu tego konkretnego folderu udostępnionego. Będziesz musiał powtórzyć ten proces osobno dla każdego folderu udostępnionego.
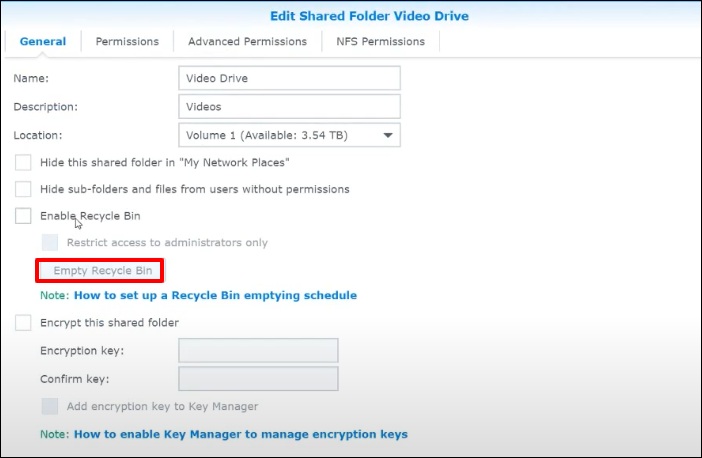
Usuwanie zbiorcze:
Krok 1. Najpierw przejdź do „Panelu sterowania” i wybierz „Folder udostępniony”.
Krok 2. Kliknij „Akcja”, a następnie wybierz „Opróżnij wszystkie kosze”.
Krok 3. Ostrzeżenie poinformuje Cię, że wszystkie kosze zostaną opróżnione. Jeśli chcesz kontynuować, kliknij „Tak”. Ta czynność spowoduje jednoczesne wyczyszczenie wszystkich koszy.
Możesz udostępnić ten pomocny przewodnik znajomym i innym użytkownikom Synology w mediach społecznościowych.
Jak opróżnić cały kosz na serwerze Synology NAS
Oto kroki, aby wyczyścić wszystkie Kosze na serwerze Synology NAS:
Krok 1. Przejdź do „Panelu sterowania”, następnie „Folder udostępniony” i wybierz „Akcja”. Stamtąd wybierz opcję „Opróżnij wszystkie kosze”.
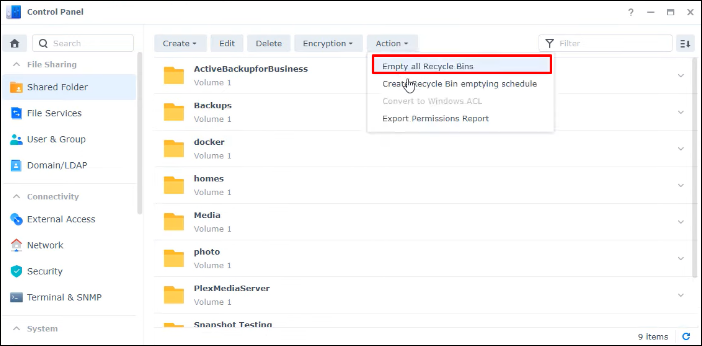
Krok 2. Po kliknięciu opcji „Opróżnij wszystkie kosze” pojawi się nowe wyskakujące okno zawierające komunikat ostrzegawczy. Będzie tam napisane, że Kosze dostępne we wszystkich katalogach domowych i folderach współdzielonych użytkowników zostaną wyczyszczone. Zostaniesz poproszony o potwierdzenie swojej decyzji. Kliknij „Tak”, aby kontynuować.
Jeśli zauważysz, że kosz Synology nie jest opróżniany, sprawdź następujący fragment:
[Naprawiono] Opróżnianie kosza nie działa Synology bez utraty danych
Gdy stwierdzisz, że na urządzeniu Synology NAS zaczyna brakować miejsca, możesz spróbować opróżnić kosz, aby zwolnić więcej miejsca. Czytaj więcej >>
Jak utworzyć harmonogram pustego kosza
Ręczne opróżnianie Kosza może być trudne. Wygodniej jest zautomatyzować ten proces, zapewniając automatyczne usuwanie plików po określonym czasie. Aby skonfigurować harmonogram opróżniania Kosza, wykonaj następujące kroki:
Krok 1. Rozpocznij od dostępu do „Panelu sterowania” i wybrania „Harmonogramu zadań”.
Krok 2. Kliknij „Utwórz”, następnie wybierz „Zaplanowane zadanie” i na koniec „Kosz”.

Krok 3. W sekcji „Ogólne” podaj nazwę zadania.
Krok 4. W sekcji „Harmonogram” określ, kiedy zadanie ma zostać wykonane.
Krok 5. W „Ustawieniach zadań” określ, czy chcesz opróżnić wszystkie Kosze, czy tylko określone.
Krok 6. Krok Polityka przechowywania jest kluczowy. Określa, kiedy pliki zostaną usunięte. Możesz wybrać swoje preferencje, na przykład przechowywanie usuniętych plików przez 30 dni. Dostępne są również ustawienia zaawansowane umożliwiające dalszą personalizację.
Pamiętaj, aby udostępnić ten przewodnik w mediach społecznościowych, aby pomóc innym osobom, które mogą zastanawiać się, jak opróżnić Kosz w Synology.
Jak wyłączyć Kosz dla folderów udostępnionych
Aby dezaktywować Kosz w Synology, wykonaj następujące kroki:
Krok 1. Uzyskaj dostęp do „Panelu sterowania”.
Krok 2. Przejdź do „Udostępnianie plików” i wybierz „Folder udostępniony”.

Krok 3. Kliknij prawym przyciskiem myszy ikonę folderu.
Krok 4. Wybierz opcję „Edytuj”.
Krok 5. Odznacz pole wyboru „Włącz Kosz”.

Odzyskaj usunięte pliki z serwera Synology NAS
Czy kiedykolwiek znalazłeś się w niefortunnej sytuacji polegającej na przypadkowym usunięciu ważnych plików z serwera Synology NAS? Utrata danych może być bardzo frustrująca i niszczycielska.
Jednak nie musisz się martwić, ponieważ Kreator odzyskiwania danych EaseUS Pro Ci pomoże.
Możesz skorzystać z tego narzędzia w przypadku:
- ✅Przypadkowo usunięte pliki z serwera Synology NAS, w tym foldery udostępnione, możesz łatwo odzyskać dane Synology za pomocą EaseUS.
- ✅Utrata danych z powodu awarii systemu, awarii dysku NAS lub innych nieoczekiwanych zdarzeń. To oprogramowanie obsługuje także odzyskiwanie danych w formacie dysku Synology .
- ✅Trzeba odzyskać pliki z Kosza Synology po jego opróżnieniu.
To oprogramowanie do odzyskiwania NAS jest niezawodne i przyjazne dla użytkownika. Został zaprojektowany do obsługi różnych scenariuszy utraty danych, w tym na urządzeniach pamięci masowej podłączonych do sieci, takich jak Synology NAS. Pozwala na dokładne i wydajne skanowanie w celu szybkiego zlokalizowania utraconych plików.
Krok 1. Wybierz serwer NAS i rozpocznij odzyskiwanie.
Pobierz i zainstaluj Kreator odzyskiwania danych EaseUS na swoim komputerze z 64-bitowym systemem Windows 11/10. Po otwarciu tego oprogramowania wybierz „NAS Recovery”. Wszystkie serwery NAS zostaną automatycznie wyświetlone. Wybierz docelowe urządzenie NAS i kliknij „Skanuj”.
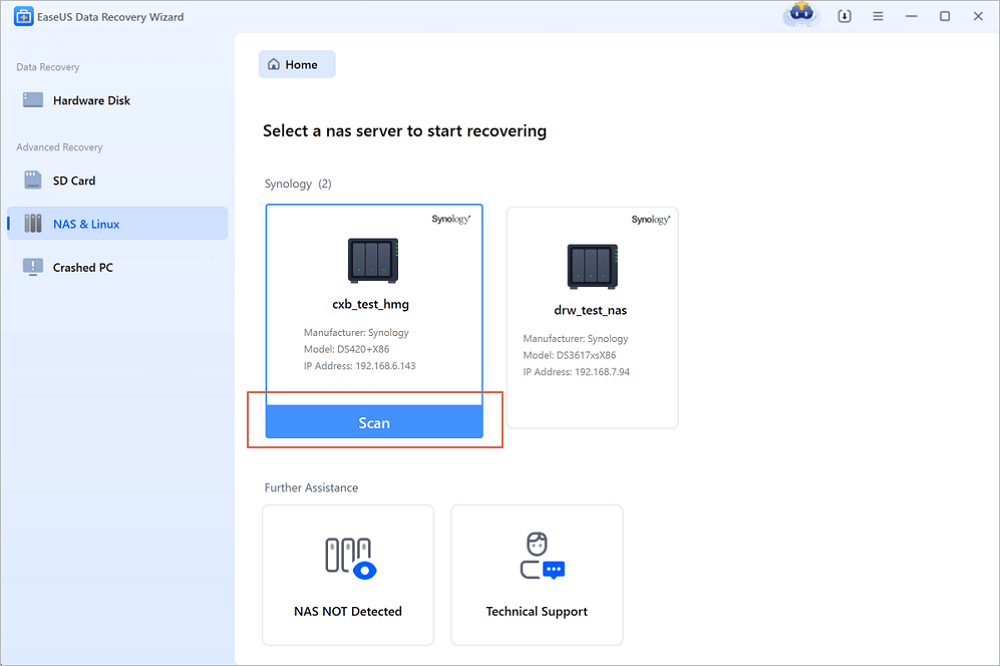
Krok 2. Włącz usługę SSH na serwerze NAS.
Przejdź do „Panel sterowania > Terminal i SNMP”, aby zaznaczyć pole „Włącz usługę SSH”. Następnie wyświetl i zapamiętaj port zdalnego dostępu, otwórz Kreator odzyskiwania danych EaseUS i kliknij „Dalej”.
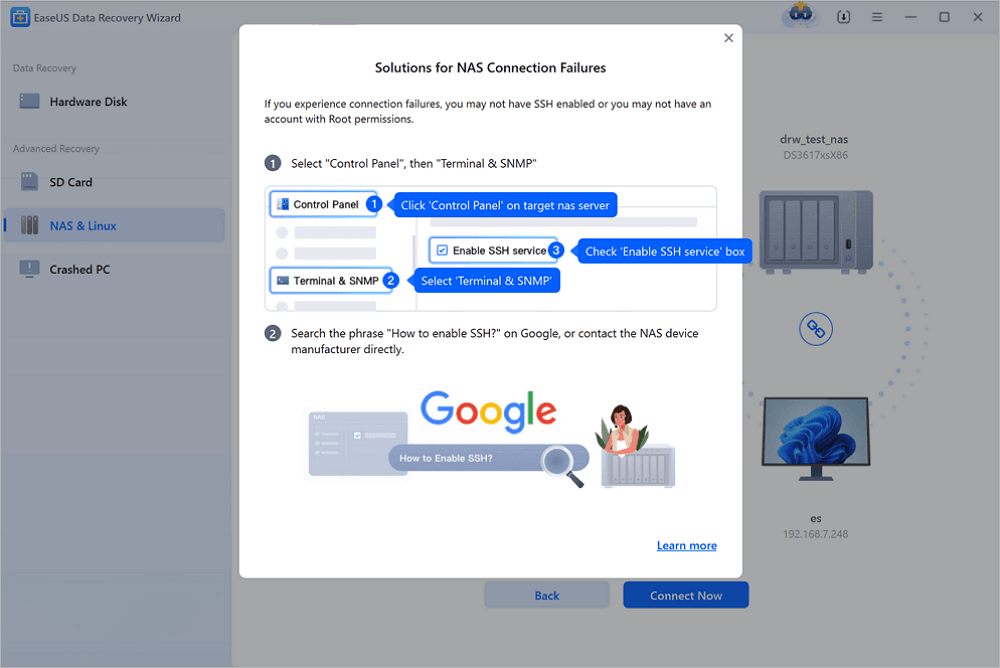
Krok 3. Połącz się zdalnie z serwerem NAS.
To oprogramowanie automatycznie wykryje Twój adres IP i port. Wszystko, co musisz zrobić, to wprowadzić nazwę użytkownika i hasło. Jeśli adres IP lub port są nieprawidłowe, możesz je poprawić ręcznie. Następnie kliknij „Połącz teraz”.
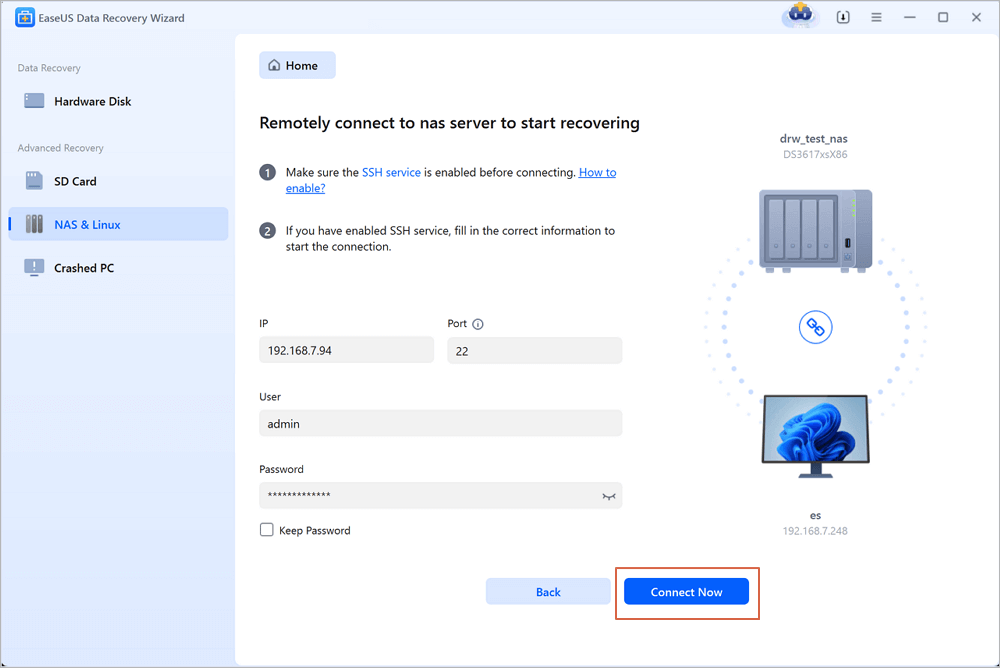
Krok 4. Odzyskaj utracone/usunięte dane NAS
Następnie oprogramowanie do odzyskiwania danych EaseUS połączy się z Twoim serwerem NAS i rozpocznie skanowanie urządzenia NAS. Po skanowaniu zobaczysz wszystkie usunięte, utracone lub istniejące pliki na serwerze NAS.
Możesz zastosować funkcję „Filtruj” lub kliknąć opcję „Wyszukaj pliki lub foldery”, aby znaleźć utracone pliki na dysku twardym. Wybierz poszukiwane pliki NAS, które utraciłeś na serwerze i kliknij „Odzyskaj”, aby zapisać je w innej lokalizacji.
Kliknij przycisk „Odzyskaj”, aby przywrócić usunięte pliki NAS.
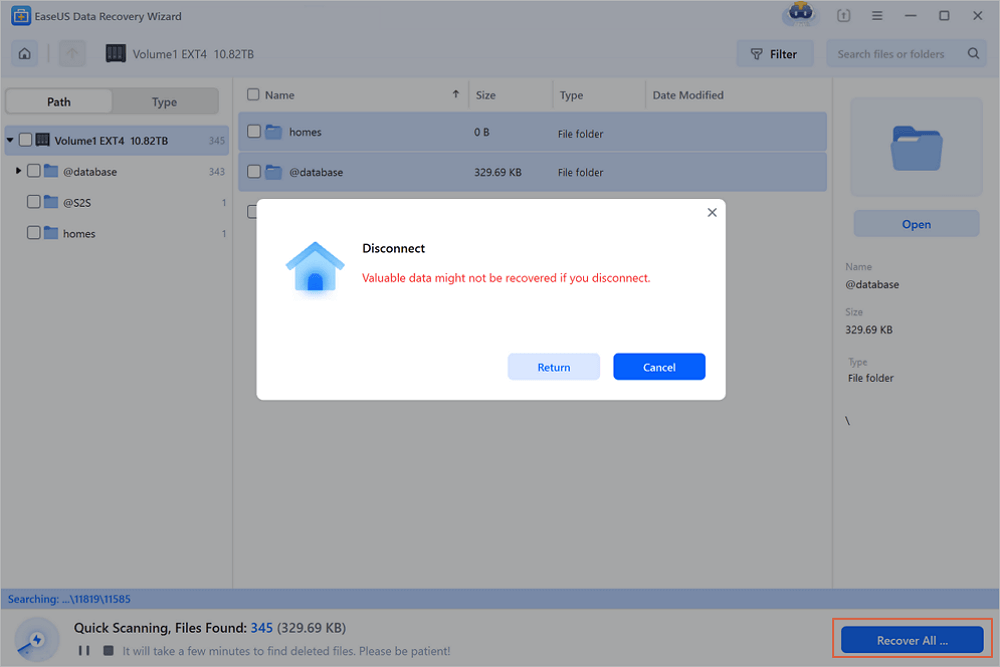
Jeśli ten przewodnik okazał się pomocny, udostępnij go znajomym i innym użytkownikom NAS w mediach społecznościowych, aby oni również mogli skorzystać z możliwości odzyskiwania danych.
Wniosek
W przypadku urządzeń do przechowywania danych i urządzeń pamięci masowej podłączonych do sieci, takich jak Synology NAS, odzyskiwanie danych jest niezwykle istotne. Zbadaliśmy kluczowe aspekty Kosza firmy Synology, od jego lokalizacji po podstawowe etapy opróżniania go w celu uzyskania folderów współdzielonych.
Jednak pomimo najlepszych środków ostrożności i środków bezpieczeństwa, utrata danych może nadal nastąpić. W tym miejscu z pomocą przychodzi Kreator odzyskiwania danych EaseUS Data Recovery Wizard Pro.
Dzięki solidnym funkcjom i przyjaznemu interfejsowi jest to idealne rozwiązanie do odzyskiwania utraconych lub usuniętych plików z serwera Synology NAS, w tym folderów udostępnionych.
Niezależnie od tego, czy chcesz odzyskać pliki przypadkowo usunięte z serwera Synology NAS, utracone z powodu problemów systemowych, czy nawet z opróżnionego Kosza, EaseUS Data Recovery Wizard Pro Ci pomoże.
Często zadawane pytania dotyczące kosza Synology
Jeśli masz jakiekolwiek wątpliwości dotyczące sposobu opróżniania Kosza w firmie Synology, oto kilka pytań i odpowiedzi. Spójrz!
1. Jak zwolnić miejsce na dysku Synology NAS?
Chcesz utworzyć dodatkową przestrzeń dyskową na serwerze Synology NAS? Oto kilka kroków do rozważenia:
- Ogranicz liczbę wersji plików lub wyłącz kontrolę wersji.
- Okresowo czyść zawartość kosza, aby usunąć niepotrzebne pliki.
- Usuń lub dezaktywuj pliki i foldery, które są rzadko używane lub nie są już potrzebne.
- Przenieś foldery udostępnione na wolumen o większej pojemności.
- Jeśli serwer Synology Drive nie jest już potrzebny, możesz go odinstalować, aby odzyskać miejsce na serwerze NAS.
2. Jak naprawić to, że Synology opróżnia kosz i nie działa?
Oto, co zrobić, aby rozwiązać problem polegający na tym, że kosz Synology nie opróżnia się:
- Pozwól, aby okres przechowywania wygasł naturalnie.
- Rozważ usunięcie migawek Synology i danych Btrfs.
- Upewnij się, że w folderach udostępnionych nie ma usuniętych plików.
- Skonfiguruj automatyczny proces opróżniania koszy Synology Drive.
3. Czy mogę odzyskać dane z Synology NAS?
Tak, możesz odzyskać dane z urządzenia Synology NAS. Systemy Synology NAS zazwyczaj oferują funkcje odzyskiwania danych, w tym Kosz na foldery współdzielone, który umożliwia przywracanie usuniętych plików. Może się jednak zdarzyć, że zajdzie potrzeba odzyskania danych, których nie ma w Koszu lub które zostały trwale usunięte. W takich przypadkach możesz użyć narzędzia do odzyskiwania danych, takiego jak EaseUS Data Recovery Wizard Pro, aby odzyskać utracone lub usunięte pliki z serwera Synology NAS.
4. Jak automatycznie usuwać pliki Kosza w Synology?
Aby zapobiec konieczności ręcznego usuwania plików Kosza, możesz skonfigurować zadanie Kosza, które automatycznie wyczyści jednocześnie wszystkie Kosze w folderach udostępnionych. Aby to zrobić, wykonaj następujące kroki:
Krok 1. Przejdź do „Panelu sterowania”.
Krok 2. Uzyskaj dostęp do „Harmonogramu zadań”.
Krok 3. Przejdź do „Utwórz”.
Krok 4. Kliknij „Zaplanowane zadanie” i wybierz „Kosz”.
Powiązane artykuły
-
Jak rozwiązać problem, który pokazuje, że „Ten folder jest pusty” na Twoim komputerze / nośniku USB
![author icon]() Arek/2023/02/27
Arek/2023/02/27
-
Czy jeśli zresetuję komputer Mac, stracę wszystko na iCloud?
![author icon]() Arek/2023/10/11
Arek/2023/10/11
-
Przywracanie Windows.old: Jak odzyskać pliki z folderu Windows.old
![author icon]() Arek/2023/02/27
Arek/2023/02/27
-
Jak wyjść z trybu S w systemie Windows 10/11 [Szybkie sposoby]
![author icon]() Arek/2023/09/26
Arek/2023/09/26
