Spis treści
Odblokowanie pełnej mocy urządzenia z systemem Windows często wiąże się z rezygnacją z opcji S, usprawnionej i bezpiecznej opcji obsługi, która ogranicza instalację oprogramowania do wyłącznie produktów ze sklepu Microsoft Store. W tym poście znajdują się informacje i działania potrzebne do szybkiego wyjścia z trybu S w systemach Windows 10 i Windows 11.
W kolejnych sekcjach omówimy tryb S , dlaczego możesz chcieć z niego wyjść i, co najważniejsze, jak to zrobić bez poświęcania niezbędnych danych. Czytając ten post, nauczysz się prostych i skutecznych technik pozwalających cieszyć się elastycznością instalowania programów poza sklepem Microsoft Store, zachowując przy tym prywatność swoich materiałów. Niezależnie od tego, czy używasz systemu Windows 10, czy najnowszej wersji systemu Windows 11, wyjście z trybu S jest tak proste, jak kilka kliknięć myszą.
Co to jest tryb S w systemie Windows
Firma Microsoft opracowała unikalny tryb pracy dla urządzeń z systemem Windows, zwany „Trybem S”, w skrócie „Tryb bezpieczny”, w celu poprawy bezpieczeństwa i szybkości. Twoje urządzenie z systemem Windows będzie działać w ograniczonych warunkach w trybie S:
- ⛓️Ograniczenie instalacji aplikacji: tryb S umożliwia instalację wyłącznie programów ze sklepu Microsoft Store. To ograniczenie pomaga zmniejszyć ryzyko związane ze szkodliwym oprogramowaniem, wymagając kompleksowej oceny bezpieczeństwa wszystkich zainstalowanych programów.
- ⛑️Większe bezpieczeństwo : tryb S zwiększa bezpieczeństwo Twojego urządzenia, blokując instalację aplikacji innych firm, które mogą zawierać złośliwe oprogramowanie.
- 💪Zoptymalizowana wydajność : urządzenia działające w trybie S często charakteryzują się zoptymalizowaną wydajnością i czasem pracy baterii ze względu na ograniczone środowisko aplikacji.
- 💧Usprawnione wrażenia : usprawniony interfejs trybu S sprawia, że jest to dobra opcja dla każdego, kto dba o prywatność i użyteczność.
Chociaż tryb S zapewnia bezpieczne środowisko pracy, ogranicza Cię tylko do programów dostępnych w sklepie Microsoft Store. W kolejnych rozdziałach opisano wychodzenie z trybu S i instalowanie aplikacji z nieznanych źródeł.
Jak uruchomić system Windows 11 w trybie awaryjnym [aktualizacja 2023]
Zastanawiałem się, jak uruchomić system Windows 11 w trybie awaryjnym. Nie martw się więcej; ten artykuł pomoże w wielu metodach i łatwych do wykonania krokach.

Jak wyjść z trybu S w systemie Windows 10
Kiedy więc rozważyć wyjście z trybu S na urządzeniu z systemem Windows 10? Cóż, to zależy od Ciebie i tego, czego szukasz. Chociaż tryb S jest świetny pod względem bezpieczeństwa i usprawnień, ma jedną poważną wadę: można instalować tylko aplikacje ze sklepu Microsoft Store. Być może nadszedł czas na przeprowadzkę, jeśli odkryjesz, że nie możesz tam zlokalizować wszystkich niezbędnych aplikacji lub chcesz mieć swobodę pobierania i instalowania oprogramowania z dowolnego miejsca, które uznasz za stosowne.
Zanim przejdziemy do konkretnych podejść, przydatne będzie obejrzenie samouczka wideo. W tym filmie omówiono najważniejsze wydarzenia, dzięki czemu łatwo jest nadążać za nimi:
- 03:45 – Zrozumienie trybu S
- 05:27 – Wyłączanie trybu S za pomocą konta Microsoft
- 06:27 — Wyłączanie trybu S bez konta Microsoft
Metoda 1. Wyjdź z trybu S za pomocą konta Microsoft
Wykonaj poniższe czynności, aby dowiedzieć się, jak wyłączyć tryb S za pomocą konta Microsoft:
Krok 1 . Wybierz ustawienia za pomocą przycisku Start.
Krok 2 . W panelu Ustawienia kliknij „Aktualizacja i zabezpieczenia”.

Krok 3 . Na lewym pasku bocznym wybierz „Aktywacja”.
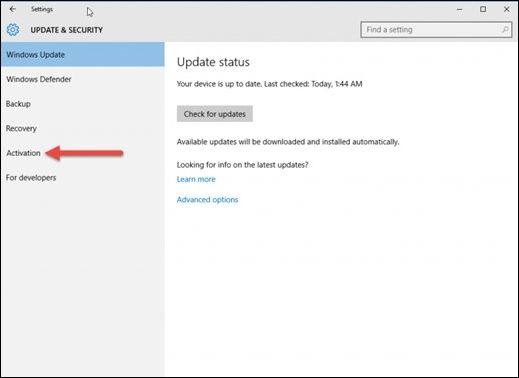
Krok 4 . Poniżej części „Przełącz na system Windows 10 Home” lub „Przełącz na system Windows 10 Pro” kliknij opcję „Przejdź do sklepu”.
Krok 5 . Otworzy się sklep MS Store i zostaniesz poproszony o potwierdzenie przejścia. Kliknij „Pobierz”, aby rozpocząć procedurę.
Krok 6 . Po zakończeniu przesyłania uruchom ponownie komputer, aby zastosować zmiany.

Jak otworzyć program Word w trybie awaryjnym w systemie Windows 11 (2023)
Czytaj dalej, aby dowiedzieć się, dlaczego MS Word nie działa, i poznać 3 najlepsze metody bezpiecznego otwierania programu Word. Czytaj więcej >>
Metoda 2. Wyjdź z trybu S bez konta Microsoft
Zresetowanie systemu Windows umożliwia wyłączenie trybu S w systemie Windows 10. Zalecane jest wykonanie kopii zapasowej danych i programów przed zresetowaniem systemu Windows. Wykonaj poniższe kroki:
Krok 1 . Naciśnij klawisz Windows + S, aby otworzyć pasek wyszukiwania. Następnie wejdź w recovery i wybierz z listy Opcje odzyskiwania.
Krok 2 . Kliknij „Rozpocznij”, aby zresetować ten komputer.

Krok 3 . Postępuj zgodnie z instrukcjami, aby całkowicie usunąć wszystko lub zachować pliki i usunąć tylko aplikacje i ustawienia.
Jak wyłączyć tryb S w systemie Windows 11
Załóżmy, że jesteś użytkownikiem systemu Windows 11 i chcesz zainstalować specjalistyczne oprogramowanie – na przykład edytor wideo lub program do projektowania graficznego – do swojej codziennej pracy. Główne źródło programów S Mode, sklep Microsoft, może nie zapewniać wszystkich tych narzędzi. W takim przypadku wyłączenie trybu S systemu Windows 11 umożliwi instalowanie i korzystanie z aplikacji innych firm oraz wyjście poza ograniczenia trybu S.
Metoda 1. Wyłącz tryb S przy użyciu konta Microsoft w systemie Windows 11
Podobnie jak w przypadku systemu Windows 10, wyjście z trybu S w systemie Windows 11 umożliwia użytkownikom instalowanie oprogramowania z dowolnego miejsca, a nie tylko ze sklepu Microsoft Store. Poniżej przyjrzymy się, jak wyłączyć tryb S w systemie Windows 11:
Krok 1 . Otwórz Ustawienia > System > Aktywacja na komputerze z systemem Windows 11 S.
Krok 2 . Wybierz opcję Przejdź do sklepu w obszarze Przełącz na system Windows 11 Pro.
Krok 3 . Wybierz opcję Pobierz na stronie Microsoft Store. Wyjdź z trybu S (lub odpowiednika). Zainstaluj programy ze sklepu po wyświetleniu powiadomienia o potwierdzeniu.
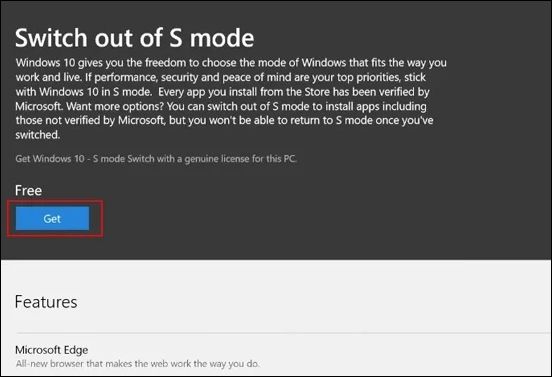
Metoda 2. Wyjdź z trybu S bez konta Microsoft
Użyj zaawansowanego trybu uruchamiania, aby wyłączyć tryb S w systemie Windows 11; wykonaj poniższe kroki:
Krok 1 . Uruchom system Windows 11, przejdź do opcji Ustawienia, System, Odzyskiwanie i „Uruchom ponownie teraz” w obszarze Uruchamianie zaawansowane.
Krok 2 . W oknie „Wybierz opcję” po ponownym uruchomieniu systemu Windows 11 wybierz „Rozwiązywanie problemów”.
Krok 3 . Znajdź i kliknij „Opcje zaawansowane”. na stronie Rozwiązywanie problemów.
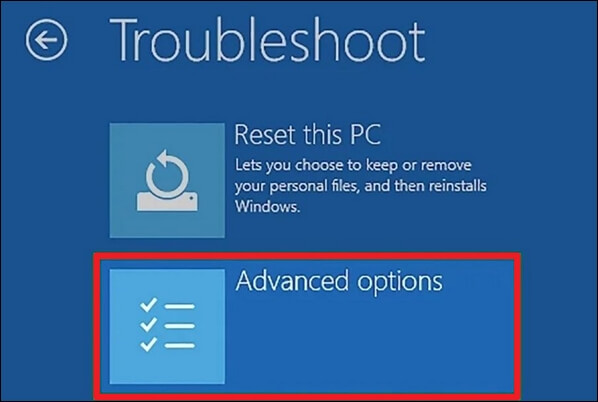
Krok 4 . Otwórz Opcje zaawansowane i wybierz „Ustawienia oprogramowania układowego UEFI”. Spowoduje to ponowne uruchomienie komputera w trybie UEFI.

Krok 5 . Przejdź do „Bezpiecznego rozruchu” w UEFI. Dokładna pozycja zależy od marki i modelu komputera.
Krok 6 . Za pomocą klawiszy strzałek wybierz „Bezpieczny rozruch” (lub podobną metodę), a następnie „Wyłącz” lub „Wyłączone”. Potwierdź zmiany, jeśli zostaniesz o to poproszony.
Krok 7 . Zapisz i zamknij UEFI po dezaktywacji Bezpiecznego rozruchu. Spowoduje to ponowne uruchomienie komputera i wyłączenie trybu S.
UCZ SIĘ WIĘCEJ
Nadal ciekawy? Kliknij tutaj, aby dowiedzieć się o rozwiązaniu: Tryb awaryjny systemu Windows 11 nie działa | 5 rozwiązań
Czy stracę dane po wyłączeniu trybu S?
Możliwa utrata danych jest powszechnym zmartwieniem użytkowników podczas wychodzenia z trybu S. Chociaż przełączanie trybów nie powoduje automatycznego usunięcia danych, istnieją okoliczności, w których może nastąpić utrata danych. W takich przypadkach posiadanie niezawodnego rozwiązania do odzyskiwania danych ma kluczowe znaczenie.
EaseUS Data Recovery Wizard Pro to mocne rozwiązanie dla konsumentów poszukujących bezpieczeństwa i odzyskiwania danych. Program ten został specjalnie opracowany, aby pomóc w odzyskiwaniu danych utraconych w wyniku różnych okoliczności, takich jak awarie systemu plików, awarie systemu i przypadkowe usunięcie plików.
Kluczowe funkcje Kreatora odzyskiwania danych EaseUS Pro:
- Kreator odzyskiwania danych EaseUS Pro odzyskuje niezapisane dokumenty , obrazy, filmy i inne dane, gwarantując, że żadne dane nie zostaną utracone.
- Przyjazny interfejs oprogramowania sprawia, że jest on dostępny zarówno dla początkujących, jak i profesjonalnych użytkowników, ułatwiając procedurę odzyskiwania danych.
- Funkcja głębokiego skanowania umożliwia odnalezienie utraconych plików nawet w najtrudniejszych warunkach, zapewniając wysoki wskaźnik powodzenia odzyskiwania danych.
- Użytkownicy mogą zobaczyć pliki przed ich odzyskaniem, aby zapewnić ich integralność i uniknąć niepotrzebnego przywracania danych.
- Użytkownicy mogą zaoszczędzić czas i miejsce na dysku, wybierając określone pliki lub foldery do odzyskania na dysku twardym .
- Obsługuje dyski twarde, dyski SSD, dyski USB, karty pamięci i inne.
Uwaga: aby zagwarantować dużą szansę na odzyskanie danych, zainstaluj oprogramowanie do odzyskiwania danych EaseUS na innym dysku zamiast na oryginalnym dysku, na którym utracone pliki.
Krok 1. Uruchom Kreatora odzyskiwania danych EaseUS na komputerze z systemem Windows 11, Windows 10, Windows 8 lub Windows 7. Wybierz partycję dysku lub lokalizację przechowywania, w której utraciłeś dane, i kliknij „Skanuj”.

Krok 2. To oprogramowanie do odzyskiwania rozpocznie skanowanie dysku w celu znalezienia wszystkich utraconych i usuniętych plików. Po zakończeniu procesu skanowania kliknij „Filtruj” > „Typ”, aby określić typy utraconych plików.

Krok 3. Wyświetl podgląd i przywróć utracone pliki systemu Windows. Możesz kliknąć dwukrotnie, aby wyświetlić podgląd zeskanowanych plików. Następnie wybierz docelowe dane i kliknij przycisk „Odzyskaj”, aby zapisać je w innym bezpiecznym miejscu na komputerze lub na zewnętrznym urządzeniu magazynującym.

Ostatnie słowa
Wyłączenie trybu S systemu Windows umożliwia instalowanie aplikacji poza sklepem Microsoft Store, co może poprawić komfort korzystania z komputera. Proces jest prosty, ale powinieneś wybrać metodę, która spełnia Twoje wymagania, niezależnie od tego, czy masz konto Microsoft, czy nie.
Ponadto należy wziąć pod uwagę utratę danych podczas tego przenoszenia. Kreator odzyskiwania danych EaseUS Pro może zachować Twoje dane w przypadku nieoczekiwanej utraty danych. Postępując zgodnie z tym przewodnikiem, możesz wyjść z trybu S i zainstalować ulubione aplikacje, chroniąc jednocześnie swoje dane.
Często zadawane pytania dotyczące wyłączania trybu S
Oto niektóre z najczęściej zadawanych pytań dotyczących wyłączania trybu S i krótkie odpowiedzi.
1. Jak wyłączyć tryb S w systemie Windows 10?
Użytkownicy systemu Windows 10 mogą wyjść z trybu S, odwiedzając sklep Microsoft, wyszukując opcję „Wyłącz tryb S” i postępując zgodnie z instrukcjami wyświetlanymi na ekranie. Możesz też skorzystać z aplikacji Ustawienia lub zalogować się przy użyciu konta Microsoft.
2. Jak wyjść z trybu S w systemie Windows 11?
Odwiedź sklep Microsoft Store, wpisz „Wyłącz tryb S”, a następnie postępuj zgodnie z instrukcjami wyświetlanymi na ekranie, aby opuścić tryb S w systemie Windows 11. Przypomina to procedurę konfiguracji systemu Windows 10.
3. Czy można wyjść z trybu S?
Możesz wyjść z trybu S, aby zainstalować aplikacje poza sklepem Microsoft Store. Rozszerza zakres opcji dostępnych na komputerze z systemem Windows.
4. Czy wyłączenie trybu S spowolni mój laptop?
Przełączenie w tryb S nie ma wpływu na wydajność laptopa. Może zwiększyć wydajność Twojego urządzenia, umożliwiając instalację większej ilości oprogramowania i aplikacji, zwiększając jego możliwości i użyteczność.
Powiązane artykuły
-
Jak naprawić nieczytelną zawartość w programie Word (Windows/Android)
![author icon]() Brithny/2023/02/27
Brithny/2023/02/27
-
Napraw to teraz! Odmowa dostępu do folderu docelowego w systemie Windows 10/8/7
![author icon]() Arek/2023/02/27
Arek/2023/02/27
-
Jak odzyskać trwale usunięte pliki z iCloud [bez utraty danych]
![author icon]() Arek/2023/12/29
Arek/2023/12/29
-
Jak naprawić błąd niebieskiego ekranu zarządzania pamięcią | Poprawki BSOD-ów
![author icon]() Arek/2024/02/08
Arek/2024/02/08