Spis treści
Jeśli lubisz korzystać z programu Microsoft Word, możesz znaleźć się w sytuacji, w której myślałeś, że zapisałeś dokument programu Word, ale tak się nie stało. Teraz odnalezienie dokumentu może być koszmarem. Poza tym możesz utracić dokumenty programu Word na komputerze na wiele sposobów. Niektóre z tych sposobów to awaria dysku twardego, przypadkowe usunięcie, ataki wirusów itp.
Gdzie są przechowywane tymczasowe pliki programu Word? Ten post przeprowadzi Cię przez kolejne etapy lokalizowania tymczasowych plików programu Word w systemie Windows i macOS.
Najlepsze jest jednak to, że Word tworzy i przechowuje kopię lub plik tymczasowy dokumentu, którego nie zapisałeś. Pomoże Ci to, gdy będziesz chciał odzyskać utracony dokument. Czekać na dalsze informacje!
Jak zlokalizować tymczasowe pliki Word w systemie Windows
W tej sekcji omówimy różne sposoby lokalizowania tymczasowych plików programu Word w systemie Windows. Aby zaoszczędzić czas, możesz bezpośrednio skopiować i wkleić tę ścieżkę, aby zlokalizować tymczasowe pliki programu Word w systemie Windows: C:\Users\admin\AppData\Roaming\Microsoft\Word .
W systemie Windows możesz użyć następujących metod:
Poprawka 1. Znajdź niezapisane pliki Word za pomocą oprogramowania do odzyskiwania
Wypróbuj Kreator odzyskiwania danych EaseUS, aby zlokalizować tymczasowe pliki Word i niezapisane dokumenty Word. To oprogramowanie pozwala odzyskać tymczasowe dokumenty Word, niezależnie od tego, w jaki sposób je utraciłeś.
Oprócz plików Word możesz odzyskać niezapisane programy PowerPoint , Excel, zdjęcia, filmy, pliki audio i inne. Skanuje pliki głęboko, aby znaleźć niezapisane pliki. Następnie przefiltruj pliki według ścieżki lub typu i wybierz pliki, które chcesz przywrócić.
Oto kroki, które należy wykonać, korzystając z Kreatora odzyskiwania danych EaseUS w celu odzyskania niezapisanych plików Word.
Krok 1. Kliknij przycisk pobierania na tej stronie i zainstaluj Kreator odzyskiwania danych EaseUS na swoim komputerze z systemem Windows. Po uruchomieniu oprogramowania kliknij dysk lokalny, aby go przeskanować.
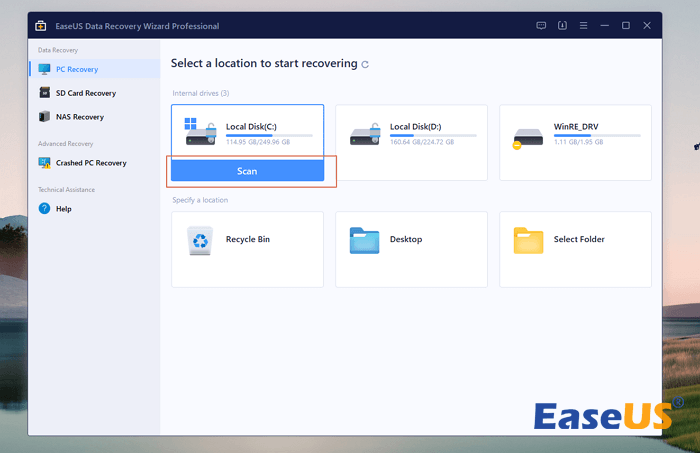
Krok 2. Kliknij „Typ” i zaznacz „Niezapisane pliki”. Wyświetlą się wszystkie pliki MS Word i będziesz mógł wybrać „doc/docx”, aby odzyskać niezapisane dokumenty Word .
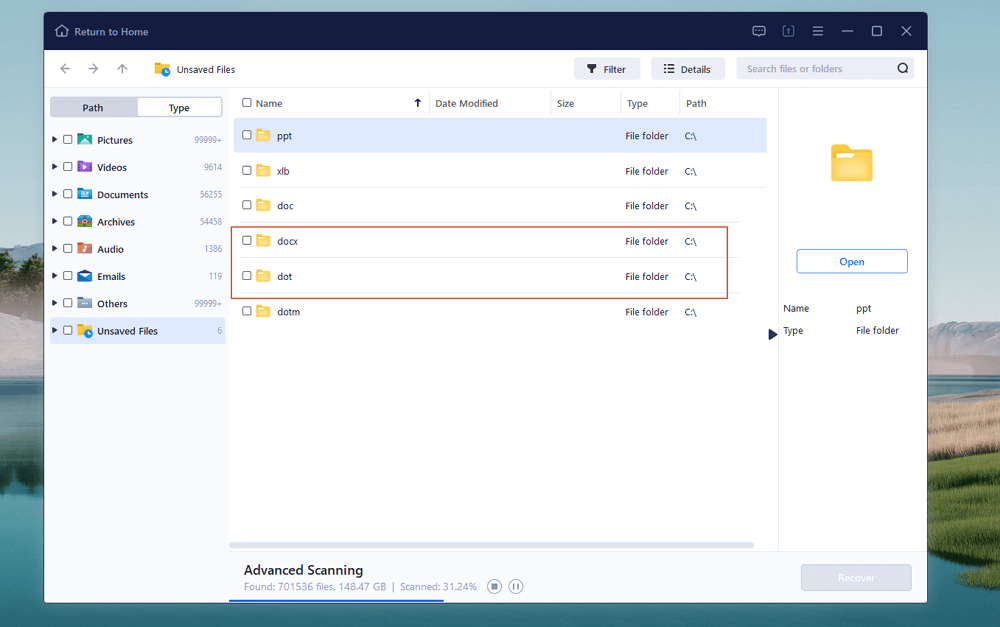
Krok 3. Przewiń w dół, aby znaleźć niezapisany plik MS Word i kliknij „Podgląd”, aby sprawdzić dokument. Kliknij „Odzyskaj” i wybierz lokalizację, w której chcesz zapisać wybrane dokumenty. (To oprogramowanie może również pomóc w odzyskaniu usuniętych dokumentów programu Word .)
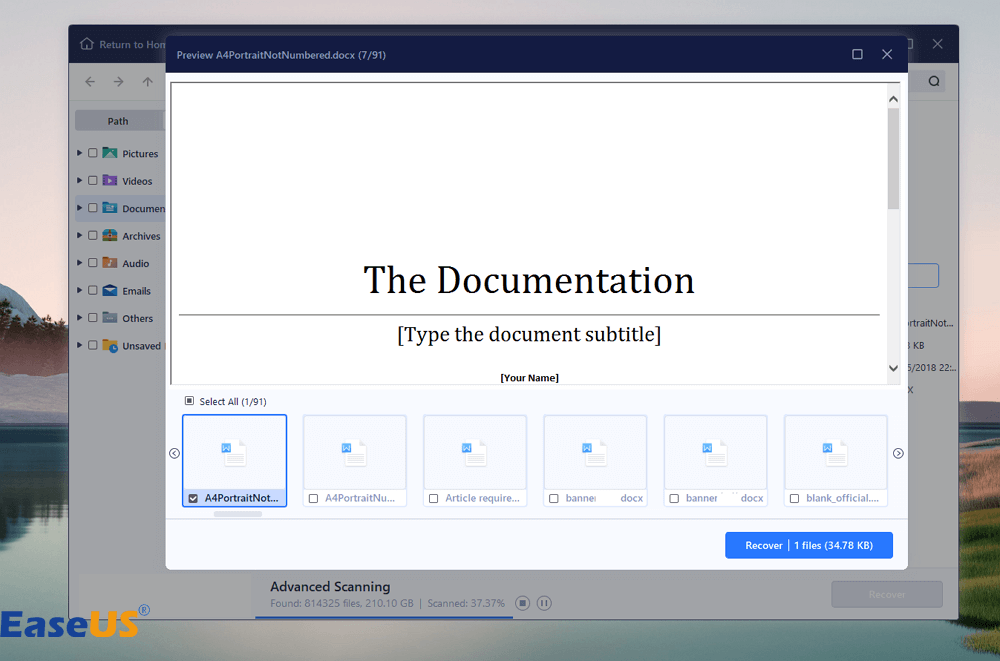
Możesz udostępnić ten niezapisany post odzyskiwania programu Word swoim znajomym lub współpracownikom, jeśli uznasz to za pomocne.
Poprawka 2. Zlokalizuj pliki tymczasowe programu Word za pomocą funkcji odzyskiwania niezapisanych dokumentów programu Word
Microsoft Office Word posiada funkcję, która pozwala odzyskać dowolne niezapisane dokumenty z MS Word.
Krok 1. Otwórz plik Microsoft Word.
Krok 2. Kliknij zakładkę „Plik” w lewym górnym rogu.

Krok 3. Następnie wybierz opcję „Otwórz” > „Odzyskaj niezapisane dokumenty”.

Krok 4. Zobaczysz listę „niezapisanych dokumentów”. Wybierz ten, którego potrzebujesz, zaznaczając jego okno dialogowe.

Krok 5. Otwórz odzyskany plik i zapisz go.
Jeśli nie możesz znaleźć folderu „UnsavedFiles”, przejdź do AppData > Roaming > Microsoft > Word. Znajdziesz tam pliki tymczasowe, które następnie skopiuj do nowego folderu, zanim spróbujesz otworzyć je jako dokumenty programu Word. Możesz użyć podobnej metody, aby znaleźć lokalizację pliku tymczasowego programu Excel .
Poprawka 3. Zlokalizuj pliki tymczasowe za pomocą Eksploratora plików
Możesz użyć Eksploratora plików do wyszukiwania tymczasowych plików programu Word w systemie Windows. Oto jak się do tego zabrać.
Krok 1. Naciśnij jednocześnie klawisze Windows i E na klawiaturze, aby otworzyć Eksplorator plików.
Krok 2. Wpisz .temp w pasku wyszukiwania w prawym górnym rogu, a następnie naciśnij „Enter” na słowie kluczowym.

Krok 3. Wybierz z listy żądany plik tymczasowego programu Word.
Nie wahaj się udostępnić te dwie metody w mediach społecznościowych!
Poprawka 4. Zlokalizuj pliki tymczasowe programu Word za pomocą okna dialogowego Uruchom
Korzystanie z okna dialogowego Uruchom okno dialogowe to kolejny sposób na zlokalizowanie plików tymczasowych w folderze tymczasowym systemu. Eksploruj tę lokalizację, wykonując następujące czynności:
Krok 1. Naciśnij jednocześnie „klawisz Windows + R”, aby otworzyć okno dialogowe Uruchom.
Krok 2. Wpisz %temp% i kliknij przycisk „OK”.
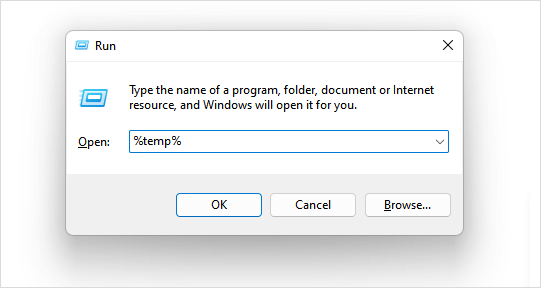
Krok 3. Wyświetlona zostanie lista plików tymczasowych. Śmiało, znajdź potrzebny plik.
Nawiasem mówiąc, jeśli chcesz przywrócić niezapisane pliki Worda, musisz wcześniej włączyć funkcję Autozapisu i Autoodzyskiwania:
Krok 1. Otwórz aplikację Word, następnie przejdź do zakładki „Plik”.
Krok 2. Wybierz „Opcje”.

Krok 3. Zaznacz opcję „Zapisz informacje o automatycznym odzyskiwaniu danych co”, a następnie ustaw dowolną liczbę minut od 5 do 10.

Krok 4. Teraz zaznacz opcję „zachowaj ostatni autozapis, jeśli zamknę bez zapisywania” i kliknij „OK”.
Możesz zlokalizować pliki tymczasowe dla systemu macOS, sprawdzając następujący fragment:
Pliki tymczasowe programu Word Mac | Jak znaleźć i odzyskać
W tym artykule dowiesz się, jak znaleźć pliki tymczasowe programu Word na komputerze Mac i jak odzyskać za ich pomocą niezapisane dokumenty programu Word. Czytaj więcej >>
Jak działają tymczasowe pliki Word
Tymczasowe pliki Word odgrywają ważną rolę w funkcjonowaniu programu Microsoft Word. Dzieje się tak podczas tworzenia lub edytowania dokumentu. Aplikacja wygeneruje pliki tymczasowe, zapewniając bezpieczeństwo dokumentu i ułatwiając płynną edycję.
Zwykle tymczasowe pliki programu Word są skracane jako rozszerzenia „.tmp”, które służą jako kopie zapasowe dokumentu, nad którym pracujesz.
Za każdym razem, gdy zmieniasz dokument Word, zmiany są zapisywane w tle w pliku tymczasowym . Aplikacja Word przechowuje je w wyznaczonym folderze tymczasowym na Twoim komputerze.
Należy również pamiętać, że plik tymczasowy jest zazwyczaj usuwany automatycznie po zapisaniu dokumentu.
Owinąć
W tym artykule pokazano, że zlokalizowanie plików tymczasowych nie stanowi problemu, jeśli jesteś użytkownikiem systemu Windows. Możesz wypróbować te metody i zobaczyć, która z nich będzie dla Ciebie skuteczna.
Sugeruję jednak pobranie Kreatora odzyskiwania danych EaseUS dla bezpieczeństwa. To oprogramowanie zagwarantuje Ci wysoki poziom odzyskiwania utraconych lub niezapisanych plików.
Często zadawane pytania dotyczące tymczasowych plików Word
Możesz znaleźć więcej informacji na temat miejsca przechowywania tymczasowych plików programu Word.
1. Gdzie w systemie Windows przechowywane są niezapisane pliki programu Word?
Domyślnie program Microsoft Word zapisuje te pliki za pomocą funkcji Autoodzyskiwania w następującej ścieżce: C:\Users [nazwa użytkownika]\AppData\Local\Microsoft\Office\UnsavedFiles. Dokładna lokalizacja zależy jednak od wersji programu Word i ustawień systemu. Sprawdź ustawienia Autoodzyskiwania programu Word, aby uzyskać szczegółowe informacje.
2. Jak mogę szybko znaleźć pliki tymczasowe?
Możesz użyć wbudowanego Eksploratora plików, aby szybko zlokalizować pliki tymczasowe.
Krok 1. Naciśnij jednocześnie „klawisz Windows + E”, aby otworzyć Eksplorator plików,
Krok 2. Wpisz %temp% w pasku wyszukiwania i naciśnij Enter.
Krok 3. Spowoduje to przekierowanie do folderu Temp zawierającego pliki tymczasowe.
3. Czy mogę odzyskać niezapisany program Word bez plików tymczasowych?
Tak, musisz użyć funkcji automatycznego odzyskiwania programu Word. Oto kroki, które należy wykonać, aby to osiągnąć.
Krok 1. Wybierz zakładkę „Plik”, następnie kliknij „Informacje”, a następnie wybierz „Zarządzaj dokumentami”.
Krok 2. Kliknij „Odzyskaj niezapisane dokumenty”.
Krok 3 . Wybierz opcję „Otwórz”, gdy już wybrałeś pliki, które chcesz odzyskać.
Krok 4. Wybierz przycisk „Zapisz jako” i zapisz plik Word.
4. Gdzie na komputerze Mac przechowywane są tymczasowe pliki programu Word?
Pliki tymczasowe programu Mac OS Word można znaleźć w folderze Temporary. System operacyjny Mac generuje te pliki tymczasowe w systemowym folderze Temporary (folder TMP). Istnieje szansa, że uda Ci się odzyskać tam utracone prace.
Powiązane artykuły
-
Napraw Nie można zresetować systemu Windows 10 za pomocą 6 metod
![author icon]() Arek/2023/10/10
Arek/2023/10/10
-
3 sposoby, aby naprawić błąd nieprawidłowego rozmiaru b-drzewa i odzyskać dane
![author icon]() Arek/2023/02/27
Arek/2023/02/27
-
Jak przywrócić komputer Mac z Time Machine [Pełny przewodnik]
![author icon]() Arek/2023/09/20
Arek/2023/09/20
-
Oprogramowanie do odzyskiwania folderów, które łatwo odzyskuje usunięte / utracone foldery
![author icon]() Arek/2023/02/27
Arek/2023/02/27
