Spis treści
Co to jest wehikuł czasu w systemie macOS Sonoma
Podczas korzystania z komputera Mac mogłeś zauważyć małą ikonę czasu i nazwę programu „Time Machine”. Nazwa programu sugeruje jego cel: przywrócenie komputera Mac z Time Machine do punktu w przeszłości, łącznie z jego ustawieniami i przechowywanymi danymi, lub przywrócenie kopii zapasowej Time Machine na innym komputerze Mac .
Aplikacja Time Machine to wbudowana aplikacja do tworzenia kopii zapasowych w systemie macOS, która umożliwia przywracanie pojedynczych plików, przywracanie wcześniejszej wersji komputera Mac lub konfigurowanie nowego komputera Mac. Poza tym do tworzenia kopii zapasowych danych możesz użyć wszechstronnego oprogramowania EaseUS Data Recovery Wizard dla komputerów Mac Pro .

Utwórz kopię zapasową swojego komputera Mac i nigdy nie trać danych
Twórz kopie zapasowe i przywracaj MacBooka/iMaca bez Time Machine, iCloud lub zewnętrznych dysków twardych.
W najnowszej wersji systemu macOS Sonoma firmy Apple możesz także używać programu Time Machine do odzyskiwania danych utraconych po aktualizacji systemu. Jeśli ciekawi Cię, jak odzyskać komputer Mac z Time Machine , czytaj dalej!
Jak skonfigurować wehikuł czasu na komputerze Mac
Gdy już skonfigurujesz Time Machine do automatycznego tworzenia kopii zapasowych danych na komputerze Mac, już nigdy nie będziesz musiał się martwić, że je utracisz! Zanim więc będziesz mógł użyć Time Machine do przywrócenia danych, musisz wiedzieć, jak to skonfigurować. Oto kroki, aby skonfigurować wehikuł czasu:
Krok 1. Uruchom „Narzędzie dyskowe” i sformatuj zewnętrzny dysk twardy w systemie Mac OS Extended (Journaled) lub dowolnym innym formacie w systemie macOS.

Pamiętaj, że powinieneś upewnić się, że jest na nim wystarczająco dużo miejsca do przechowywania danych kopii zapasowej.
Krok 2. Podłącz dysk twardy do komputera Mac po sformatowaniu dysku twardego Mac .
Krok 3. Kliknij „Time Machine” i wybierz „Otwórz ustawienia Time Machine”.
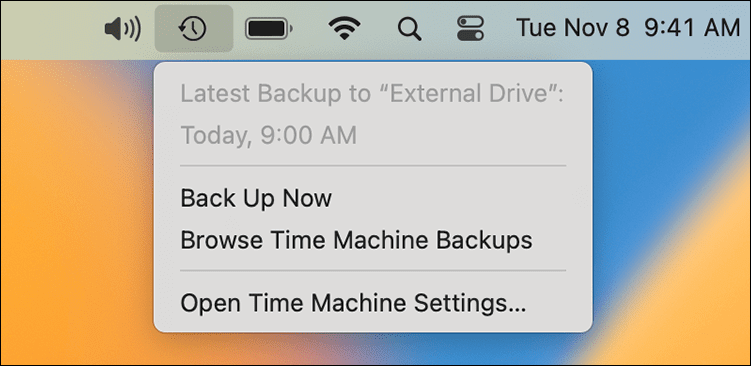
Krok 4. Wybierz zewnętrzny dysk twardy i włącz opcję „Twórz kopię zapasową automatycznie”, aby wykonać kopię zapasową komputera Mac.

Jaki jest najlepszy system plików dla komputerów Mac ? APFS czy Mac OS Extended? Jeśli nie masz pewności, który wybrać do sformatowania zewnętrznego dysku twardego, przeczytaj ten artykuł, aby się tego dowiedzieć!
APFS vs Mac OS Extended [Przewodnik dla początkujących]
W tym artykule omówiono, który system plików jest najlepszy w systemie macOS: APFS czy Mac OS Extended? Czytaj więcej >>
Przywróć komputer Mac z Time Machine: 2 sytuacje
Gdy kopia zapasowa danych zostanie automatycznie utworzona przez Time Machine, nie musisz się martwić o ich utratę. Poniżej przedstawiono niektóre z najczęstszych scenariuszy wykorzystania Time Machine do odzyskiwania danych:
- Odzyskiwanie trwale usuniętych plików na komputerze Mac .
- Przywracanie plików, które zostały nieprawidłowo zaktualizowane.
- Przesyłanie danych z komputera Mac na komputer Mac (ze starego do nowego).
Odzyskiwanie danych Maca za pomocą Time Machine można podzielić na dwa scenariusze: odzyskiwanie pojedynczego usuniętego pliku lub przywracanie systemu macOS. Czytaj dalej, aby poznać szczegóły każdej sytuacji.
Sytuacja 1. Przywróć indywidualny plik za pomocą Time Machine
Jeśli przypadkowo usuniesz ważny plik, możesz go przywrócić za pomocą Time Machine, jeśli skonfigurujesz automatyczną kopię zapasową. Aby odzyskać pliki, wykonaj następujące kroki:
Krok 1. Otwórz „Spotlight” naciskając „Command + Spacja” lub klikając ikonę 🔍 w górnym menu.
Krok 2. Wpisz wehikuł czasu w polu wyszukiwania i naciśnij „Enter”, aby zlokalizować wehikuł czasu na komputerze Mac.
Krok 3. Otwórz Time Machine i znajdź usunięte pliki, które chcesz przywrócić.

Krok 4. Kliknij „Przywróć”, aby przywrócić usunięte pliki do ich pierwotnej lokalizacji.

Jeśli chcesz odzyskać nie tylko jeden przypadkowo usunięty plik, ale cały komputer do określonej daty, czytaj dalej.
Sytuacja 2. Przywróć komputer Mac za pomocą Time Machine
Jeśli chcesz odzyskać całe dane komputera Mac do określonego momentu, musisz użyć Asystenta migracji, narzędzia wbudowanego w system macOS. Wymeldować się:
Krok 1. Przejdź do „Aplikacje > Narzędzia” i uruchom „Asystenta migracji”.
Krok 2. Podłącz zewnętrzny dysk twardy do komputera Mac
Krok 3. Kliknij opcję „Kontynuuj”, gdy pojawi się okno Asystenta migracji.
Krok 4. Wybierz opcję „Z komputera Mac, kopii zapasowej Time Machine lub dysku startowego”.

Jeśli Asystent migracji nie odpowiada, nie martw się; przeczytaj ten artykuł, aby naprawić błąd.
8 sposobów naprawienia błędu Asystenta migracji, który nie działa na komputerze Mac
Czy Asystent migracji nie działa na Twoim komputerze Mac? Nie martw się więcej; ten artykuł pomoże rozwiązać problem na wiele sposobów! Czytaj więcej >>
Udostępnij ten artykuł w mediach społecznościowych, aby pomóc innym dowiedzieć się, jak przywrócić komputer Mac za pomocą Time Machine.
Plusy i minusy korzystania z wehikułu czasu
Używanie Time Machine do przywracania komputera Mac z kopii zapasowej może zaoszczędzić czas i kłopoty, eliminując potrzebę kopiowania i wklejania oddzielnych kopii zapasowych plików, których możesz potrzebować. A wszystko to przy jednoczesnym zachowaniu Twoich danych osobowych, preferencji i aplikacji.
Jak wspomnieliśmy wcześniej, oprócz Time Machine na komputerze Mac możesz używać oprogramowania do odzyskiwania danych EaseUS, aby wykonać kopię zapasową najważniejszych danych; sprawdź następujące kroki:
Krok 1. Kliknij „Kopia zapasowa dysku” > „Utwórz kopię zapasową” > „Dalej” w głównym interfejsie Kreatora odzyskiwania danych EaseUS dla komputerów Mac. Można utworzyć plik obrazu kopii zapasowej dysku na wypadek nadpisania danych.

Krok 2. Wybierz wolumin wewnętrzny, którego kopię zapasową chcesz utworzyć, i kliknij „Utwórz kopię zapasową”. Jeśli chcesz tworzyć kopie zapasowe i odzyskiwać dane z zewnętrznego dysku twardego, dysku flash USB lub karty SD, pamiętaj o wcześniejszym podłączeniu urządzenia magazynującego do komputera Mac.

Krok 3. Wybierz miejsce, w którym chcesz zapisać pliki kopii zapasowej, zmień nazwę pliku kopii zapasowej, a następnie kliknij „Zapisz”. Nierozsądne jest zapisywanie kopii zapasowych na tym samym urządzeniu magazynującym, z którego chcesz odzyskać dane.

Istnieją również pewne ograniczenia dotyczące używania Time Machine do przywracania komputera Mac z kopii zapasowej, na przykład nie tworzy kopii zapasowych plików przechowywanych w iCloud, w tym zdjęć, kontaktów, kalendarzy itp. Ponadto nie szyfruje aktywnie kopie zapasowe, co oznacza, że Twoje pliki mogą być przeglądane przez każdego, kto ma dostęp do Twoich dysków z kopiami zapasowymi!
✨Dodatkowa wskazówka: odzyskaj dane bez wehikułu czasu
Co się stanie, jeśli kopia zapasowa Time Machine zostanie przypadkowo usunięta, a opcja Time Machine Restore będzie wyszarzona ? Prawdopodobnie pocisz się na myśl o takiej możliwości. Ale nie panikuj, a my przedstawiamy Ci bardzo skuteczne rozwiązanie.
Kreator odzyskiwania danych EaseUS dla komputerów Mac Pro to potężne narzędzie do odzyskiwania danych, które umożliwia odzyskanie usuniętych kopii zapasowych Time Machine i przywrócenie danych na nowym komputerze Mac.
Dzięki łatwemu w użyciu interfejsowi możesz łatwo przywrócić utracone lub usunięte pliki bez konieczności odzyskiwania danych. Sprawdź następujące kroki, aby odzyskać usunięte pliki bez Time Machine :
Krok 1. Wyszukaj utracone pliki
Wybierz lokalizację dysku, aby wyszukać utracone pliki (może to być wewnętrzny dysk twardy/SSD lub wymienne urządzenie magazynujące) w systemach macOS Sierra, High Sierra, Mojave, Catalina, Big Sur, Monterey, Ventura i najnowsza wersja Sonoma. Kliknij przycisk „Wyszukaj utracone pliki”.
Uwaga: przed odzyskiwaniem danych lepiej kliknąć „Kopia zapasowa dysku” na lewym pasku bocznym, aby utworzyć kopię zapasową komputera Mac i uniknąć dalszej utraty danych. Po utworzeniu kopii zapasowej oprogramowanie może odzyskać dane z kopii zapasowej komputera Mac, a komputer może ponownie zapisać nowe dane.

Krok 2. Przejrzyj wyniki skanowania
Kreator odzyskiwania danych EaseUS dla komputerów Mac natychmiast przeskanuje wybrany wolumin dysku i wyświetli wyniki skanowania.

Krok 3. Wybierz plik(i) i odzyskaj
W wynikach skanowania wybierz pliki, których podgląd chcesz wyświetlić, i kliknij przycisk „Odzyskaj”, aby je odzyskać.

Wniosek
Użyj funkcji automatycznego tworzenia kopii zapasowych Time Machien na komputerze Mac, aby uniknąć utraty danych z dowolnego powodu. Jeśli nie wykonałeś kopii zapasowej usuniętych plików, nie martw się! Dzięki Kreatorowi odzyskiwania danych EaseUS dla komputerów Mac Pro możesz odzyskać trwale usunięte pliki w zaledwie trzech krokach!
Powiązane artykuły
-
Jak odzyskać usunięte pliki z karty SD bez oprogramowania na komputerze Mac
![author icon]() Arek/2023/12/04
Arek/2023/12/04
-
Napraw to teraz! Odmowa dostępu do folderu docelowego w systemie Windows 10/8/7
![author icon]() Arek/2023/02/27
Arek/2023/02/27
-
Jak naprawić uszkodzone pliki po odzyskaniu w systemie Windows 10, 8, 7?
![author icon]() Brithny/2023/02/27
Brithny/2023/02/27
-
Ostatnio usunięte zdjęcia Mac nie jest wyświetlany | Jak znaleźć ostatnio usunięty album
![author icon]() Arek/2023/08/27
Arek/2023/08/27

