Spis treści
Czy przypadkowo usunąłeś pliki z karty SD na komputerze Mac? Chociaż używamy karty SD do przechowywania krytycznych danych i zapewnienia bezpieczeństwa danych, mogą one również zostać utracone. Przypadkowa utrata plików jest jedną z głównych przyczyn utraty danych.
W tym artykule przedstawimy 3 skuteczne sposoby odzyskiwania usuniętych plików z karty SD bez oprogramowania . Jednak niektóre trwale usunięte pliki z karty SD można przywrócić tylko za pomocą profesjonalnego programu do odzyskiwania danych, co jest najłatwiejszym sposobem, który również zalecamy w tym artykule.
- Poprawka 1. Odzyskaj usunięte pliki z karty SD z kosza Mac
- Poprawka 2. Odzyskaj usunięte pliki z karty SD za pomocą kopii zapasowej Time Machine
- Poprawka 3. Odzyskaj usunięte pliki z karty SD za pośrednictwem iCloud
Podajemy również szczegółowe kroki każdej z powyższych metod, ale załóżmy, że nie możesz znaleźć usuniętych plików z karty SD w koszu na śmieci komputera Mac, nie utworzyłeś kopii zapasowej usuniętych plików w Time Machine lub nie zsynchronizowałeś usuniętych plików dane z kontem iCloud; nie panikuj, poprowadzimy Cię, jak odzyskać trwale usunięte pliki na komputerze Mac bez tworzenia kopii zapasowej. Czytaj dalej!
Wypróbuj najprostszy sposób na odzyskanie danych z karty SD za pomocą oprogramowania👍
W tej części dowiesz się, jak odzyskać usunięte pliki na komputerze Mac bez kopii zapasowych Time Machine lub iCloud. Trwale usunięte pliki na komputerze Mac można odzyskać za pomocą profesjonalnego oprogramowania do odzyskiwania danych, nawet jeśli opróżniono folder kosza na śmieci komputera Mac.
Kreator odzyskiwania danych EaseUS dla komputerów Mac to jedno z najlepszych narzędzi do odzyskiwania danych SD z przyjaznym dla użytkownika interfejsem, który umożliwia użytkownikom bez żadnego doświadczenia w odzyskiwaniu danych przywrócenie usuniętych i utraconych danych. Charakteryzuje się średnim czasem odzyskiwania wynoszącym 5 minut. Niesamowity!
EaseUS zapewnia również funkcję „Podglądu”, umożliwiającą użytkownikom przeglądanie zawartości plików do odzyskania, a następnie podjęcie decyzji o ich odzyskaniu. Poza tym oprogramowanie do odzyskiwania danych EaseUS zapewnia również bezpłatną wersję, która pozwala użytkownikom odzyskać do 2 GB plików! Pobierz i zainstaluj to potężne oprogramowanie na komputerze Mac bez obaw o utratę danych!
Top 8 najlepszych programów do odzyskiwania kart SD dla komputerów Mac
W tym fragmencie wymieniono osiem popularnych programów do odzyskiwania kart SD dla komputerów Mac, w tym Kreator odzyskiwania danych EaseUS dla komputerów Mac, PhotoRec, R-Studio dla komputerów Mac i Data Rescue 6. Przeczytaj więcej >>
Jak odzyskać usunięte pliki z karty SD bez oprogramowania
Profesjonalne oprogramowanie do odzyskiwania danych to najlepszy sposób na odzyskanie usuniętych plików z karty SD na komputerze Mac. Można jednak odzyskać przypadkowo usunięte pliki z karty SD bez oprogramowania. Tutaj omówimy trzy różne metody, które możesz wypróbować.
Poprawka 1. Odzyskaj usunięte pliki z karty SD z kosza Mac
Jednym z najprostszych sposobów odzyskania usuniętych plików z karty SD jest użycie folderu Kosz na komputerze Mac. Pamiętaj, że pliki w Koszu są automatycznie usuwane trwale po 30 dniach.
Oto kroki potrzebne do odzyskania usuniętych plików:
Krok 1. Przejdź do Kosza. Musisz kliknąć ikonę Kosza na stacji dokującej.

Krok 2. Kliknij prawym przyciskiem myszy plik, który chcesz odzyskać. Z menu rozwijanego wybierz opcję „Odłóż”.

Usunięty plik zostanie przywrócony na swoje pierwotne miejsce przed usunięciem. Ponieważ usunięty plik znajdował się na karcie SD, pamiętaj o podłączeniu karty SD do systemu, aby pomyślnie przywrócić plik.
Poprawka 2. Odzyskaj usunięte pliki z karty SD za pomocą kopii zapasowej Time Machine
Jedną z najpopularniejszych funkcji komputera Mac jest Wehikuł Czasu. Jest to wbudowana funkcja tworzenia kopii zapasowych i odzyskiwania, która umożliwia użytkownikom łatwe tworzenie kopii zapasowych plików. Używając Time Machine do tworzenia kopii zapasowych plików, możesz polegać na tym narzędziu do odzyskiwania, aby odzyskać utracone dane.
Sprawdź kroki przywracania komputera Mac z kopii zapasowych Time Machine w celu odzyskania usuniętych plików z karty SD:
Krok 1. Podłącz dysk twardy z kopią zapasową do swojego systemu.
Krok 2. Wybierz ikonę zegara Time Machine z paska menu.
Krok 3. Z rozwijanego menu wybierz „Przeglądaj kopie zapasowe Time Machine”.
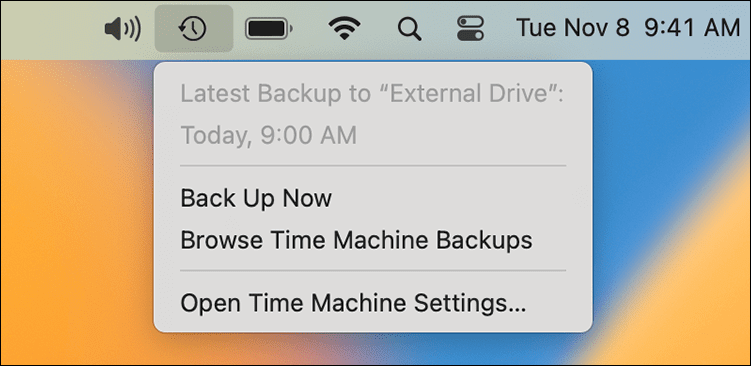
Krok 4. Z okna Findera wybierz folder, w którym wcześniej znajdowały się utracone pliki. Teraz poszukaj plików, które chcesz odzyskać.
Krok 5. Wybierz pliki/elementy, które chcesz przywrócić. Użyj spacji, aby wyświetlić podgląd i dokładnie sprawdzić utracone pliki. Wybierz „Przywróć”, aby odzyskać pliki.

Jeśli uważasz, że ten artykuł ma charakter informacyjny i pomocny, udostępnij go w mediach społecznościowych, aby pomóc innym dowiedzieć się, jak odzyskać usunięte pliki z karty SD bez oprogramowania.
Poprawka 3. Odzyskaj usunięte pliki z karty SD za pośrednictwem iCloud
Jeśli nie chcesz używać profesjonalnego oprogramowania do odzyskiwania danych w celu przywracania utraconych plików, musisz poćwiczyć tworzenie kopii zapasowych plików. To jedyny sposób na odzyskanie opróżnionego Kosza bez oprogramowania .
Większość użytkowników Apple wybiera iCloud do przechowywania danych. Dzięki temu dane są bezpieczne, a Ty nie musisz się martwić o niepotrzebne blokowanie miejsca w systemie. Jeśli korzystałeś z iCloud do tworzenia kopii zapasowych danych, możesz szybko przywrócić usunięte pliki. Sprawdź kroki, które musisz wykonać:
Krok 1. Otwórz iCloud.com i zaloguj się przy użyciu swoich danych uwierzytelniających.
Krok 2. Przewiń w dół i znajdź Odzyskiwanie danych. Będzie na końcu witryny iCloud; kliknij na niego i kliknij „Przywróć pliki”.
Krok 3. Wybierz „ostatnio usunięte pliki” i naciśnij „Przywróć”.
Odzyskaj trwale usunięte pliki z karty SD na komputerze Mac [w krokach]
Zainstaluj Kreator odzyskiwania danych EaseUS dla komputerów Mac, aby móc odzyskać kartę SD na komputerze Mac w różnych warunkach:
- Obsługuje odzyskiwanie kart SD Lexar , odzyskiwanie kart SD Seagate i inne marki kart SD.
- Może odzyskać dane z karty SD RAW na komputerze Mac , w tym filmy, audio, dokumenty itp.
- Może naprawić kartę SD , która jest uszkodzona lub ma uszkodzone sektory i odzyskać zapisane dane.
- Obsługuje odzyskiwanie danych z martwej karty SD na komputerze Mac .
Ponadto oprogramowanie EaseUS może naprawić wszelkie scenariusze utraty danych, w tym:
Przypadkowe usunięcie : czasami zdarzają się wypadki, ale utrata danych w ich wyniku jest druzgocąca. W końcu nikt nie chce stracić krytycznych danych. Pomocne może być skorzystanie z profesjonalnego oprogramowania do odzyskiwania danych.
Formatowanie : Czasami formatowanie systemu lub karty SD może prowadzić do utraty danych. Świetnym pomysłem jest skorzystanie z pomocy narzędzia do odzyskiwania danych.
Atak złośliwego oprogramowania : Ataki wirusów na Twój system mają śmiertelne konsekwencje, w tym utratę danych. Program antywirusowy jest doskonałym rozwiązaniem, ale do odzyskania utraconych danych niezbędne jest narzędzie do odzyskiwania.
Odmontowany dysk : Problemy z montażem między dyskiem a systemem mogą spowodować utratę danych. Jeśli chcesz odzyskać dane, zdecyduj się na profesjonalne rozwiązanie.
Pobierz to potężne narzędzie do odzyskiwania danych z karty SD na komputer Mac i wykonaj poniższe czynności, aby odzyskać usunięte pliki z karty SD:
Krok 1. Wybierz kartę SD
- Prawidłowo podłącz kartę pamięci do komputera Mac. Uruchom Kreatora odzyskiwania danych EaseUS dla komputerów Mac.
- Przejdź do „Odzyskiwanie karty SD”, znajdź kartę SD Canon/Nikon/Go Pro/DJI/Sony i kliknij „Wyszukaj utracone pliki”.
Uwaga: przed odzyskiwaniem danych lepiej kliknąć „Kopia zapasowa dysku” na lewym pasku bocznym, aby utworzyć kopię zapasową karty SD i uniknąć dalszej utraty danych. Po utworzeniu kopii zapasowej karty SD oprogramowanie może odzyskać dane z kopii zapasowej karty SD, a następnie wyjąć kartę SD i użyć jej ponownie.

Krok 2. Odfiltruj utracone dane na karcie SD
Po zakończeniu skanowania wszystkie pliki zostaną zaprezentowane w lewym panelu wyników skanowania. Znajdź poszukiwane zdjęcia, filmy i inne pliki.

Krok 3. Wyświetl podgląd i odzyskaj dane
Wyświetl podgląd danych na karcie SD i wybierz żądane pliki. Następnie kliknij przycisk „Odzyskaj”. Nie zapisuj plików do odzyskania na samej karcie SD w przypadku nadpisania danych.

Wniosek
Martwisz się o odzyskanie usuniętych plików z karty SD? Rozumiemy napięcie i niepokój! Na szczęście istnieją różne rozwiązania, dzięki którym możesz odzyskać usunięte pliki z karty SD. Układanie plików jest niezbędne, jeśli nie chcesz używać żadnego narzędzia ani oprogramowania. Możesz przywrócić utracone pliki z kopii zapasowej Kosza, iCloud lub Time Machine.
Innym sposobem na odzyskanie usuniętych plików z karty SD jest skorzystanie z profesjonalnego oprogramowania do odzyskiwania danych. W tym celu możesz wybrać Kreator odzyskiwania danych EaseUS dla komputerów Mac. Jest to przyjazne dla użytkownika, wydajne i niezawodne narzędzie do przywracania utraconych plików danych. Niezależnie od przyczyny utraty danych, możesz użyć oprogramowania do odzyskania plików.
Odzyskaj usunięte pliki z karty SD bez często zadawanych pytań dotyczących oprogramowania
Aby dowiedzieć się więcej o odzyskiwaniu usuniętych plików z karty SD na komputerze Mac, przejrzyj pytania i odpowiedzi wymienione poniżej:
1. Jak odzyskać trwale usunięte pliki z karty SD na komputerze Mac?
Aby odzyskać trwale usunięte pliki z karty SD na komputerze Mac, możesz użyć kopii zapasowej Time Machine lub iCloud. Jednak w tym celu należy upewnić się, że wykonano kopię zapasową plików. Z drugiej strony możesz także wybrać profesjonalne oprogramowanie do odzyskiwania danych, które przywróci trwale usunięte pliki. Sprawdź Kreator odzyskiwania danych EaseUS dla komputerów Mac Pro!
2. Gdzie trafiają pliki usunięte z karty SD?
Kiedy usuwasz pliki z karty SD, trafiają one do folderu Kosz. Pliki pozostają w Koszu maksymalnie przez 30 dni, po czym są trwale usuwane. Jeśli chcesz, możesz je również usunąć przed upływem 30 dni.
Powiązane artykuły
-
Jak odnaleźć ukryte dokumenty Word’a, ukryte pliki tekstowe oraz obrazy
![author icon]() Arek/2024/03/13
Arek/2024/03/13
-
Dlaczego moja kamera nie działa na laptopie | Napraw aparat nie działa
![author icon]() Brithny/2024/03/13
Brithny/2024/03/13
-
Naprawa wolnego dysku twardego w komputerze Mac
![author icon]() Arek/2024/03/13
Arek/2024/03/13
-
Przywróć pulpit Mac z iCloud: szybko odzyskaj foldery i pliki na pulpicie!
![author icon]() Arek/2024/07/28
Arek/2024/07/28
