Spis treści
Dotyczy:Microsoft Word 2019, 2016, 2013, 2010 itd.
„Mój dokument programu Word się nie otwiera. Jak mogę samodzielnie naprawić błąd „Program Word napotkał błąd podczas próby otwarcia pliku”? Nawiasem mówiąc, używam programu Microsoft Word 2019”.
Czy Twój komputer wyświetlił komunikat o błędzie „W programie Word wystąpił błąd podczas próby otwarcia pliku” podczas otwierania pliku programu Word 2019/2016/2013? Nie martw się, postępuj zgodnie z tym przewodnikiem, aby uzyskać pomoc.
Błąd: Wystąpił błąd podczas próby otwarcia pliku
Ten błąd występuje głównie u użytkowników programów Microsoft Word i Excel, gdy próbują otworzyć plik dokumentu MS Word lub Excel. Pełny komunikat o błędzie to:
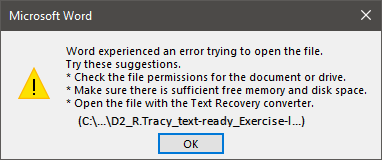
Program Word napotkał błąd podczas próby otwarcia pliku.
Wypróbuj te sugestie.
- * Sprawdź uprawnienia do pliku dla dokumentu lub dysku.
- * Upewnij się, że ilość wolnej pamięci i miejsca na dysku jest wystarczająca.
- * Otwórz plik za pomocą konwertera Text Recovery.
- (C:\...\****.docx)
Więc co spowodowało ten błąd i jak rozwiązać ten problem? Zobaczmy.
Przyczyny: dlaczego Word się nie otwiera
W odpowiedzi na komunikat o błędzie przyczyną, dla której dokument programu Word się nie otwiera, może być:
- Problem z uprawnieniami do plików
- Za mało pamięci lub miejsca na dysku
- Nie otwieranie pliku w odpowiedniej aplikacji
- Plik zmieniony podczas transmisji przez oprogramowanie firm trzecich
Wybierz odpowiednie rozwiązanie wymienione w następnej części i postępuj zgodnie z instrukcjami, aby plik Word był ponownie otwierany i dostępny w systemie Windows 10/8/7.
Rozwiązania: Napraw dokument Word (DOCX/DOC) Wystąpił błąd podczas próby otwarcia pliku
Natychmiast napraw słowo, w którym wystąpił błąd — 5 metod:
- #1. Odblokuj Word
- #2. Wyłącz widok chroniony
- #3. Dodaj zaufaną lokalizację
- #4. Konwerter odzyskiwania tekstu
- #5. Narzędzie do odzyskiwania i naprawy Word
Warunek wstępny- Oto kilka wskazówek, które należy najpierw wykonać, aby przygotować urządzenie:
- Przestań używać aplikacji Microsoft Office.
- Wyjdź i zamknij wszystkie programy do czyszczenia wirusów.
- Natychmiast utwórz kopię zapasową wszystkich plików dokumentów programu Word w innej lokalizacji.
#1. Odblokuj słowo
Źródło z:Microsoft
https://support.microsoft.com/en-us/topic/how-to-resolve-the-problem-word-experienced-an-error-trying-to-open-the-file-when-opening-a-word-2007-2010-file-easy-fix-article-0903bb9b-d8e4-aabd-0364-f832d26ecff7
Krok 1.Kliknij prawym przyciskiem myszy problematyczny plik Word, który nie chce się otworzyć, i wybierz „Właściwość”.
Krok 2.Na karcie Ogólne kliknij „Odblokuj” i wybierz „OK”.
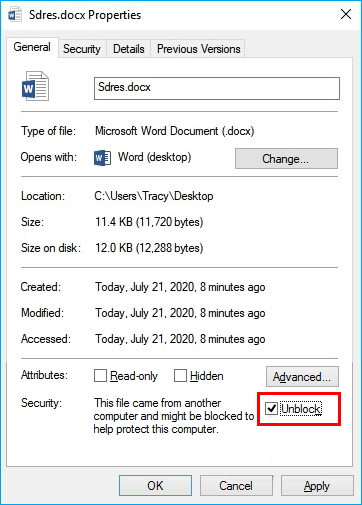
Następnie spróbuj ponownie otworzyć plik Word i sprawdź, czy problem nadal istnieje.
#2. Disable Protected View
Krok 1.Otwórz aplikację Word na swoim komputerze.
Krok 2.Przejdź do „Plik” > „Opcje” > „Trusted Center” > „Ustawienia Centrum zaufania...”.
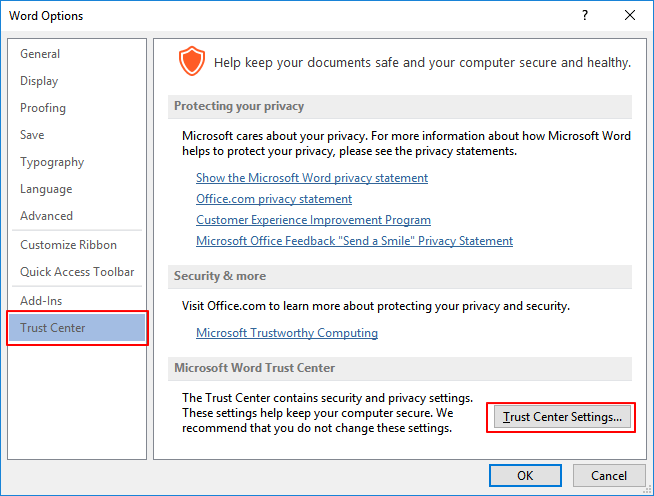
Krok 3.Kliknij „Widok chroniony”, odznacz kolejne trzy opcje i kliknij „OK”:
- Włącz widok chroniony dla plików pochodzących z Internetu.
- Włącz widok chroniony dla plików znajdujących się w potencjalnie niebezpiecznych lokalizacjach.
- Włącz widok chroniony dla załączników programu Outlook.
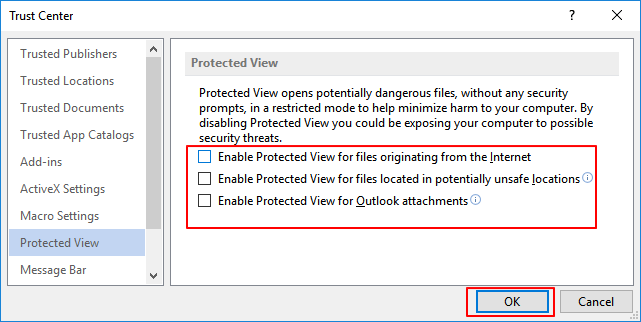
Krok 4.Zapisz zmiany i zamknij aplikację Word.
Następnie możesz ponownie otworzyć dokument programu Word, gdy pojawi się błąd „Program Word napotkał błąd podczas próby otwarcia pliku”, do tego czasu powinien być możliwy do otwarcia.
#3. Dodaj zaufaną lokalizację
Źródło z: Microsoft
https://support.microsoft.com/en-us/topic/how-to-resolve-the-problem-word-experienced-an-error-trying-to-open-the-file-when-opening-a-word-2007-2010-file-easy-fix-article-0903bb9b-d8e4-aabd-0364-f832d26ecff7
Krok 1.Otwórz aplikację Word na swoim komputerze.
Krok 2.Przejdź do „Plik” > „Opcje” > „Trusted Center” > „Ustawienia Centrum zaufania...”.
Krok 3.Kliknij „Zaufane lokalizacje” > „Dodaj nową lokalizację”.
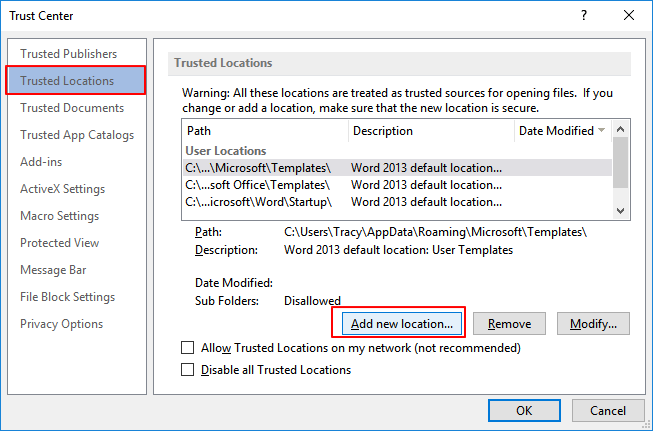
Krok 4.Kliknij "Przeglądaj", aby przejść do ścieżki, w której zapisałeś swoje pliki Word i zaznacz "Podfoldery tej lokalizacji są również zaufane". Kliknij „OK”, aby zapisać zmiany.
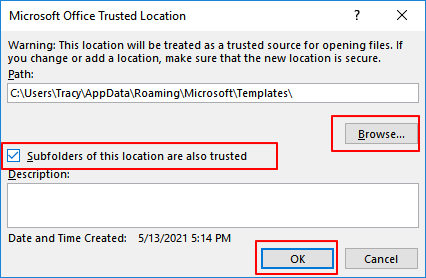
Następnie zamknij program Word i otwórz plik zawierający błąd „W programie Word wystąpił błąd podczas próby otwarcia pliku”. Możesz teraz uzyskać dostęp do treści wewnątrz dokumentu.
#4. Użyj konwertera odzyskiwania tekstu
Kiedy plik Worda staje się niemożliwy do otwarcia, możesz spróbować użyćKonwerter odzyskiwania tekstunaprawić uszkodzony plik Word, który nie otwiera się z komunikatem o błędzie.
Krok 1.Otwórz aplikację Word, przejdź do „Plik”> „Otwórz”> „Przeglądaj”.
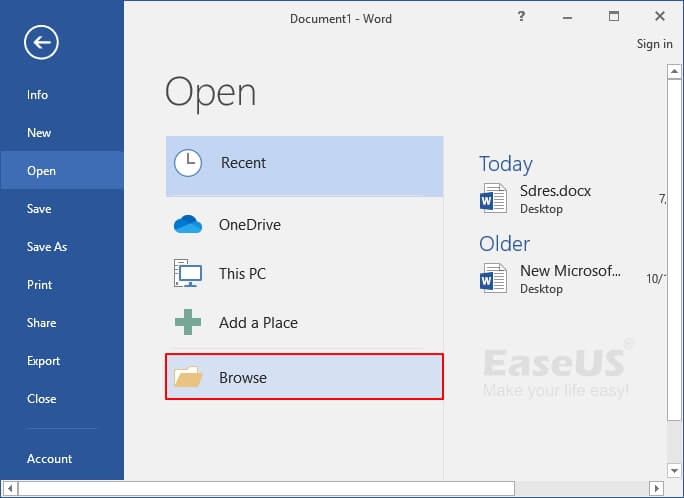
Krok 2.Wybierz plik Word, który się nie otwiera.
Kliknij "Odzyskaj tekst z dowolnego pliku (*.*) z menu rozwijanego obok kolumny Nazwa pliku. I kliknij "Otwórz".
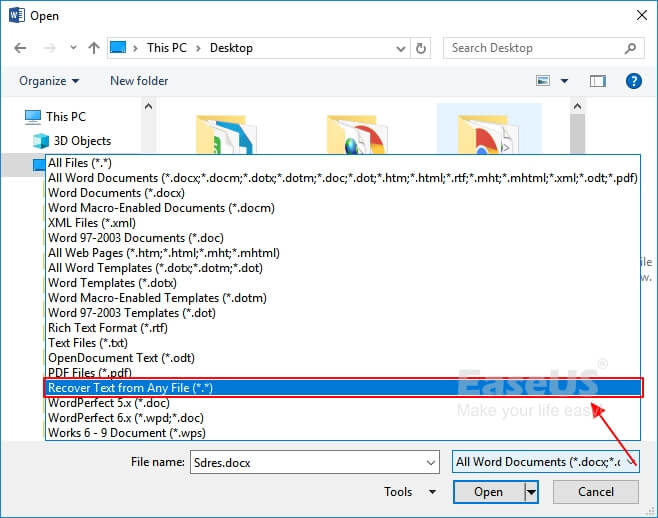
Krok 3.Czekaj cierpliwie, gdy aplikacja Word wyświetli i pokaże zawartość nieotwieralnego pliku Word, zapisz go jako nowy plik.
#5. Narzędzie do odzyskiwania i naprawy słów
Ostatnim sposobem, w jaki możesz spróbować, jest zwrócenie się doNarzędzie do odzyskiwania i naprawy słów.
Tutaj, EaseUSoprogramowanie do odzyskiwania plików- Kreator odzyskiwania danych w pełni przeskanuje i naprawi uszkodzony lub niemożliwy do otwarcia plik Word w systemie Windows 10/8/7 w zaledwie 3 krokach.
Zanim zaczniesz: skopiuj problematyczny plik Word > Zapisz w innej lokalizacji > Usuń go i uruchom oprogramowanie do odzyskiwania plików EaseUS.
Oto kroki:
1. Pobierz i zainstaluj program EaseUS Data Recovery Wizard na swoim komputerze.

2. Użyj narzędzia do odzyskiwania danych, aby wyszukać i odzyskać utracone dane. Wybierz lokalizację, w której utracono dane, a następnie kliknij przycisk Scan.

3. Po zakończeniu skanowania znajdź odzyskiwalne pliki lub foldery z listy wyników skanowania. Wybierz pliki, a następnie kliknij przycisk Recover. Wybierając lokalizację do zapisania odzyskanych danych, nie należy używać oryginalnego dysku.

W programie Word wystąpił błąd podczas próby otwarcia pliku, który można naprawić w 2022 r., Zrób to teraz
Jeśli próbujesz otworzyć plik .docx lub .doc, ale ciągle otrzymujesz odmowę z komunikatem o błędzie „W programie Word wystąpił błąd podczas próby otwarcia pliku”, nie martw się. Już teraz możliwe jest rozwiązanie problemu w 2022 roku.
Wystarczy przestać używać pliku Word, wyłączyć programy działające w tle, zwłaszcza niektóre narzędzia do czyszczenia. Następnie postępuj zgodnie z wyżej zalecanymi metodami, aby uzyskać pomoc.
Wybór redaktora:
Jeśli chodzi o najskuteczniejsze metody, warto wypróbować metody 1, 2, 3 dostarczone przez firmę Microsoft. Ale jeśli zgubiłeś plik Word lub brakuje uszkodzonego pliku Word, narzędzie do odzyskiwania i naprawy EaseUS Word jest tutaj, aby pomóc.
Ponadto najlepszym sposobem ochrony ważnych plików i danych jest wcześniejsze utworzenie kopii zapasowej. Gdy plik się nie powiedzie, zawsze możesz go natychmiast przywrócić z kopii zapasowej.
Powiązane artykuły
-
10 szybkich poprawek dla losowego ponownego uruchamiania systemu Windows 11 (2023)
![author icon]() Arek/2023/11/21
Arek/2023/11/21
-
Minecraft Darmowe pobieranie i odzyskiwanie danych Minecraft Windows 10/11
![author icon]() Maggy Luy/2023/06/29
Maggy Luy/2023/06/29
-
[Rozwiązany] Zatrzymaj system Windows 10 przed usuwaniem plików bez wcześniejszego potwierdzenia
![author icon]() Arek/2023/02/27
Arek/2023/02/27
-
Kliknięcie lewym przyciskiem myszy powoduje usunięcie systemu Windows 10/8/7
![author icon]() Arek/2023/02/27
Arek/2023/02/27