Spis treści
Xcode niedziałający na macOS Sonoma może być frustrującą przeszkodą dla programistów poszukujących płynnego kodowania. Niezależnie od tego, czy napotykasz problemy ze zgodnością, czy nieoczekiwane usterki, ważne jest szybkie ich rozwiązanie.
W tym przewodniku przyjrzymy się przyczynom i różnym sposobom rozwiązywania problemów związanych z Xcode w systemie macOS Sonoma , zapewniając nieprzerwany przepływ prac programistycznych i realizację projektów.
Przyjrzyjmy się szczegółom, aby zapewnić bezproblemowe działanie Xcode na platformie macOS Sonoma.
| Wykonalne rozwiązania | Rozwiązywanie problemów krok po kroku |
|---|---|
| 1. Szybkie poprawki | Zagłębmy się w szybkie rozwiązania, aby rozwiązać te problemy i ponownie uruchomić Xcode... 3 poprawki |
| 2. Pobierz wersję beta Xcode 15 | Oto kilka prostych kroków, które należy wykonać, aby pobrać wersję beta Xcode 15 na system macOS 14... Pełne kroki |
| 3. Sprawdź niezgodność oprogramowania | Niezgodność oprogramowania może mieć wpływ na funkcjonalność Xcode w systemie macOS Sonoma... Pełne kroki |
| 4. Wymuś zamknięcie i uruchom ponownie Xcode | Nie skończyły Ci się opcje, jeśli jeszcze nie naprawiłeś tego, że Twój Xcode nie działa na Sonomie... Pełne kroki |
Omówienie: Informacje o Xcode w systemie macOS Sonoma
Xcode, niezbędne zintegrowane środowisko programistyczne (IDE) dla systemu macOS, zapewnia programistom solidny zestaw narzędzi do tworzenia niezwykłych aplikacji dla urządzeń Apple. Jego bogata w funkcje platforma ułatwia kodowanie, debugowanie i testowanie, usprawniając rozwój.
Zainstaluj narzędzia wiersza poleceń Xcode na komputerze Mac [3 metody]
Jak zainstalować narzędzia wiersza poleceń Xcode na komputerze Mac? Rozważ ten artykuł, aby głębiej przyjrzeć się trzem wymienionym najlepszym procesom instalacji.
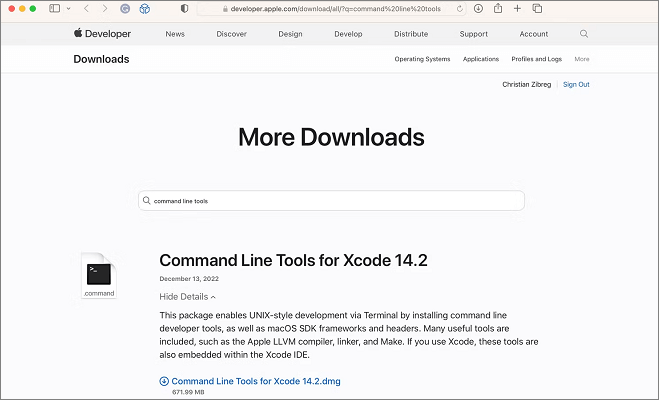
Jednak pomimo swojej wydajności, Xcode może czasami stwarzać wyzwania, przez co musisz zmagać się z frustrującymi scenariuszami, w których nie ładuje się, nie otwiera lub nie wyświetla zgodnie z oczekiwaniami.
Jeden z częstych problemów pojawia się, gdy Xcode odmawia załadowania lub otwarcia w systemie Mac. Możesz napotkać opóźnienie lub całkowite zatrzymanie procesu uruchamiania, utrudniając dostęp do swoich projektów i środowiska programistycznego.
To opóźnienie zakłóca produktywność i może mieć wpływ na harmonogram projektu. Co więcej, zdarzają się przypadki, w których Xcode, chociaż uruchomiony, nie wyświetla swojego interfejsu.
Szybkie rozwiązania pozwalające naprawić Xcode niedziałający na macOS Sonoma
Teraz, gdy sprawdziliśmy możliwą przyczynę niedziałania Xcode na macOS Sonoma , przejdźmy do szybkich rozwiązań, aby rozwiązać te problemy i ponownie uruchomić Xcode.
🌐1. Sprawdź połączenie internetowe
Najłatwiejszym sposobem rozwiązania problemów z Xcode, które nie działają w przypadku problemów z macOS Sonoma, jest zapewnienie silnego i stałego połączenia internetowego.
Jeśli sygnał internetowy jest słaby, może to zakłócić działanie Xcode. Pomocne może być przejście na połączenie Wi-Fi.
Z drugiej strony, jeśli problem będzie się powtarzał, możesz zwrócić się o pomoc do swojego dostawcy usług internetowych.
🍎2. Uruchom ponownie komputer Mac
Istnieje wiele sposobów ponownego uruchomienia komputera Mac . Pierwszy z nich odbywa się za pośrednictwem paska menu.
Oto kroki, które należy wykonać:
Krok 1. Stuknij w „Logo Apple” i wybierz „Uruchom ponownie” z wyświetlonego menu.

Krok 2. Po wyświetleniu okna dialogowego wybierz ponownie opcję „Uruchom ponownie”. System zacznie się zamykać i po kilku chwilach uruchomi się ponownie.
Alternatywnie możesz ponownie uruchomić komputer Mac za pomocą skrótu. Oto jak:
Krok 1. Przytrzymaj jednocześnie klawisze „Command + Power + Control”.

Krok 2. Poczekaj, aż ekran się przyciemni. Po ponownym uruchomieniu urządzenia konieczne będzie zalogowanie się.
🔎3. Sprawdź serwery Apple
Istnieje prosty sposób sprawdzenia, czy w firmie Apple występują jakiekolwiek problemy z komponentem aktualizacji oprogramowania macOS .
Przejdź do strony Stan systemu firmy Apple i sprawdź, czy nie zostały zgłoszone problemy lub zakłócenia związane z funkcją Aktualizacji oprogramowania macOS.
Jeśli uważasz, że te szybkie rozwiązania są pomocne, udostępnij je innym w mediach społecznościowych, aby pomóc im w pokonaniu tego częstego wyzwania.
Rozwiązanie 1. Pobierz wersję beta Xcode 15 na macOS 14
Oto kilka prostych kroków, które należy wykonać, aby pobrać wersję beta Xcode 15 na system macOS 14:
Krok 1. Odwiedź „developer.apple.com” i przewiń w dół, aż zobaczysz „Pobrane”.
Krok 2. Kliknij „Pobierz zasoby” i zaloguj się na swoje konto programisty.

Krok 3. Wybierz „Aplikacje”, a następnie przejrzyj pobrane pliki.

Krok 4. W sekcji „Xcode 15 beta” kliknij „Wyświetl pliki do pobrania”.

Krok 5. W sekcji „wybierz platformy, dla których chcesz programować” zaznacz „iOS 17 beta”.
Krok 6. Następnie kliknij „iOS 15 beta i wybrane platformy” i poczekaj na pobranie.
Krok 7. Po zakończeniu pobierania odznacz „iOS 17 beta” i kliknij „iOS 15 beta i wybrane platformy”.

Krok 8. Zainstaluj plik .xip. Plik zostanie pobrany jako archiwum .xip. Pamiętaj, aby kliknąć dwukrotnie plik, aby rozpocząć proces wyodrębniania.
Krok 9. Przenieś Xcode do „Aplikacje”. Przeciągnij wyodrębniony Xcode do folderu Aplikacje.
Krok 10. Otwórz „Xcode 15 beta”. Przejdź do „Aplikacje” i otwórz „Xcode 15 beta”.

Jak pobrać macOS Sonoma na Maca
Czy nie możesz się doczekać pobrania systemu macOS Sonoma? To duża wersja systemu MacOS firmy Apple na rok 2023 dla atrakcyjnych modeli komputerów Mac. Czytaj więcej >>
Rozwiązanie 2. Sprawdź niezgodność oprogramowania
Niezgodność oprogramowania może mieć wpływ na funkcjonalność Xcode w systemie macOS Sonoma. Aby ustalić, czy tak jest, upewnij się, że sprawdziłeś i zainstalowałeś wszystkie oczekujące aktualizacje systemu.
Pamiętaj, jeśli problemem jest niezgodność oprogramowania, możesz to naprawić, aktualizując system.
Aby to zrobić:
Krok 1. Uruchom „ Preferencje systemowe ”.

Krok 2. Przejdź do „Aktualizacji oprogramowania”.

Krok 3. Stuknij w „Sprawdź aktualizacje”.
Krok 4. Jeśli widzisz jakieś aktualizacje, wybierz „Uaktualnij teraz”. Aby aktualizować komputer Mac, zaznacz pole „Automatycznie aktualizuj mój komputer Mac”.
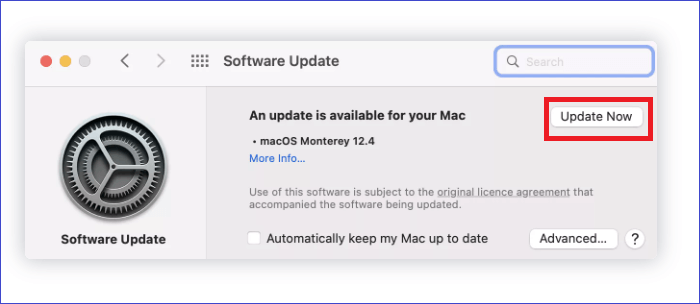
Rozwiązanie 3. Wymuś zamknięcie i ponowne uruchomienie Xcode, aby działało normalnie
Nie skończyły Ci się opcje, jeśli jeszcze nie rozwiązałeś problemu „Xcode nie działa na macOS Sonoma”.
Oto kroki, aby ponownie uruchomić Xcode i wymusić zamknięcie programu na komputerze Mac , aby zapewnić płynne działanie.
Krok 1. Naciśnij jednocześnie „Opcja (lub Alt) + Command + Esc”. Możesz też wybrać opcję „Wymuś zakończenie” z menu Apple.
Krok 2. Wybierz „Xcode”, a następnie naciśnij „Wymuś zamknięcie”.
Aby ponownie uruchomić Xcode:
Krok 1. Naciśnij „Command + Q”, aby zamknąć Xcode.

Krok 2. Otwórz aplikację ponownie.
Jeśli Xcode nie zakończy działania zgodnie z oczekiwaniami, możesz użyć metody wymuszenia zakończenia. Następnie możesz ponownie uruchomić aplikację. Pamiętaj, że odzyskanie danych na komputerze Mac jest niezwykle istotne, ponieważ proces ten może prowadzić do utraty danych.
Możesz także napotkać różne sytuacje związane z utratą danych, w tym przypadkowe usunięcie ważnych plików projektu, uszkodzenie plików projektu z powodu konfliktów oprogramowania, nieoczekiwane awarie systemu podczas działania Xcode i utratę danych spowodowaną nieudanymi próbami ponownego uruchomienia Xcode.
W przypadku przypadkowej utraty danych w trakcie tego procesu Kreator odzyskiwania danych EaseUS dla komputerów Mac Pro może pomóc odzyskać ważne pliki i zapobiec potencjalnej utracie danych.
To narzędzie jest przyjazne dla użytkownika i nie wymaga żadnego wcześniejszego doświadczenia w odzyskiwaniu danych, aby móc z niego efektywnie korzystać.
Krok 1. Wybierz dysk do przeskanowania
W głównym oknie Kreatora odzyskiwania danych EaseUS pojawi się lista dysków podłączonych do komputera Mac. Wybierz dysk, z którego chcesz odzyskać utracone/usunięte pliki, i kliknij przycisk „Wyszukaj utracone pliki”.
Uwaga: przed odzyskiwaniem danych lepiej kliknąć „Kopia zapasowa dysku” na lewym pasku bocznym, aby utworzyć kopię zapasową komputera Mac i uniknąć dalszej utraty danych. Po utworzeniu kopii zapasowej oprogramowanie może odzyskać dane z kopii zapasowej komputera Mac, a komputer może ponownie zapisać nowe dane.

Krok 2. Wybierz utracone dane/pliki
Kreator odzyskiwania danych EaseUS dla komputerów Mac natychmiast przeskanuje wybrany wolumin dysku i wyświetli wyniki skanowania w lewym okienku. Jeśli szukasz określonych plików, możesz sortować wyniki, aby znaleźć potrzebne pliki.

Krok 3. Odzyskaj utracone/usunięte dane
Po znalezieniu żądanych plików wyświetl podgląd plików, a następnie kliknij „Odzyskaj”, aby rozpocząć odzyskiwanie usuniętych/utraconych plików Mac.

Możliwe przyczyny: Xcode nie działa na macOS Sonoma
Zrozumienie możliwych przyczyn niedziałania Xcode na macOS Sonoma jest ważne, aby pomóc Ci w rozwiązywaniu problemów. Oto niektóre z przyczyn:
🧩Brak odpowiedniego miejsca do przechowywania
Częstą przyczyną problemów podczas aktualizacji systemu macOS Sonoma jest niewystarczająca ilość miejsca na wewnętrznym dysku twardym.
Zdecydowanie zaleca się uporządkowanie komputera Mac poprzez usunięcie niepotrzebnych plików i zwolnienie wolnego miejsca przed kolejną próbą zainstalowania systemu macOS Sonoma.
⚔️Problemy ze zgodnością z aktualizacjami macOS Sonoma
Czasami Xcode może napotkać problemy związane ze zgodnością z nowymi aktualizacjami systemu macOS Sonoma. Może to spowodować zakłócenia funkcjonalne i uniemożliwić płynne działanie.
➕Sprzeczne wtyczki lub dodatki
Konflikty wynikające z niekompatybilnych wtyczek lub dodatków w Xcode mogą utrudniać jego normalne działanie na macOS Sonoma. Może to prowadzić do problemów z ładowaniem, otwieraniem lub wyświetlaniem.
🔧Uszkodzona instalacja Xcode
Uszkodzona lub niekompletna instalacja Xcode może zakłócić jego funkcjonalność w systemie macOS Sonoma, powodując, że nie będzie on ładowany, otwierany lub wyświetlany zgodnie z oczekiwaniami. Co gorsza, możesz nie zainstalować systemu macOS Sonoma w normalny sposób.
Wniosek
Podsumowując, w tym artykule omówiono potencjalne przyczyny i przedstawiono kroki umożliwiające rozwiązanie tych problemów, zapewniając sprawne funkcjonowanie Xcode i efektywny rozwój.
Należy jednak pamiętać, że podczas rozwiązywania problemów może nastąpić utrata danych, co może mieć wpływ na cenne projekty.
Aby zmniejszyć to ryzyko, zalecamy użycie Kreatora odzyskiwania danych EaseUS dla komputerów Mac Pro. To oprogramowanie może pomóc w odzyskaniu utraconych plików, zapewniając spokój ducha podczas rozwiązywania problemów.
Pobierz Kreator odzyskiwania danych EaseUS dla komputerów Mac Pro, aby zabezpieczyć ważne dane i projekty.
Xcode nie działa na MacOS Sonoma — często zadawane pytania
Dowiedz się więcej o tym, że Xcode nie działa na macOS Sonoma, korzystając z poniższych pytań i odpowiedzi:
Jaka wersja Xcode jest dostępna dla systemu macOS Sonoma?
Xcode 15. Ta wersja zawiera pakiety SDK dla systemów macOS Sonoma, iPadOS 17, iOS 17, watchOS 10 i tvOS 17. Jeśli chodzi o debugowanie, Xcode 15 obsługuje debugowanie na urządzeniu w systemach iOS 12 i nowszych, tvOS 12 i nowszych oraz watchOS 4 i nowsze wersje. Pamiętaj, że Xcode 15 wymaga komputera Mac działającego na systemie macOS Ventura 13.5 lub nowszym.
Czy mogę uruchomić Xcode 14 na Sonomie?
Nie, to niemożliwe. Zamiast tego powinieneś zainstalować wersję beta Xcode 15 bezpośrednio z oficjalnej strony deweloper.apple.com/xcode i możesz przystąpić do publikowania swojego projektu.
Czy Xcode jest kompatybilny z macOS Catalina?
Tak, Xcode jest kompatybilny z macOS Catalina. Jednak zgodność może się różnić ze względu na pewne czynniki, w tym konkretną wersję Xcode i aktualizacje wydawane przez firmę Apple.
Zawsze ważne jest, aby sprawdzać najnowsze aktualizacje i wymagania systemowe na oficjalnej stronie Apple lub w sklepie Mac App Store.
Czy Xcode 13 jest kompatybilny z Big Sur?
Tak, Xcode 13 jest wyposażony w pakiety SDK dla systemu macOS Big Sur 11.3. Wersja Xcode 13 umożliwia debugowanie bezpośrednio na urządzeniu dla wersji iOS 9 i nowszych, tvOS 9 i nowszych, a także watchOS 2 i nowszych wersji.
Powiązane artykuły
-
Jak odzyskać usunięte zdjęcia z Nikon Coolpix (2023)
![author icon]() Arek/2023/11/01
Arek/2023/11/01
-
Skonwertuj zewnętrzny dysk twardy, bez formatowania z RAW na NTFS
![author icon]() Arek/2023/02/27
Arek/2023/02/27
-
Macintosh HD nie jest zamontowany | Odzyskaj utracone pliki bez utraty danych
![author icon]() Arek/2024/01/16
Arek/2024/01/16
-
Jak odzyskać usunięte pliki tekstowe w systemie Windows 10
![author icon]() Arek/2023/12/22
Arek/2023/12/22