Spis treści
- Naprawa 1. Rozwiąż zablokowany wybór spowodowany uszkodzeniem pliku za pomocą EaseUS Fixo File Repair
- Poprawka 2. Aktywuj pakiet Office, aby naprawić Nie można wprowadzić zmian, ponieważ wybór jest zablokowany
- Poprawka 3. Wyłącz opcję Zaznacz jako ostateczną, aby odblokować wybór
- Poprawka 4. Wyłącz Ogranicz edycję i Włącz Tryb projektowania, aby naprawić błąd „Zaznaczenie jest zablokowane”
- Poprawka 5. Odblokuj zablokowany wybór, modyfikując właściwości dokumentu
Pracownicy biurowi dość często spotykają się z błędami typu „nie można wprowadzić tej zmiany, ponieważ zaznaczenie jest zablokowane” podczas próby edycji dokumentów programu Word. Może to być bardzo kłopotliwe, jeśli sprawa jest pilna.
Podczas edycji dokumentu Word otrzymuję komunikat ostrzegawczy informujący, że zaznaczenie jest zablokowane: Nie możesz dokonać tej zmiany, ponieważ to zaznaczenie jest zablokowane. Plik jest teraz zablokowany do edycji; czy istnieje jakieś rozwiązanie tego problemu? - od Microsoft Community
Nie martw się. Ten post od EaseUS zawiera szczegółowy przewodnik odblokowania wyboru i ponownego dostępu do plików Word. Możesz najpierw przeczytać zawartość strony, aby uzyskać podstawowe informacje.

Naprawa 1. Rozwiąż zablokowany wybór spowodowany uszkodzeniem pliku za pomocą EaseUS Fixo File Repair
Jeśli Twoje pliki Word uległy nagłemu wyłączeniu, najprawdopodobniej uległy uszkodzeniu. Musisz je naprawić za pomocą oprogramowania do naprawy dokumentów pakietu Office lub narzędzi, takich jak EaseUS Fixo Document Repair .
Dzięki temu niezawodnemu oprogramowaniu otwieranie i naprawianie plików Word jest dziecinnie proste. Przyjrzyjmy się potężnym funkcjom tego narzędzia, badając jego przypadki:
- 🦸♀️Świetny program do zapisywania dokumentów , gdy pojawiają się komunikaty o błędach, na przykład że dokument został usunięty lub jest niedostępny albo że program Word napotkał błąd, który uniemożliwia mu prawidłowe działanie.
- 📃Doskonała pomoc w przypadku, gdy Word nie otwiera się, Word nie może otworzyć dokumentu , użytkownik nie ma uprawnień dostępu i nie tylko.
Kliknij przycisk, aby bezpłatnie pobrać program EaseUS Fixo Document Repair i postępuj zgodnie z poniższymi instrukcjami, aby zapisać problematyczne pliki Word:
Krok 1. Pobierz i uruchom Fixo na swoim komputerze PC lub laptopie. Wybierz „File Repair”, aby naprawić uszkodzone dokumenty Office, w tym Word, Excel, PDF i inne. Kliknij „Add Files”, aby wybrać uszkodzone dokumenty.

Krok 2. Aby naprawić wiele plików jednocześnie, kliknij przycisk „Napraw wszystko”. Jeśli chcesz naprawić pojedynczy dokument, przesuń wskaźnik myszy na plik docelowy i wybierz „Napraw”. Możesz również wyświetlić podgląd dokumentów, klikając ikonę oka.

Krok 3. Kliknij „Zapisz”, aby zapisać wybrany dokument. Wybierz „Zapisz wszystko”, aby zapisać wszystkie naprawione pliki. Wybierz „Wyświetl naprawione”, aby zlokalizować naprawione foldery.

Aby pomóc większej liczbie użytkowników, którzy mają problem z zablokowanym zaznaczeniem plików Word, udostępnij ten post na popularnych platformach społecznościowych lub forach technicznych.
Poprawka 2. Aktywuj pakiet Office, aby naprawić Nie można wprowadzić zmian, ponieważ wybór jest zablokowany
Jeśli problem nadal występuje, możesz obrócić cel, aby sprawdzić, czy problem dotyczy pakietu Microsoft Office. Pierwszą rzeczą do zrobienia jest aktywacja pakietu Office w ten sposób, aby naprawić błąd Microsoft Word przestał działać :
Krok 1. Otwórz Microsoft Word na swoim komputerze. Przejdź do „Plik” > „Konto”.
Krok 2. Znajdź i kliknij „Aktywuj produkt”.
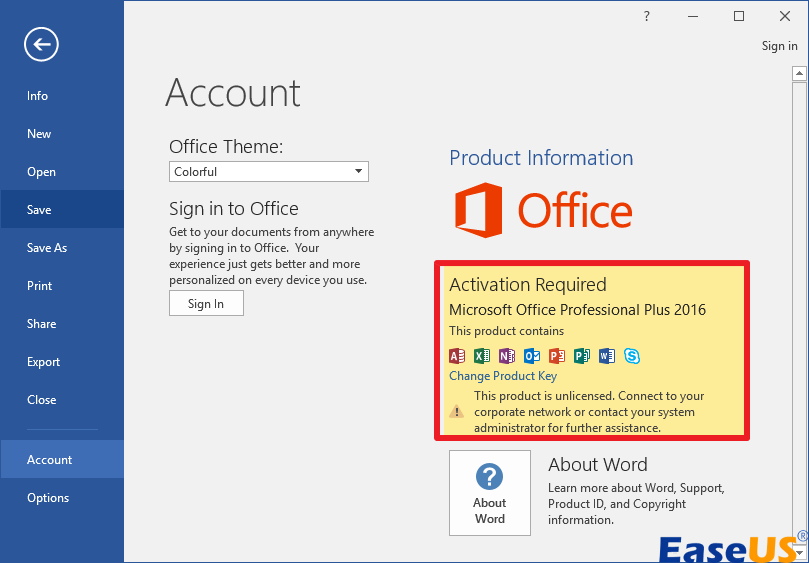
Krok 3. Gdy pojawi się nowe okno, wpisz swoje dane logowania i postępuj zgodnie z instrukcjami wyświetlanymi na ekranie, aby dokończyć aktywację.
Możesz ponownie uruchomić program Microsoft Word i sprawdzić, czy da się wprowadzić zmiany.
Poprawka 3. Wyłącz opcję Zaznacz jako ostateczną, aby odblokować wybór
Jednym z głównych powodów, dla których nie możesz edytować plików Word, jest to, że dokument stał się tylko do odczytu, ponieważ został oznaczony jako ostateczny przez autora. Proste wyłączenie opcji Word może pomóc rozwiązać ten błąd. Oto, co powinieneś zrobić, aby rozwiązać problem braku możliwości otwarcia programu Microsoft Word:
Krok 1. Otwórz pliki Word i przejdź do „Plik” > „Informacje”.
Krok 2. Kliknij „Chroń dokument” w prawym panelu, aby rozwinąć menu rozwijane.
Krok 3. Zobaczysz, że opcja Oznacz jako ostateczną jest podświetlona, jeśli jest już włączona. Po prostu kliknij ją, aby ją wyłączyć.

Poprawka 4. Wyłącz Ogranicz edycję i Włącz Tryb projektowania, aby naprawić błąd „Zaznaczenie jest zablokowane”
Nie możesz dokonać tej zmiany, ponieważ komunikat o błędzie „select is locked” może również wyskoczyć, gdy celowo lub przypadkowo włączysz opcję „Restrict Editing”. Zobaczmy, jak włączyć kartę Deweloper i wyłączyć opcję „Restrict Editing” w następujący sposób:
Krok 1. Otwórz dokument Word z zablokowanym zaznaczeniem. Przejdź do „Recenzji” i znajdź „Ogranicz edycję” w „Ochroń”.
Krok 2. W panelu „Ogranicz edycję” kliknij „Zatrzymaj ochronę”.
Krok 3. Jeśli zaszyfrowałeś dokument, wpisz hasło w polu „Odblokuj dokument” i naciśnij Enter.

Udostępnij ten post w mediach społecznościowych, aby pomóc większej liczbie osób odblokować zaznaczenie w programie Word.
Poprawka 5. Odblokuj zablokowany wybór, modyfikując właściwości dokumentu
Jeśli edytujesz tytuły i inne pojedyncze elementy i napotykasz ten zablokowany wybór, który uniemożliwia Ci wprowadzanie zmian, istnieje prawdopodobieństwo, że Twoje metadane zostaną uszkodzone lub utracone. Możesz spróbować zmodyfikować właściwości swojego dokumentu.
Krok 1. Otwórz plik Word zawierający problem i przejdź do „Plik” > „Informacje”.
Krok 2. Przejdź do prawego panelu i kliknij „Właściwości”. Wybierz „Zaawansowane właściwości” z menu rozwijanego.

Krok 3. Zmień wyświetlany element tak, jak chcesz, na karcie Podsumowanie. Po zakończeniu kliknij „OK”, aby zapisać zmiany.
Często zadawane pytania dotyczące Nie możesz dokonać tej zmiany, ponieważ wybór jest zablokowany
Oto kilka często zadawanych pytań na temat tego komunikatu o błędzie pliku. Przeczytaj je po kolei, aby rozwiać swoje wątpliwości.
1. Co zrobić, jeśli nie można dokonać tej zmiany, ponieważ zaznaczenie jest zablokowane?
Możesz wypróbować pięć poniższych rozwiązań:
- Aktywuj pakiet Office
- Wyłącz opcję Zaznacz jako ostateczną
- Wyłącz opcję Ogranicz edycję i włącz wybór projektu
- Napraw uszkodzone dokumenty Word za pomocą EaseUS Fixo Document Repair
- Modyfikuj właściwości dokumentu
2. Dlaczego w programie Microsoft Word pojawia się komunikat, że jest on zablokowany?
Możliwe, że Twoje pliki są udostępniane i inny użytkownik edytuje je jednocześnie, gdy je otwierasz. Nadal jednak prawdopodobnie otworzyłeś je w tle i są uszkodzone z powodu nagłego wyłączenia Twojej aplikacji.
3. Jak usunąć zablokowane zaznaczenie w programie Word?
Możesz po prostu wypróbować te trzy metody: wyłączyć ograniczenia edycji, wyłączyć oznaczenie jako ostateczne i usunąć ograniczenia edycji słów za pomocą PassFab dla Word.
Zamknięcie
W tym poście omówiliśmy pięć skutecznych sposobów rozwiązania komunikatu o błędzie: „Nie możesz dokonać tej zmiany, ponieważ zaznaczenie jest zablokowane”. Możesz wyłączyć opcję Oznacz jako ostateczną, ograniczyć edycję, aktywować pakiet Office Suite i zmodyfikować właściwości dokumentu Word. Ale jeśli pliki Word są uszkodzone, zawsze używaj oprogramowania do naprawy plików, takiego jak EaseUS Fixo Document Repair, aby uzyskać pomoc. Wypróbuj teraz!
Powiązane artykuły
-
Naprawa uszkodzonych zdjęć Mac: Jak naprawić PNG, JPEG, GIF, BMP
![author icon]() Hillary/2024/09/29
Hillary/2024/09/29
-
Jak naprawić niemożność otwarcia odzyskanych plików JPEG [8 łatwych poprawek]
![author icon]() Arek/2024/09/29
Arek/2024/09/29
-
Naprawa biblioteki zdjęć na komputerze Mac w 5 metodach [macOS Photo Recovery]
![author icon]() Hillary/2024/09/27
Hillary/2024/09/27
-
Aplikacja nie może zostać otwarta na Macu! Napraw na 5 sposobów
![author icon]() Arek/2024/10/10
Arek/2024/10/10