Spis treści
Wszystkie obrazy skopiowane lub przeniesione z iPhone'a lub karty pamięci są gromadzone i przechowywane przez Mac w bibliotece zdjęć. Bibliotekę zdjęć można znaleźć w folderze Pictures na komputerze Mac, a aplikacja Photos może być następnie używana do podglądu tych zdjęć.
Jednak wielu użytkowników komputerów Mac skarżyło się, że po uruchomieniu aplikacji Zdjęcia na komputerze Mac widzą komunikat o błędzie „Aplikacja Zdjęcia musi zostać zamknięta, ponieważ biblioteka zdjęć stała się niedostępna lub jej dane są uszkodzone”. Dlaczego wystąpił błąd? W tym artykule wyjaśnimy 5 rozwiązań dotyczących naprawy biblioteki zdjęć na komputerze Mac .
Potencjalne przyczyny błędu biblioteki zdjęć:
- 🍎Nie zaktualizowałeś systemu macOS ani innego urządzenia Apple.
- 🔌Do Twojego Maca podłączono zbyt wiele urządzeń peryferyjnych.
- 🦠Twój system macOS został zaatakowany przez wirusa lub złośliwe oprogramowanie.
- 🔼Uruchomienie biblioteki nie powiodło się lub brakuje miniatur.
Jak naprawić bibliotekę zdjęć na komputerze Mac
Naprawa uszkodzonej biblioteki zdjęć na komputerze Mac może nie być tak skomplikowana, jak się wydaje na pierwszy rzut oka. Oto pięć prostych sposobów na naprawę biblioteki zdjęć na komputerze Mac. Wypróbuj je, aby szybko rozwiązać problem.
- Metoda 1. Użyj narzędzia Mac Photos Library Repair Tool
- Metoda 2. Odbudowa biblioteki na komputerze Mac
- Metoda 3. Naprawa uszkodzonych zdjęć na komputerze Mac
- Metoda 4. Zaktualizuj system macOS, aby naprawić bibliotekę zdjęć
- Metoda 5. Użyj Narzędzia dyskowego do naprawy biblioteki zdjęć
Metoda 1. Użyj narzędzia Mac Photos Library Repair Tool
Jeśli biblioteka Photos nie otwiera się lub aplikacja Photos jest uszkodzona, spróbuj użyć narzędzia Photos Repair Library na komputerze Mac. Aby uzyskać dostęp do Photos Repair Library na urządzeniu Mac, musisz użyć następujących metod:
Krok 1. Jeśli aplikacja Zdjęcia jest otwarta, kliknij ją, aby zamknąć, a następnie ponownie ją otwórz.
Krok 2. Podczas robienia zdjęcia przytrzymaj klawisze Command i Option na klawiaturze, aby uruchomić „Zdjęcia”.
Krok 3. Kliknij „Napraw” w oknie pop-up, aby rozpocząć procedurę naprawy. W razie potrzeby wprowadź swój identyfikator konta i hasło.
Dostosowania mogą potrwać trochę czasu, w zależności od rozmiaru Twojej biblioteki. Fotografie, które zniknęły z iPhoto , pojawią się w zdjęciach, gdy Twój Mac zakończy naprawę biblioteki.
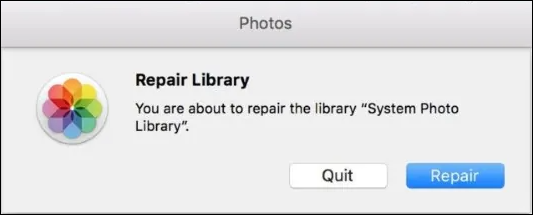
Jeśli nie możesz otworzyć lub wyświetlić podglądu zdjęć na komputerze Mac z powodu uszkodzonych plików, kliknij stronę poniżej i dowiedz się, jak naprawić uszkodzone pliki na komputerze Mac.
Jak naprawić uszkodzone pliki na komputerze Mac [dotyczy systemu macOS Ventura]
Dowiedz się wszystkiego, co warto wiedzieć o uszkodzonych plikach, jak je szybko naprawić za pomocą programu EaseUS Fixo Document Repair i poznaj dalsze wskazówki dotyczące bezpieczeństwa danych, czytając dalej.

Metoda 2. Odbudowa biblioteki na komputerze Mac
Jeśli pierwsze metody zawiodą, możesz spróbować odbudować bibliotekę zdjęć na Macu. Aby to zrobić, możesz najpierw obejrzeć samouczek wideo. Szybka nawigacja wygląda następująco:
- 00:12 - Dlaczego chcielibyśmy odbudować Bibliotekę
- 01:21 - Ręczne tworzenie kopii zapasowej biblioteki
- 01:41 - Duplikuj bibliotekę
- 02:45 - Napraw bibliotekę
- 03:18 - Usuń tymczasową kopię
- 04:02 - Usuń duplikat biblioteki
Aby rozwiązać ten problem, użyj Photos Library First Aid w starszej wersji iPhoto na komputerze Mac. Możesz użyć go do odzyskania bazy danych biblioteki iPhoto. Pozwala wybrać jedną z następujących czterech możliwości:
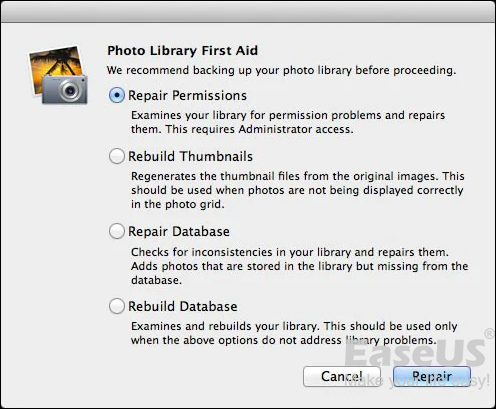
Oto stwierdzenia każdego wyboru. Wybierz ten, który najbardziej Ci odpowiada.
- Napraw uprawnienia: Możliwe, że pliki były otwarte w tym momencie, jeśli na przykład komputer nie został prawidłowo wyłączony. Ten problem rozwiązuje się za pomocą opcji „Napraw uprawnienia”.
- Odbuduj miniatury: IPhoto może nie mieć lub mieć uszkodzone tymczasowe zdjęcia, których potrzebuje. Wybierając tę opcję, te zdjęcia są ponownie tworzone.
- Napraw bazę danych: Jeśli zdjęcia w Twojej bibliotece nie odpowiadają temu, co według iPhoto powinny zawierać, iPhoto sprawdza zdjęcia w bibliotece i wprowadza odpowiednie zmiany w swojej bazie danych.
- Odbuduj bazę danych: Użyj tej alternatywy tylko wtedy, gdy wszystko inne zawiedzie. Może to jednak potrwać chwilę i ryzykujesz utratą danych na zdjęciach lub albumach. Możesz zbadać każdą alternatywę przed wyborem tej.
W zależności od problemu możesz wybrać jedną z pozostałych opcji, jeśli musisz wprowadzić dodatkowe poprawki. Zakończenie przywracania lub konstrukcji zajmie trochę czasu, a odbudowa bazy danych i miniatury zazwyczaj zajmuje więcej czasu niż naprawa problemu. Po zakończeniu biblioteka iPhoto powinna działać bez zarzutu.
Metoda 3. Naprawa uszkodzonych zdjęć na komputerze Mac
Możesz stwierdzić, że obraz jest uszkodzony, ponieważ jego kolory uległy zmianie, są szare plamy lub nie można go już zobaczyć. Gdy próbujesz otworzyć go za pomocą Photo Library, wyświetli się komunikat informujący, że narzędzie nie może otworzyć pliku.
Uszkodzenie zdjęć to powszechny problem, z którym boryka się wielu użytkowników, powodujący niedostępność danych. Dlatego naprawa uszkodzonych zdjęć może również naprawić bibliotekę zdjęć. Polecamy EaseUS Fixo Photo Repair , profesjonalne narzędzie, które pomaga wielu użytkownikom komputerów Mac.
- Napraw uszkodzone pliki JPEG , PNG, SR2 oraz typy dokumentów, takie jak PDF i DOCX.
- Na dyskach twardych komputerów Mac i innych podłączonych zewnętrznych urządzeń pamięci masowej ułatwia naprawę uszkodzonych danych.
- Oprogramowanie to współpracuje ze wszystkimi komputerami Mac i zewnętrznymi urządzeniami pamięci masowej, w tym kartami CF, zewnętrznymi dyskami HDD/SSD i wieloma innymi.
Pobierz EaseUS Fixo Photo Repair i wykonaj poniższe kroki, aby naprawić uszkodzone zdjęcia :
Krok 1. Dodaj uszkodzone obrazy
Uruchom EaseUS Fixo na komputerze Mac, przejdź do zakładki „Naprawa zdjęć” i kliknij przycisk „Dodaj zdjęcie”, aby dodać uszkodzone obrazy, w tym JPEG, PNG, JPG, CR3, CR2, NEF, NRW, RAF itp.
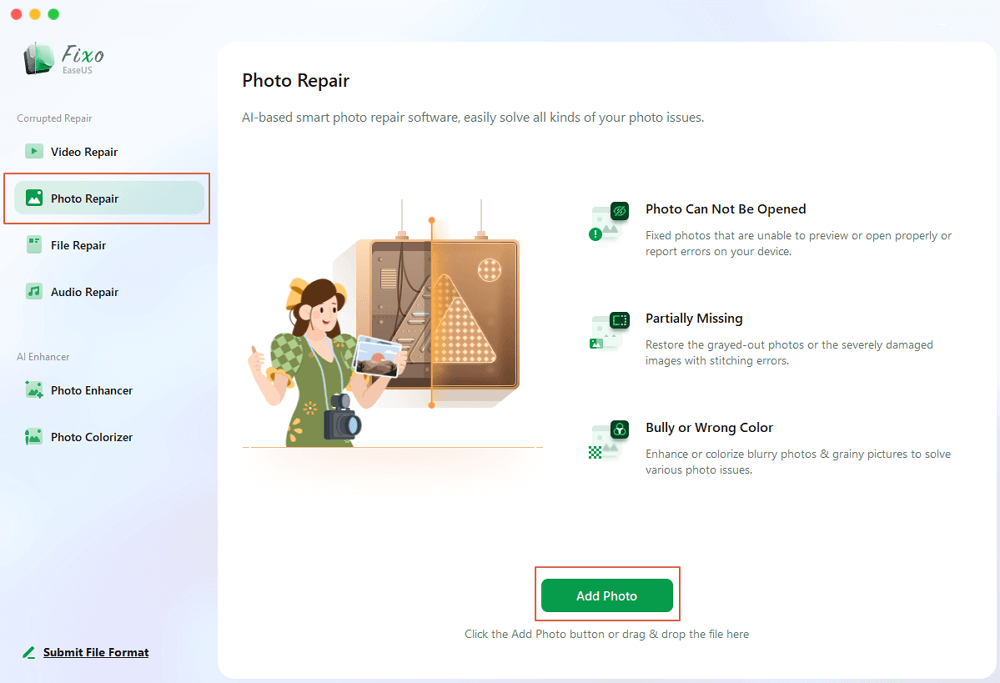
Krok 2. Napraw uszkodzone obrazy
Wybierz obraz i kliknij przycisk „Napraw”, aby rozpocząć proces naprawy pojedynczego obrazu. Jeśli chcesz naprawić wszystkie uszkodzone obrazy, kliknij „Napraw wszystkie”.
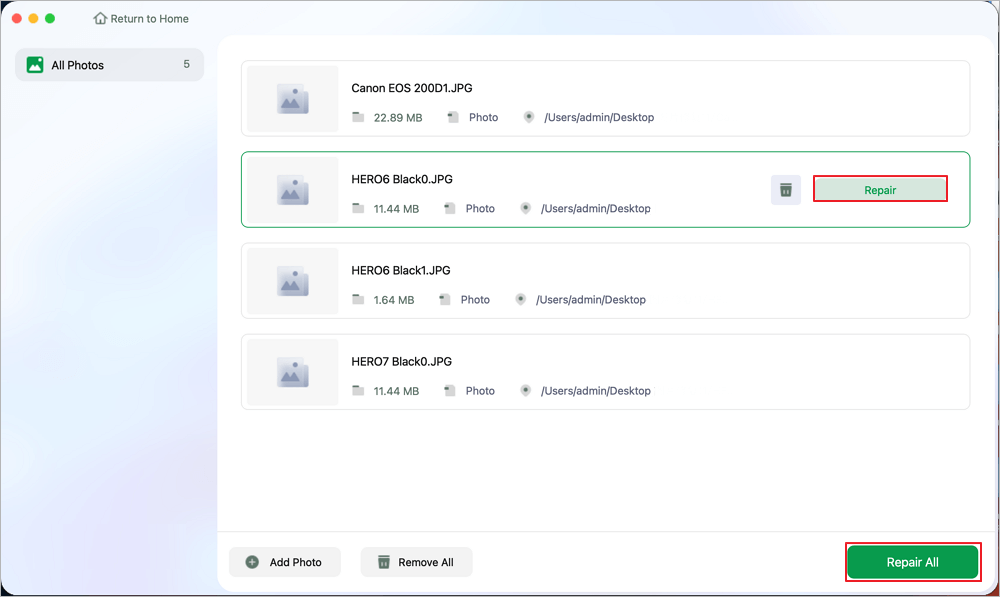
Krok 3. Zapisz naprawione obrazy na swoim komputerze Mac
Kliknij ikonę oka, aby wyświetlić podgląd naprawionych obrazów i kliknij „Zapisz”, aby zapisać je na komputerze Mac. Wybierz „Zapisz wszystko”, aby zapisać wszystkie naprawione obrazy. Kliknij „Wyświetl naprawione”, aby zlokalizować naprawiony folder.
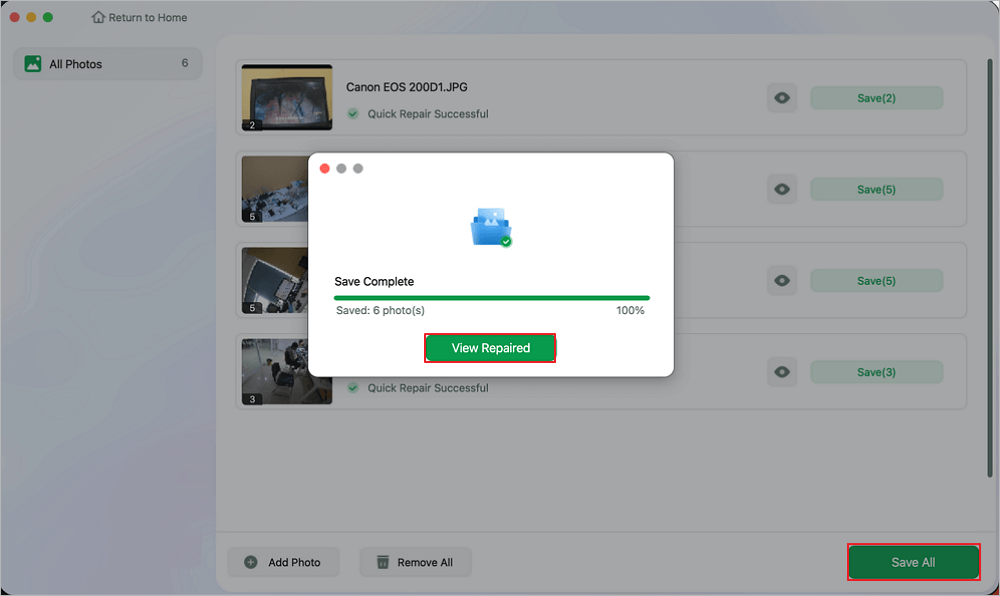
Udostępnij ten post na Twitterze lub Reddicie, jeśli okaże się pomocny:
Metoda 4. Zaktualizuj system macOS, aby naprawić bibliotekę zdjęć
Najpierw użyj Time Machine lub innych narzędzi do tworzenia kopii zapasowych zdjęć na Macu. Uruchomienie najnowszej wersji systemu macOS pomoże Ci rozwiązać różne problemy związane z uszkodzoną biblioteką.
Krok 1. Aby znaleźć aktualizację systemu macOS Ventura, przejdź do Preferencji systemowych > Uaktualnienia oprogramowania.
Krok 2. Kliknij „Aktualizuj teraz”, aby rozpocząć aktualizację i postępuj zgodnie z instrukcjami wyświetlanymi na ekranie.

Metoda 5. Użyj Narzędzia dyskowego do naprawy biblioteki zdjęć
Narzędzie Mac Disk Utility , znajdujące się w folderze narzędzi, jest zasadniczo narzędziem pierwszej pomocy używanym do określenia, czy dysk jest uszkodzony i rozpoczęcia naprawy. Ponadto może być pomocne, jeśli kolekcja zdjęć jest uszkodzona. Nawet jeśli nie jest przeznaczone do znajdowania lub naprawiania każdego problemu z dyskiem. Gdy pojawi się problem, jest to awaryjna naprawa dysku.
Krok 1. Otwórz aplikację Narzędzie dyskowe na komputerze Mac.
Krok 2. Wybierz „Pokaż wszystkie urządzenia”, a następnie wybierz dysk lub wolumin.

Krok 3. Kliknij opcję „Pierwsza pomoc”, aby rozpocząć rozwiązywanie problemów.
Krok 4. Kliknij „Uruchom”, aby rozpocząć procedurę, a następnie kliknij „Kontynuuj”.
Jak odzyskać zdjęcia z biblioteki na komputerze Mac
Jeśli Twoja Mac Photo Library ma problemy, istnieje znaczne ryzyko utraty danych. Nie możesz odzyskać utraconych zdjęć z Time Machine, jeśli nie działa on dalej i opróżniłeś Kosz po usunięciu iPhoto Library.
Wypróbuj EaseUS Data Recovery Wizard dla Mac, aby uzyskać pomoc, jeśli nie możesz odzyskać trwale usuniętych plików Mac . Możesz bezpośrednio kliknąć przycisk pobierania, aby uzyskać bezpłatne odzyskiwanie plików, jeśli rozmiar utraconych lub uszkodzonych plików jest mniejszy niż 2 GB.
Jeśli Twoje zdjęcia z komputera Mac zniknęły z Biblioteki, wypróbuj poniższe kroki, aby je wyświetlić i przywrócić.
Uwaga: Możesz utworzyć kopię zapasową, klikając najpierw „Kopia zapasowa dysku” po lewej stronie, a następnie odzyskać dane z obrazu kopii zapasowej. Może to zapobiec dalszym uszkodzeniom zdjęć w bibliotece Mac, czyniąc ją bezpieczniejszą i bardziej niezawodną.
Krok 1. Wyszukaj utracone zdjęcia
Uruchom program EaseUS Data Recovery Wizard dla komputerów Mac, najedź kursorem myszy na dysk systemowy, na którym znajduje się biblioteka zdjęć, i kliknij „Wyszukaj utracone pliki”.

Krok 2. Znajdź zdjęcia w bibliotece
Po zakończeniu skanowania kliknij „Zdjęcia” na karcie „Ścieżka”. Wszystkie utracone zdjęcia zostaną tutaj wymienione.
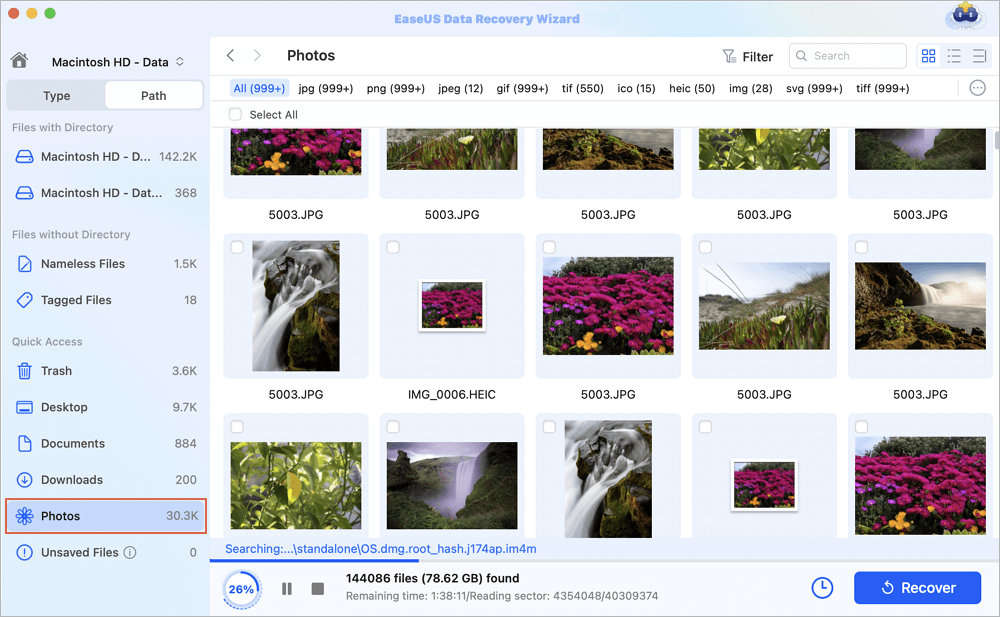
Krok 3. Odzyskaj zdjęcia z biblioteki
Kliknij dwukrotnie, aby wyświetlić podgląd zdjęcia, wybierz właściwe i kliknij „Odzyskaj”, aby zapisać obrazy w innej bezpiecznej lokalizacji na komputerze Mac.
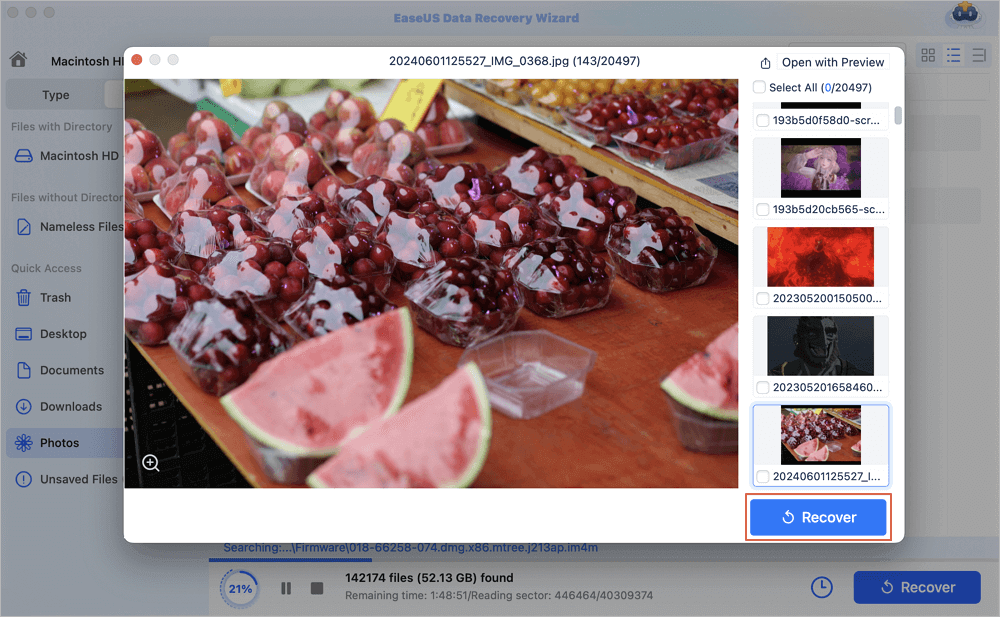
Ostatnie słowa
Aplikacje dla bibliotek zdjęć mogą mieć problemy, w tym uszkodzenie i niezamierzone usunięcie zdjęć. Te problemy pokazują, że Twoja aplikacja Zdjęcia wymaga naprawy. Użyj powyższych metod, aby ulepszyć program do zdjęć i użyj EaseUS Fixo Photo Repair, aby odzyskać wszelkie zniszczone pliki. Użytkownicy mogą wyświetlić podgląd plików, które zostały odkryte w wyniku skanowania.
Naprawa biblioteki zdjęć na komputerze Mac — często zadawane pytania
Oto 3 dodatkowe pytania dotyczące naprawy biblioteki zdjęć na komputerze Mac. Sprawdź tutaj, aby uzyskać odpowiedzi.
1. Jak długo trwa naprawa biblioteki zdjęć na komputerze Mac?
Długość procedury może się różnić w zależności od ilości, rozmiaru i szybkości sieci zdjęć w Twojej bibliotece. Na przykład biblioteka zdjęć o rozmiarze 150 GB może zająć około 24 godzin. W rezultacie jej ukończenie wymaga cierpliwości.
2. Co powinienem zrobić, jeśli naprawa biblioteki zdjęć się nie powiedzie?
Upewnij się, że lokalizacja Twojej biblioteki zdjęć jest prawnie Twoja. Aby upewnić się, że domyślna struktura folderu jest czytelna, użyj następującej procedury, ponieważ Photos domyślnie utworzy nową bibliotekę w Twoim folderze domowym:
- Twój Mac powinien uruchomić się ponownie w trybie odzyskiwania.
- Wybierz Terminal w sekcji narzędzi.
- Wpisz polecenie „resetpassword” w terminalu.
- W wyświetlonym narzędziu wybierz swój dysk.
- Z menu rozwijanego wybierz swoją nazwę użytkownika.
- Kliknij przycisk, aby zresetować uprawnienia i listy kontroli dostępu do folderu domowego.
- Spróbuj ponownie po normalnym restarcie komputera Mac.
3. Jak przywrócić bibliotekę zdjęć na komputerze Mac?
Według społeczności wsparcia Apple szanse na odzyskanie obrazów z Kosza są często dość nikłe, gdy wymażesz bibliotekę iPhoto z komputera Mac. Oto dwie techniki odzyskiwania wymazanej biblioteki iPhoto z komputera Mac i jej obrazów.
- Odzyskaj usunięte zdjęcia z biblioteki zdjęć na komputerze Mac za pomocą kreatora odzyskiwania danych EaseUS dla komputerów Mac.
- Odzyskaj usunięte zdjęcia z biblioteki zdjęć na komputerze Mac za pomocą kopii zapasowej Mac Time Machine.
Powiązane artykuły
-
5 sposobów na naprawę kamery Zoom, która nie działa na laptopie
![author icon]() Hillary/2024/09/26
Hillary/2024/09/26
-
Jak naprawić czarny ekran VLC | 6 rozwiązań ✅
![author icon]() Arek/2024/09/27
Arek/2024/09/27
-
Jak naprawić przeniesione lub skopiowane pliki wideo, które nie będą odtwarzane wydajnie
![author icon]() Arek/2024/09/23
Arek/2024/09/23
-
Naprawiono: Jak naprawić rozmazany film | 3 proste metody
![author icon]() Arek/2024/09/27
Arek/2024/09/27