Spis treści
Wyświetlenie komunikatu „ Nie można edytować dokumentu Word na komputerze Mac ” podczas próby modyfikacji dokumentu Word może być frustrujące i zabierać dużo czasu.
Ten kompleksowy przewodnik oferuje cztery praktyczne metody rozwiązania problemu „Tylko wyświetlanie: Twoje konto nie ma uprawnień do edycji na komputerze Mac” w pakiecie Office 365. Korzystając z rozwiązań opisanych w tym artykule, będziesz mógł ponownie edytować dokumenty programu Word na komputerze Mac.
Napraw uszkodzone dokumenty Word na komputerze Mac w pierwszej kolejności
Gdy dokumenty Word ulegną uszkodzeniu, użytkownicy mogą polegać na niezawodnych możliwościach programu EaseUS Fixo Document Repair dla komputerów Mac .
To specjalistyczne oprogramowanie oferuje kompleksowe rozwiązanie scenariuszy korupcyjnych i niedostępnych treści. Niezależnie od tego, czy Twój dokument Word zawiera błędy formatowania, brakuje w nim tekstu lub w ogóle nie chce się otworzyć, EaseUS Fixo jest gotowe przywrócić go do pierwotnego stanu.
EaseUS Fixo Docuеnt Repair dla komputerów Mac to kompleksowe rozwiązanie programowe, które rozwiązuje różne problemy z uszkodzeniem dokumentów w systemie macOS. Jego najważniejsze cechy to:
- Wydajne funkcje naprawy: EaseUS Fixo doskonale radzi sobie z naprawą uszkodzonych dokumentów Word na komputerach Mac , oferując szybkie i niezawodne rozwiązanie umożliwiające przywrócenie niedostępnych lub uszkodzonych plików.
- Szeroki zakres kompatybilności: Obsługuje różne wersje plików Microsoft Word, zapewniając kompatybilność z dokumentami utworzonymi w różnych wersjach programu Word.
- Przyjazny dla użytkownika interfejs: Dzięki intuicyjnemu interfejsowi EaseUS Fixo proces naprawy dokumentów staje się prosty i dostępny dla użytkowników o różnym poziomie umiejętności.
- Zaawansowane algorytmy naprawcze: Oprogramowanie stosuje zaawansowane algorytmy w celu analizy i naprawy uszkodzonych struktur dokumentów, co gwarantuje maksymalny poziom odzyskiwania danych przy jednoczesnym zachowaniu integralności dokumentu.
Nie pozwól, aby uszkodzone dokumenty Worda zakłóciły Twój przepływ pracy na Macu. Dowiedz się, jak skutecznie je naprawić za pomocą tych metod!
Krok 1. Pobierz i uruchom Fixo na Macu. Wybierz „File Repair” z lewego panelu. Kliknij „Add File”, aby wybrać uszkodzone dokumenty Office, w tym Word, Excel, PDF i inne, które chcesz naprawić.

Krok 2. Aby naprawić uszkodzone pliki wsadowo, kliknij przycisk „Napraw wszystko”. Jeśli chcesz naprawić konkretny dokument, przesuń kursor na dokument i kliknij przycisk „Napraw”. Możesz kliknąć ikonę oka, aby wyświetlić podgląd naprawionego dokumentu.

Krok 3. Kliknij „Zapisz”, aby zapisać wybrany dokument. Aby zachować wszystkie naprawione dokumenty, wybierz „Zapisz wszystkie”. Po zakończeniu zapisywania kliknij „Wyświetl naprawione”, aby zlokalizować naprawione foldery.

Udostępnij tę stronę innym osobom, którym może się ona przydać.
Jak naprawić dokument Word, którego nie można edytować na komputerze Mac
Jeśli pojawi się komunikat „Nie można edytować dokumentu Word na komputerze Mac”, oznacza to częsty problem, który uniemożliwia użytkownikom komputerów Mac modyfikowanie dokumentów Word.
Problem ten pojawia się często, gdy próbujesz otworzyć lub edytować pliki programu Word na komputerze Mac, ale napotykasz ograniczenia lub błędy, które uniemożliwiają wprowadzenie zmian.
Poprawka 1. Wymuś zamknięcie aplikacji
W przypadku napotkania nieodpowiadającej lub zamrożonej aplikacji Word na komputerze Mac, zainicjowanie wymuszonego zamknięcia po zamrożeniu staje się konieczne. Wykonaj następujące kroki:
Krok 1. Jednocześnie naciśnij „Command + Option + Esc”.

Krok 2. Wybierz „Microsoft Word” z wyświetlonej listy aktywnych aplikacji.
Krok 3. Wybierz „Wymuś zakończenie” w prawym dolnym rogu.

Krok 4. Potwierdź czynność, wybierając opcję „Wymuś zakończenie” w wyświetlonym oknie dialogowym.
Należy pamiętać, że wymuszone zamknięcie może prowadzić do potencjalnej utraty danych. Dlatego upewnij się, że zapisałeś dokument wcześniej. Microsoft zaleca uciekanie się do wymuszonego zamknięcia jako ostatecznego środka, zalecając początkowo wypróbowanie normalnych procedur zamykania.
Poprawka 2. Sprawdź swoją licencję pakietu Office 365
Jednym z głównych powodów, dla których Microsoft Office może ograniczać możliwości edycji na komputerach Mac, jest użycie nieprawidłowej lub wygasłej licencji. Dlatego też niezwykle ważne jest sprawdzenie statusu licencji poprzez wykonanie następujących kroków:
Krok 1. Wejdź na „portal.office.com” za pomocą przeglądarki internetowej i zaloguj się na swoje konto.
Krok 2. Przejdź do sekcji „Moje konto”.
Krok 3. Wybierz „Subskrypcje” na pasku bocznym po lewej stronie.

Krok 4. Upewnij się, że najnowsza wersja pakietu Office 365 na komputery stacjonarne jest wymieniona w segmencie „Licencja”.
Krok 5. Jeśli nie widzisz opcji „najnowsza wersja pulpitu”, zaleca się skontaktowanie z administratorem w celu uzyskania odpowiedniej licencji.
Jeśli masz uprawnienia do korzystania z najnowszej wersji komputerowej pakietu Microsoft Office i nadal pojawia się komunikat o błędzie „Twoje konto nie zezwala na edycję na komputerze Mac”, może to oznaczać, że istnieją inne przyczyny problemu.
Jeśli tak jest, przejdź do sprawdzenia poniższych przyczyn.
Nie możesz dokonać tej zmiany, ponieważ wybór jest zablokowany [Rozwiązany]
Napotykanie błędów typu „nie można wprowadzić tej zmiany, ponieważ zaznaczenie jest zablokowane” w programie Word może być frustrujące, zwłaszcza jeśli trzeba dotrzymać terminu.
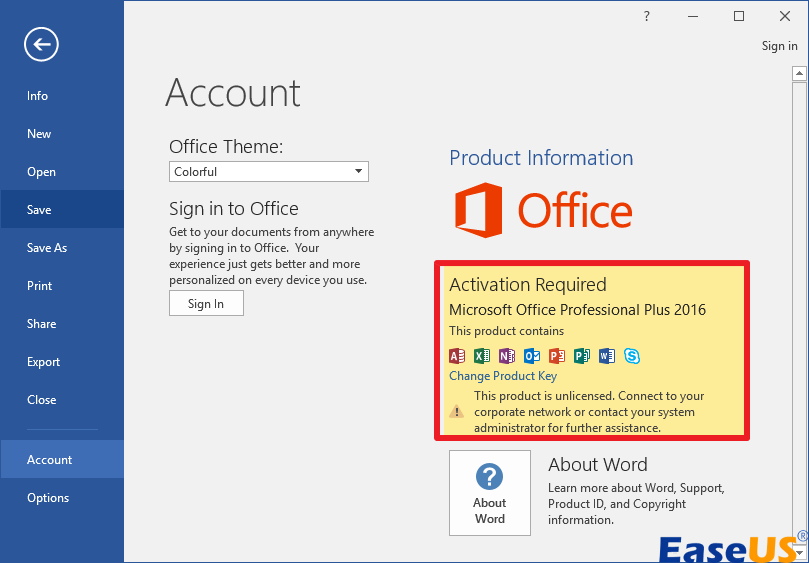
Dlaczego nie mogę edytować dokumentu Word na moim komputerze Mac
Jeśli nie możesz edytować dokumentu programu Word na komputerze Mac, przyczyną problemu może być kilka czynników:
- Zgodność oprogramowania: Upewnij się, że używasz zgodnej wersji programu Microsoft Word dla komputerów Mac. Starsze wersje programu Word mogą mieć ograniczenia lub problemy ze zgodnością z nowszymi formatami plików.
- Uprawnienia pliku: Sprawdź, czy plik ma ograniczone uprawnienia, które uniemożliwiają edycję. Kliknij prawym przyciskiem myszy plik, wybierz „Pobierz informacje” i upewnij się, że Twoje konto użytkownika ma uprawnienia do modyfikowania pliku.
- Uszkodzony dokument: Jeśli dokument Word jest uszkodzony, może to uniemożliwić edycję. Spróbuj otworzyć dokument w innym programie Word, procesorze lub użyj wbudowanych narzędzi naprawczych programu Word, aby naprawić problemy z uszkodzeniem.
- Format pliku: Upewnij się, że dokument Word jest w zgodnym formacie. Niektóre formaty plików, takie jak pliki tylko do odczytu lub pliki szyfrowane, mogą uniemożliwiać edycję.
Rozwiązując te potencjalne problemy, powinieneś być w stanie ustalić, dlaczego nie możesz edytować dokumentu programu Word na komputerze Mac i znaleźć rozwiązanie, które rozwiąże ten problem.
Nie można edytować dokumentu Word na komputerze Mac — często zadawane pytania
Jeśli nie możesz edytować dokumentu Word na komputerze Mac, przygotowaliśmy odpowiedzi na kilka najczęściej zadawanych pytań!
1. Dlaczego nie mogę edytować dokumentu Word na moim komputerze Mac?
Napotkanie ograniczeń edycji dokumentu Word na komputerze Mac może wynikać z różnych czynników. Jednym z powszechnych problemów mogą być rozbieżności w licencjach, często pojawiające się, gdy subskrypcje zbliżają się do wygaśnięcia i wymagają odnowienia lub uaktualnienia planu. Pomimo posiadania licencji Office 365, nadal może być konieczne jej zweryfikowanie lub aktywowanie w celu włączenia możliwości edycji.
2. Jak włączyć edycję w programie Word dla komputerów Mac?
Aby naprawić ten problem, konieczna jest ręczna reaktywacja pakietu Office. Oto, jak to zrobić:
Krok 1. Otwórz „Word”.
Krok 2. Przejdź do „menu rozwijanego Word” na „pasku menu”.
Krok 3. Z listy rozwijanej wybierz opcję „Aktywuj usługę Microsoft 365”.
Krok 4. Zaloguj się na swoje konto. Może być konieczne ponowne uruchomienie pakietu Office, aby aktywacja zaczęła obowiązywać.
3. Jak odblokować dokument Word do edycji na komputerze Mac?
Aby odblokować dokument Word do edycji na komputerze Mac, przejdź do zakładki „Recenzja”, znajdź opcje takie jak „Chroń dokument” lub „Ogranicz edycję” i usuń wszelkie zastosowane ograniczenia. Jeśli istnieje hasło, wprowadź je. Następnie zapisz zmiany.
4. Dlaczego program Word nie pozwala mi na edycję?
Trudności podczas edycji dokumentu Word mogą wynikać z kilku typowych przyczyn:
- Wersja próbna pakietu Microsoft Office z wygasłą licencją.
- Dokument Word otwarty w trybie tylko do odczytu.
- Ograniczenia edycyjne narzucone przez autora dokumentu.
- Włączono tryb widoku chronionego.
- Wielu użytkowników uzyskuje dostęp do tego samego dokumentu w sieci współdzielonej.
Ostatnie przemyślenia
Podsumowując, rozwiązywanie problemów z edycją w programie Word na komputerze Mac wymaga systematycznego podejścia. Każdy krok jest kluczowy w przywracaniu pełnej funkcjonalności, od weryfikacji licencji po usuwanie usterek związanych z aplikacją.
Dokładne zastosowanie się do przedstawionych rozwiązań może pomóc pokonać przeszkody i zapewnić bezproblemową edycję na komputerach Mac.
Powiązane artykuły
-
Napraw uszkodzone pliki 3GP teraz | Naprawa 3GP
![author icon]() Arek/2024/09/23
Arek/2024/09/23
-
Jak naprawić nieobsługiwany format wideo [6 prostych sposobów]
![author icon]() Arek/2024/09/29
Arek/2024/09/29
-
Nie można otworzyć plików Excel bezpośrednio poprzez kliknięcie ikony pliku [Rozwiązany]
![author icon]() Arek/2024/10/10
Arek/2024/10/10
-
Napraw plik Excel otwiera pusty szary ekran [2024 Ultimate Guide]
![author icon]() Arek/2024/10/10
Arek/2024/10/10