Spis treści
W tym artykule dowiesz się:
- Naprawa 1. Napraw uszkodzony plik Excel za pomocą oprogramowania do naprawy dokumentów
- Naprawa 2. Napraw uszkodzone pliki Excel za pomocą wbudowanej opcji MS Excel
- Poprawka 3. Przywróć plik Excel za pomocą funkcji MS AutoRecover
- Poprawka 4. Uruchom diagnostykę Microsoft, aby rozwiązać problem uszkodzonych plików Excel
Dlaczego Excel jest uszkodzony i nie można go otworzyć
Czy kiedykolwiek napotkałeś uszkodzony plik Excel z komunikatem Windows „ Plik jest uszkodzony i nie można go otworzyć ”? To powszechny problem z uszkodzeniem Excela i może być bardzo irytujący, gdy nie masz żadnych kopii zapasowych Excela. Dlaczego plik Excela został uszkodzony w systemie Windows 10/11? Jeśli chcesz poznać powody, sprawdź następujące treści:
- 🔋Nagłe wyłączenie zasilania podczas otwierania pliku Excel. Jeśli czytasz plik Excel i nastąpi przerwa w dostawie prądu, plik może zostać uszkodzony.
- 👿Wirus komputerowy i oprogramowanie do szantażu. Jeśli Twoje pliki Excela są zainfekowane wirusem komputerowym, pliki mogą nie zostać otwarte, a skoroszyt może być pusty.
- ❌Zapisywanie pliku Excel w złym formacie. Rozszerzenie pliku Excel powinno być zwykle .xls lub .xlsx.
- 💽Brak wystarczającej ilości miejsca do przechowywania. Gdy chcesz zapisać duży plik Excela i nie masz wystarczająco dużo miejsca, plik może zostać uszkodzony.
- 💻Awaria dysku twardego lub uszkodzone sektory. Uszkodzenie dysku twardego i uszkodzone sektory mogą prowadzić do uszkodzonych plików Excel.
Problemy z przesyłaniem plików. Podczas przesyłania plików Excel między różnymi urządzeniami pamięci masowej nieoczekiwane przerwy mogą spowodować uszkodzenie pliku.
Po zapoznaniu się z przyczynami, które mogą prowadzić do uszkodzenia plików Excel, możesz dowiedzieć się , jak naprawić uszkodzone pliki Excel, stosując kilka szybkich rozwiązań:
- Uruchom oprogramowanie antywirusowe lub program Windows Defender.
- Usuń pliki tymczasowe, aby uniknąć konfliktów.
- Zmień rozszerzenie pliku Excel, aby naprawić uszkodzone pliki Excel.
W poniższych częściach przedstawimy najskuteczniejsze sposoby naprawy uszkodzonych plików Excel. Czytaj dalej, aby poznać cztery przydatne metody.
Naprawa 1. Napraw uszkodzony plik Excel za pomocą oprogramowania do naprawy dokumentów
Najbardziej zalecaną metodą naprawy uszkodzonego pliku Excel na komputerze z systemem Windows jest zastosowanie profesjonalnego narzędzia do naprawy Excela . Niezawodny program do naprawy plików może zaoszczędzić Ci dużo czasu i automatycznie naprawić trudne problemy z plikami. Jeśli nie jesteś ekspertem komputerowym, lepiej pobrać zaufane narzędzie.
EaseUS Fixo Document Repair jest przeznaczony do naprawy problemów użytkowników z uszkodzeniem. Niezależnie od tego, czy chodzi o uszkodzone pliki Excel, Word, PowerPoint czy PDF, to oprogramowanie pomoże Ci je naprawić. Zorganizowaliśmy kluczowe funkcje narzędzia naprawczego EaseUS Fixo i mamy nadzieję, że dowiesz się więcej z poniższych informacji:
- Otwórz i napraw dokumenty Word , Excel, PDF, PowerPoint i inne na komputerach z systemem Windows. Możesz również naprawiać zdjęcia za jego pomocą.
- Opcja podglądu umożliwia sprawdzenie pliku przed zapisaniem go na komputerze lokalnym lub innym urządzeniu pamięci masowej.
- Napraw pliki MP4 i inne pliki wideo na różnych urządzeniach pamięci masowej. EaseUS Fixo posiada również zaawansowaną opcję naprawy.
Teraz możesz wykonać poniższe kroki, aby naprawić uszkodzone pliki Excel za pomocą programu EaseUS Fixo Document Repair:
Krok 1. Pobierz i uruchom Fixo na swoim komputerze PC lub laptopie. Wybierz „File Repair”, aby naprawić uszkodzone dokumenty Office, w tym Word, Excel, PDF i inne. Kliknij „Add Files”, aby wybrać uszkodzone dokumenty.

Krok 2. Aby naprawić wiele plików jednocześnie, kliknij przycisk „Napraw wszystko”. Jeśli chcesz naprawić pojedynczy dokument, przesuń wskaźnik myszy na plik docelowy i wybierz „Napraw”. Możesz również wyświetlić podgląd dokumentów, klikając ikonę oka.

Krok 3. Kliknij „Zapisz”, aby zapisać wybrany dokument. Wybierz „Zapisz wszystko”, aby zapisać wszystkie naprawione pliki. Wybierz „Wyświetl naprawione”, aby zlokalizować naprawione foldery.

Czy narzędzie naprawcze EaseUS Fixo naprawiło Twój problem z uszkodzeniem Excela? Możesz udostępnić nasz fragment, aby przedstawić EaseUS Fixo większej liczbie użytkowników!
Naprawa 2. Napraw uszkodzone pliki Excel za pomocą wbudowanej opcji MS Excel
Jeśli nie chcesz pobierać żadnych narzędzi do naprawy uszkodzonych plików Excel, możesz spróbować użyć wbudowanego narzędzia Microsoft Excel o nazwie „Otwórz i napraw”, aby naprawić uszkodzenia.
Krok 1. Uruchom program Microsoft Excel na komputerze
Krok 2. Kliknij „Plik” i wybierz „Otwórz”.

Krok 3. Znajdź przycisk „Przeglądaj” i kliknij go.

Krok 4. Znajdź i wybierz uszkodzony plik Excel i kliknij strzałkę obok „Otwórz”. Wybierz „Otwórz i napraw”.
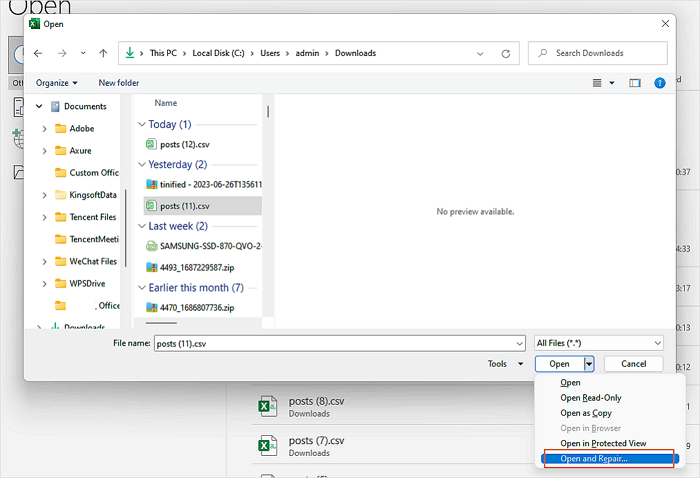
Krok 5. Kliknij „Napraw”, aby rozpocząć proces naprawy programu Excel i odczekaj kilka minut.

Czy naprawiłeś uszkodzony Excel za pomocą powyższych metod? Nie zapomnij udostępnić tej strony w mediach społecznościowych.
Poprawka 3. Przywróć plik Excel za pomocą funkcji MS AutoRecover
Jeśli Twoje pliki Excela nagle ulegną uszkodzeniu i nie masz żadnych kopii zapasowych, lepiej spróbuj znaleźć lokalizację pliku Excel AutoRecover, aby odzyskać ostatnie wersje uszkodzonego pliku Excela. Jak znaleźć te pliki?
Krok 1. Uruchom program MS Excel i kliknij „Plik”, aby otworzyć menu.
Krok 2. Kliknij „Opcje” na pasku bocznym programu Excel.
Krok 3. Kliknij „Zapisz”, a znajdziesz lokalizację pliku AutoRecover.

Krok 4. Skopiuj ścieżkę i wklej ją do Eksploratora plików , a znajdziesz prawidłowo działające pliki Excela.
Ta metoda może również zadziałać w przypadku odzyskiwania niezapisanych dokumentów Word:

Jak odzyskać niezapisany dokument Word
Jak odzyskać niezapisane dokumenty Word w systemie Windows i Mac? Ta strona pokazuje pięć sposobów, które pomogą Ci odzyskać niezapisane dokumenty Word. Przeczytaj więcej >>
4. Uruchom diagnostykę Microsoft, aby rozwiązać problem uszkodzonych plików Excel
Problemy z uszkodzonym oprogramowaniem mogą powodować uszkodzenie pliku Excel. W celu naprawienia uszkodzonych plików Excel można spróbować uruchomić narzędzie Microsoft Diagnostic w systemie Windows.
Krok 1. Otwórz Panel sterowania w systemie Windows 11/10 za pomocą pola wyszukiwania.
Krok 2. Otwórz Programy > Programy i funkcje.

Krok 3. Znajdź aplikację Microsoft Office i wybierz Zmień > Napraw.

Krok 4. Możesz wybrać opcję „Szybka naprawa”, aby naprawić uszkodzone pliki Excel.

Jeśli plik Excel stale zamyka się automatycznie, problem można rozwiązać, uruchamiając narzędzie diagnostyczne firmy Microsoft.

6 poprawek dla pliku Excel, który ciągle zamyka się automatycznie | Porady dotyczące odzyskiwania plików Excel
Jeśli Twój plik Microsoft Excel automatycznie się zamyka podczas edycji, prawdopodobnie przyczyną jest awaria programu Excel. Przeczytaj więcej >>
Podsumowanie
Po zapoznaniu się z czterema prostymi metodami, być może udało Ci się rozwiązać problemy z uszkodzeniem i otworzyć docelowy plik Excel. Możesz najpierw wypróbować opcję „Otwórz i napraw”, aby zobaczyć, jak poważny jest problem. Użyj EaseUS Fixo Document Repair, aby naprawić uszkodzone pliki Excel, jeśli wbudowana funkcja nie działa.
Często zadawane pytania dotyczące uszkodzonego pliku Excel
Oto więcej informacji o uszkodzonych plikach Excel. Możesz dowiedzieć się więcej z następujących pytań i odpowiedzi:
1. Jaki jest najlepszy sposób na naprawienie uszkodzenia pliku Excel?
Aby naprawić uszkodzony plik Excel, możesz użyć programu EaseUS Fixo Document Repair:
- 1. Uruchom go i wybierz „Naprawa pliku”.
- 2. Dodaj pliki Excela, które chcesz naprawić (możesz naprawić wiele plików jednocześnie).
- 3. Wyświetl podgląd naprawionych plików Excela i zapisz je wszystkie.
2. Jak naprawić problem braku zapisywania zmian w programie Excel 2016?
Istnieje wiele metod rozwiązania problemu braku zapisywania zmian w programie Excel :
- 1. Napraw uszkodzony plik Excel XLS lub XLSX
- 2. Sprawdź uprawnienia folderu
- 3. Uruchom program Excel w trybie awaryjnym
- 4. Wyłącz dodatki w programie Excel
- 5. Upewnij się, że na dysku jest wystarczająco dużo miejsca
- 6. Naprawa instalacji Office
- 7. Wyłącz tymczasowo oprogramowanie antywirusowe
3. Jak mogę sprawdzić, czy moje pliki Excel są uszkodzone?
Dowiesz się, że pliki Excel są zazwyczaj uszkadzane przez komunikaty o błędach. Czasami uszkodzone pliki Excel będą wyświetlane jako 0 kb lub w niewłaściwym rozszerzeniu pliku. Możesz również nie zapisać zmian w uszkodzonym pliku Excel.
4. Jak uszkodzić plik Excel w systemie Windows 10?
Jeśli chcesz uszkodzić plik Excela, tak aby nie można go było otworzyć na komputerze z systemem Windows 10, możesz wypróbować następujące metody:
- 1. Zmień rozszerzenia plików, aby uszkodzić plik Excel
- 2. Uszkodzenie pliku Excel za pomocą Notatnika
- 3. Korzystanie z internetowego programu do usuwania uszkodzeń plików
- 4. Użyj narzędzia do kompresji plików
Powiązane artykuły
-
Program Word nie może otworzyć dokumentu: użytkownik nie ma uprawnień dostępu
![author icon]() Hillary/2024/09/26
Hillary/2024/09/26
-
6 najlepszych narzędzi do naprawy i odzyskiwania programu Excel w 2024 roku🔥
![author icon]() Hillary/2024/09/24
Hillary/2024/09/24
-
Jak naprawić opóźnienia lub buforowanie transmisji na Twitchu
![author icon]() Arek/2024/09/23
Arek/2024/09/23
-
9 najlepszych narzędzi do naprawy plików Word dla systemu Windows
![author icon]() Hillary/2024/09/24
Hillary/2024/09/24