Spis treści
Twitch to znana sieć streamingu gier i wideo z ponad 100 milionami aktywnych użytkowników miesięcznie i ponad 20 milionami zalogowanych użytkowników każdego dnia. Platforma ma również rekordowe 2+ miliony streamerów. Ta liczba może wydawać się niska w porównaniu z YouTube. Niemniej jednak ważne jest również zrozumienie, że gracze używają platformy głównie do strumieniowego przesyłania rozgrywki online.
Twitch ciągle buforuje/zacina się/zacina
Nic nie jest bardziej irytujące niż leżenie i buforowanie strumieni Twitch . W szczególności, gdy oglądasz swój ulubiony film strumieniowy Twitch. Możesz również przegapić dobrą rozgrywkę, ponieważ wideo jest buforowane na Twitch. Może to zepsuć Twoje wrażenia z oglądania. Ten post pomoże Ci zrozumieć, dlaczego Twój strumień Twitch buforuje i jak bez wysiłku się go pozbyć.
Wielu użytkowników Twitcha ostatnio skorzystało z różnych forów, aby wyrazić problemy z opóźnieniami i buforowaniem podczas oglądania transmisji na żywo. Problem ten nie jest nowy dla użytkowników Twitcha, a wiele osób ma problemy z buforowaniem, nawet jeśli ich internet działa poprawnie. Po naszych badaniach w internecie zidentyfikowaliśmy kilka działających sposobów rozwiązania tego problemu i zatrzymania buforowania na Twitchu.
Zanim przejdziemy do środków zaradczych, omówmy problemy, które przede wszystkim powodują buforowanie Twojego kanału Twitch. Istnieją różne problemy, takie jak niewystarczający internet, złe pliki pamięci podręcznej, problemy z przeglądarką i treści ograniczone do kraju, które mogą uniemożliwić oglądanie transmisji. Na szczęście wymyśliliśmy osiem prawdziwych i praktycznych rozwiązań.
- 1. Sprawdź ustawienia zapory
- 2. Upewnij się, że masz dobre połączenie internetowe
- 3. Wyłącz/użyj VPN
- 4. Zmień swój DNS
- 5. Wyczyść pamięć podręczną
- 6. Zmień przeglądarkę
- 7. Zamknij aplikacje działające w tle
- 8. Wyłącz przyspieszenie sprzętowe
8 sposobów na naprawę opóźnień lub buforowania transmisji na Twitchu
Zidentyfikowano przyczyny problemu buforowania strumienia Twitch. Najlepsza metoda pracy jest prosta do zlokalizowania i użycia. Załóżmy jednak, że niedawno zmieniłeś komputer lub sieć. W takim przypadku radzimy cofnąć te modyfikacje i sprawdzić, czy problem został rozwiązany.
1 - Sprawdź ustawienia zapory
Kilka konkretnych zapór sieciowych uniemożliwia strumieniowanie filmów. Jeśli Twoje urządzenie ma zaporę sieciową, upewnij się, że kontynuujesz i dezaktywujesz ustawienia. Program antywirusowy z tyłu może być również jednym z problemów z filmami. Jesteś zajęty pobieraniem i przesyłaniem filmów jako streamer; jeśli Twój program antywirusowy nie jest wyłączony, procedura zostanie przerwana. Istnieją dwa sposoby rozwiązania tej sytuacji; możesz go wyłączyć lub przełączyć się na tryb gry. Możesz przełączyć się na tryb gry tylko w ostatnim programie antywirusowym, gdy opcja wyłączona jest obecna. Wybierz właściwą opcję dla siebie i kontynuuj.
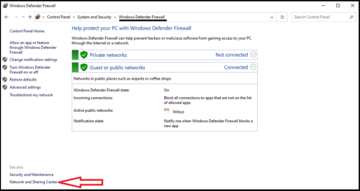
2 - Upewnij się, że masz dobre połączenie internetowe
Powinieneś sprawdzić swoje połączenie internetowe i zobaczyć, czy możesz uzyskać dane. Możesz to łatwo zrobić, przeszukując dowolną witrynę, taką jak SpeedTest.net lub odwiedzając dowolną inną witrynę za pomocą przeglądarki. Jeśli Twoje połączenie internetowe jest słabe, zalecamy uaktualnienie planu internetowego, aby oglądać transmisje strumieniowe Twitch lub korzystać z usług stron trzecich, aby uzyskać transmisje strumieniowe Twitch i filmy bez zakłóceń.
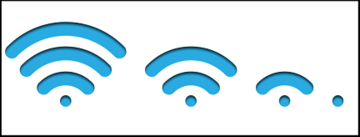
Jeśli nie masz pewności co do szybkości swojego łącza internetowego lub nie masz połączenia internetowego, spróbuj zresetować router i podłącz go ponownie po kilku minutach.
3 - Wyłącz/użyj VPN
Powodem, dla którego Twitch się nie ładuje, mogą być również problemy w danym kraju lub terytorium. Istnieje szybkie rozwiązanie – wystarczy użyć VPN. Możesz zainstalować rozszerzenie przeglądarki VPN lub przejść bezpośrednio do witryny VPN.
Alternatywnie, jeśli już używasz VPN, może to być problem z nieładowaniem strumieni Twitch. W takim scenariuszu możesz dezaktywować obecny VPN i sprawdzić, czy coś się zmieni.
4 - Zmień swój DNS
.Kiedy odwiedzasz witrynę internetową, Twoja przeglądarka musi sprawdzić adres IP nazwy domeny, co odbywa się za pomocą baz danych DNS lub Domain Name System. Jeśli Twój dostawca usług internetowych nie może szybko wykryć adresów IP, może to mieć wpływ na Twoje wrażenia z przeglądania. Na szczęście publiczni dostawcy usług DNS, tacy jak Google DNS, Cloudflare DNS lub OPEN DNS, są szybsi i bezpieczniejsi niż większość dostawców usług internetowych.
Skonfigurowanie usługi DNS od firmy zewnętrznej na Twoim komputerze jest stosunkowo proste. Możesz to zrobić tutaj:
Krok 1. Kliknij pasek wyszukiwania „Panel sterowania” i wpisz Windows. Kliknij pierwszy wybór.
Krok 2. Wyszukaj i wybierz opcję „Sieć i Internet”. Kliknij przycisk „Wyświetl stan sieci i zadania” w Centrum sieci i udostępniania na następnym ekranie.
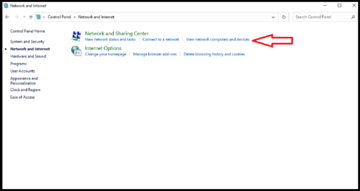
Krok 3. Kliknij na lewym panelu opcję „Zmień ustawienia adaptera”. Na następnym ekranie zostanie wyświetlone pole zawierające nazwę połączenia sieciowego. Kliknij je prawym przyciskiem myszy i wybierz opcję „Właściwości”.
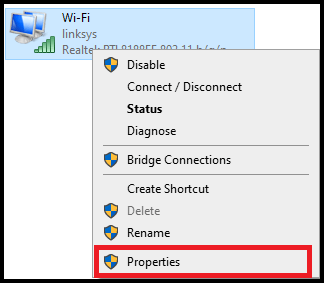
Krok 4. Kliknij kartę sieciową w obszarze Właściwości Wi-Fi, poszukaj opcji „Protokół internetowy w wersji 4” i kliknij ją. Teraz tuż pod polem wyboru kliknij opcję Właściwości.
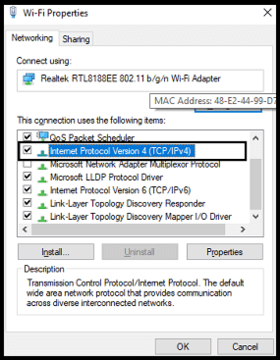
Krok 5. Na następnym ekranie kliknij opcję „Użyj następujących adresów serwerów DNS”, wprowadź następujące adresy serwerów DNS, a następnie kliknij OK.
- Preferowany serwer DNS - 8.8.8.8
- Zastępczy serwer DNS - 8.8.4.4
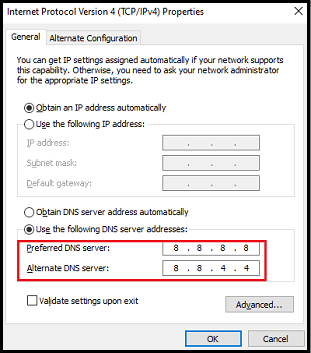
Na koniec sprawdź transmisję na Twitchu i zobacz, czy problem z buforowaniem obrazu został rozwiązany.
5 - Wyczyść pamięć podręczną
Pliki pamięci podręcznej, takie jak Pictures, Javascript i CSS, są zapisywane lokalnie na komputerze w celu szybszego dostępu. Jednak pliki te mogą czasami ulec uszkodzeniu lub uszkodzeniu. Mogą powodować wiele problemów związanych z przeglądaniem, takich jak brak strumieniowego przesyłania filmów, odmowa połączenia stron internetowych, brak ładowania materiałów itp.
Aby wyleczyć problemy z przeglądaniem związane z pamięcią podręczną, musimy wyczyścić pliki pamięci podręcznej z naszych komputerów. Oto dokładne kroki.
- Kliknij symbol menu z trzema kropkami i wybierz ustawienia przeglądarki Chrome.
- Kliknij opcję „Prywatność i bezpieczeństwo” w lewym panelu pola ustawień.
- Kliknij opcję „Wyczyść dane przeglądania” w obszarze Prywatność i bezpieczeństwo.
- Wybierz „Zakres czasu” jak zawsze i kliknij wszystkie pola wyboru. Wyczyść dane przeglądania dla Chrome
- Kliknij przycisk „Wyczyść dane” i poczekaj na zakończenie operacji. Na koniec uruchom ponownie przeglądarkę i sprawdź, czy problem buforowania Twitcha został rozwiązany.
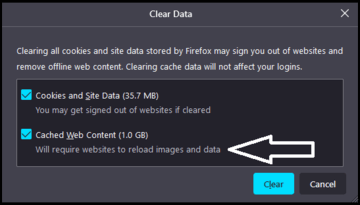
6 - Zmień swoją przeglądarkę
Najszybszym sposobem na znalezienie rozwiązania problemu z lagowaniem Twitcha jest prawdopodobnie użycie innej przeglądarki. Prawdopodobnie jesteś winien to swojej przeglądarce, jeśli Twój Twitch przestaje działać z nieznanych przyczyn lub nawet się uruchamia. Aktualizacja jest również lekarstwem na ten problem. Mimo to, jeśli jesteś zbyt leniwy, aby to zrobić, prawdopodobnie musisz przejść na inną przeglądarkę, taką jak Firefox lub Opera, to najlepsze rzeczy dla Ciebie.
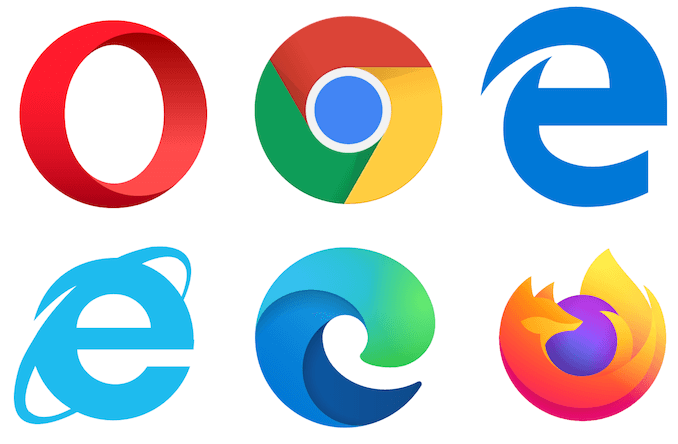
7 - Zamknij aplikacje działające w tle
Chyba byłbyś raczej zaskoczony, gdybyś wiedział, ile aplikacji na twoim komputerze jest obecnie otwartych i działających w tle. Proste miejsce do przeglądania Jeśli jesteś na Macu, twój pasek menu jest tuż tam. Ile aplikacji na pasku menu jest otwartych?
Wszystkie te procedury w tle, które nie są konieczne, muszą zostać ukończone. Musisz tylko wykonać swój strumień, który powinien zająć cenną pamięć, procesor i miejsce na dysku. Możesz nawet mieć aplikacje takie jak Google Backup and Sync, które wysyłają duże pliki przez połączenie internetowe i psują prędkość wysyłania, nawet nie zdając sobie z tego sprawy. Po prostu zamknij wszystkie niepotrzebne aplikacje, a to może sprawić, że Twój strumień będzie płynniejszy.
8 - Wyłącz przyspieszenie sprzętowe
Opóźnienie Twitch występuje najczęściej, gdy używasz Chrome jako swojej głównej przeglądarki. Chrome jest znany z używania dużej ilości pamięci RAM, przez co Twój strumień pozostaje prawie pusty. Możesz natychmiast rozwiązać ten problem, odwiedzając ustawienia Chrome i wyłączając „przyspieszenie sprzętowe”.
- Otwórz przeglądarkę Google Chrome na swoim komputerze, klikając ją dwukrotnie lub wyszukując w menu Start.
- W prawym górnym rogu okna przeglądarki kliknij trzy poziome punkty. Powinieneś przeczytać: Google Chrome powinien być dostosowywany i kontrolowany, gdy najedziesz na nie kursorem. Otworzy się menu rozwijane.
- Kliknij „Ustawienia opcji” na dole menu rozwijanego i przewiń w dół do przycisku „Zaawansowane” na tej stronie. Upewnij się, że kliknąłeś.
- Przewiń w dół nową stronę, aż dojdziesz do obszaru System. Usuń pole wyboru Przyspieszenie sprzętowe obok pola wejściowego do wyłączania przyspieszenia sprzętowego w Google Chrome.
- Pamiętaj o ponownym uruchomieniu przeglądarki Google Chrome, jej zamknięciu i ponownym otwarciu.
Jak naprawić opóźnione filmy za pomocą EaseUS Fixo Video Repair
Czasami filmy nie odtwarzają się prawidłowo z powodu wadliwej konwersji, uszkodzenia pliku wideo, niewłaściwego pobierania i niewiarygodnych źródeł. Te głęboko zakorzenione błędy technologiczne wymagają narzędzi do naprawy wideo w celu korekty odtwarzania wideo. Istnieje wiele narzędzi dostępnych do pomocy w naprawie uszkodzonych filmów. EaseUS Fixo Video Repair jest jednym z takich narzędzi.
To kompleksowe rozwiązanie do naprawy plików i filmów. Zepsute filmy MP4, zazwyczaj z aparatów cyfrowych, również mogą zostać naprawione. Najważniejsze cechy tego produktu to:
- Napraw dużą liczbę filmów na raz.
- Obsługiwana jest naprawa filmów z komputerów PC, USB, kart SD i wiele innych.
- Naprawiaj filmy, dokumenty i zdjęcia.
Krok 1. Otwórz Fixo na swoim lokalnym komputerze. Kliknij „Video Repair” i dodaj uszkodzone pliki wideo MP4/MOV/AVI/MKV/3GP/FLV/MKV/WMV, klikając „Add Videos”.

Krok 2. Przesuń wskaźnik na wideo i kliknij przycisk „Napraw”, aby rozpocząć proces naprawy pojedynczego wideo. Jeśli chcesz naprawić wszystkie wideo, kliknij „Napraw wszystkie”.

Krok 3. Poczekaj kilka minut, a uszkodzone filmy zostaną naprawione. Kliknij ikonę odtwarzania, aby wyświetlić podgląd filmów. Możesz zapisać pojedynczy film, klikając przycisk „Zapisz” obok ikony odtwarzania. Jeśli chcesz zapisać wszystkie naprawione filmy, wybierz „Zapisz wszystkie”.

Krok 4. Jeśli szybka naprawa się nie powiedzie, należy skorzystać z trybu zaawansowanej naprawy. Kliknij „Zaawansowana naprawa” i dodaj przykładowy film. Wybierz „Potwierdź”, aby się upewnić.

Krok 5. Wyświetli się lista szczegółowych informacji o uszkodzonych i przykładowych filmach. Kliknij „Napraw teraz”, aby rozpocząć zaawansowany proces naprawy wideo. Po zakończeniu naprawy możesz obejrzeć filmy i kliknąć przycisk „Zapisz”, aby zapisać naprawione pliki wideo w odpowiednim miejscu docelowym.

Wniosek
Jeśli Twój strumień buforuje się po raz pierwszy i nie jest to powszechny problem na Twoim urządzeniu, prawdopodobnie możesz zresetować lub ponownie uruchomić urządzenie, aby zatrzymać buforowanie strumienia Twitch. Podobnie, jeśli Twoje urządzenie ma uporczywy problem, wypróbuj wymienione rozwiązania lub zamień urządzenie i sprawdź, czy nadal masz ten sam problem.
Powiązane artykuły
-
Naprawa plików wideo online: Jak naprawić uszkodzony plik wideo
![author icon]() Arek/2024/09/23
Arek/2024/09/23
-
Napraw TikTok niedziałający na Androidzie [5 poprawek w 2024 r.]
![author icon]() Arek/2024/09/23
Arek/2024/09/23
-
Nie można odtworzyć filmów przesłanych na dysk flash
![author icon]() Arek/2024/09/23
Arek/2024/09/23
-
6 sposobów na naprawę jakości kamery Snapchat [przewodnik rozwiązywania problemów]
![author icon]() Arek/2024/09/23
Arek/2024/09/23