Spis treści
Jak często używasz aparatu w Snapchacie? Myślę, że po funkcji konwersacji aparat Snapchata jest drugim najważniejszym elementem. Pomaga nam dodawać różne filtry do naszych obrazów i filmów w Snapchat. Najczęściej używamy aparatu, aby rozpocząć dyskusję na Snapchacie. Robimy snapa lub wideo, wstawiając zamiast wpisywać różne Bitmoji, filtry, obiektywy i GIF-y. Myślę, że fajnie jest prowadzić taką rozmowę, prawda? Czy zauważasz, że Twój film na Snapchacie jest rozmazany, a pobieranie filmów o niższej jakości niż ta, którą może wygenerować Twój telefon, mimo że są w lepszej rozdzielczości na Twoim kanale aparatu? Jeśli zastanawiasz się, dlaczego jakość wideo Snapchata się pogarsza , nie jesteś sam; jest to dość powszechne. Po prostu przeczytaj ten przewodnik do końca, a znajdziesz odpowiedzi.
Wszystko o jakości aparatu Snapchat
Korzystając z loginu Snapchata i ustawień Snapchata, zobaczysz, że po wybraniu domyślnej jakości wideo na Snapchacie nie ma wyboru wysokiej rozdzielczości; jest po prostu standardowa lub niska. Dzieje się tak, ponieważ gdy przesyłasz swój film, Snapchat stosuje kilka rodzajów technik kompresji, aby zaoszczędzić czas - im bardziej skompresowany jest film, tym mniej czasu zajmuje przesłanie i oszczędzasz pieniądze - im mniejszy rozmiar pliku, tym więcej zajmuje przepustowości. Niestety kompresja jest niedbała, co oznacza, że po skompresowaniu i przesłaniu film będzie miał niższą jakość i pogorszy jakość wideo.
Jak rozwiązywać problemy z niską jakością kamery w Snapchacie
Dlatego prawdopodobnie spodziewasz się, że ostatnią rzeczą, jaką wyciągniesz na Snapchacie, będzie zrobienie zdjęcia i odkrycie, że jest ziarniste lub rozmazane. Twój aparat powinien robić profesjonalne zdjęcia, więc co jest nie tak? W tym artykule omówimy sześć metod rozwiązywania problemów z jakością aparatu Snapchata . Te poprawki będą obejmować:
| Rozwiązania praktyczne | Rozwiązywanie problemów krok po kroku |
|---|---|
| Naprawa 1. Uruchom ponownie Snapchata | Ukończenie procesu Snapchata na Twoim iPhonie/Androidzie zwolni Twoją pamięć RAM... Pełne kroki |
| Poprawka 2. Sprawdź dostępność aktualizacji Snapchata | Spróbuj zaktualizować Snapchata i swoje urządzenie, aby zredukować problem z aparatem... Pełne kroki |
| Poprawka 3. Wyczyść pamięć podręczną/dane | Na urządzeniu mobilnym otwórz aplikację Snapchat. Stuknij ikonę swojego profilu... Pełne kroki |
| Poprawka 4. Sprawdź połączenie sieciowe | Aby mieć pewność, że połączenie internetowe działa bezproblemowo, przełączaj się między siecią Wi-Fi a transmisją danych... Pełne kroki |
| Naprawa 5. Uruchom ponownie system | Zacznij od naciśnięcia i przytrzymania przycisku zasilania iPhone'a przez kilka sekund... Pełna instrukcja |
| Poprawka 6. Zainstaluj ponownie Snapchata | Zacznij od Snapchata znajdującego się na ekranie głównym. Gdy go znajdziesz, naciśnij i przytrzymaj... Pełne kroki |
Metoda 1. Uruchom ponownie aplikację Snapchat na iPhonie/Androidzie
Nie jest niczym niezwykłym, że błędy nie działają prawidłowo w konkretnej aplikacji. Być może skutkiem takiego problemu jest słaba i rozmazana jakość aparatu w Snapchacie. Ukończenie procesu Snapchata na iPhonie/Androidzie całkowicie zwolni pamięć RAM/pamięć.
W ten sposób zakończysz również błąd dotyczący Twoich zdjęć! Jednocześnie wszystkie procesy oprogramowania zostaną ponownie otwarte normalnie. Jednak jeśli problem jest głębszy, Snapchat może wymagać ponownej instalacji. Więcej na ten temat w kolejnych podejściach.
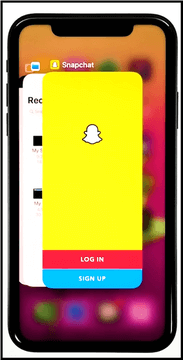
Metoda 2. Sprawdź dostępność aktualizacji Snapchata na iPhonie
Jeśli nie zaktualizowałeś aplikacji Snapchat na swoim iPhonie i masz problemy z aparatem w Snapchacie, spróbuj zaktualizować Snapchata i swoje urządzenie, aby zmniejszyć prawdopodobieństwo wystąpienia problemu z aparatem. Przy każdej nowej dużej aktualizacji iOS aplikacje innych firm muszą zawsze dostosowywać się do nowego systemu operacyjnego.
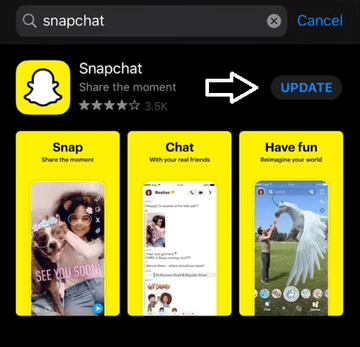
Może to być jednak trudne zadanie ze względu na złożoność lub niezawodność systemu operacyjnego. Upewnienie się, że wszystkie programy innych firm są aktualne, to mądre podejście, aby uniknąć problemów spowodowanych przez przestarzały kod. Oto, jak możesz zaktualizować aplikację Snapchat na iOS.
l Otwórz App Store na iOS >> Dotknij ikony profilu w prawym górnym rogu ekranu >> Przewiń ekran telefonu, aby znaleźć aplikację Snapchat i dotknij opcji Aktualizuj obok aplikacji Snapchat.
Metoda 3. Wyczyść pamięć podręczną i dane Snapchata
Jeśli pamięć podręczna danych dla aplikacji Snapchat jest pełna, może to potencjalnie powodować problemy z aparatem Snapchat. Wyczyszczenie pamięci podręcznej danych obiektywu może rozwiązać ten problem.
Wykonajmy poniższe proste kroki, aby usunąć dane obiektywu Snapchata lub pamięć podręczną.
Krok 1. Na urządzeniu mobilnym otwórz aplikację Snapchat.
Krok 2. Kliknij ikonę swojego profilu w lewym górnym rogu ekranu.
Krok 3. Kliknij ikonę koła zębatego w prawym górnym rogu Ustawienia.
Krok 4. Przewiń w dół i dotknij opcji Wyczyść dane obiektywu w sekcji Działania na koncie.
Krok 5. Teraz dotknij „Wyczyść”, a wszystkie Twoje dane pamięci podręcznej obiektywu zostaną wyczyszczone. Snapchat jednak zachowa kilka obiektywów i trochę danych.
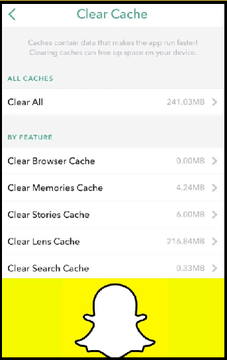
Następnie zamknij i ponownie uruchom aplikację Snapchat, a problem zostanie rozwiązany.
Metoda 4. Sprawdź połączenie sieciowe swojego iPhone’a/Androida
Aby zapewnić płynne działanie połączenia internetowego, przełączaj się między Wi-Fi a połączeniem danych, ponieważ Snapchat jest w pełni połączony z internetem. Jeśli przełączanie sieci działa, zgłoś problem z połączeniem sieciowym do odpowiedniego dostawcy usług internetowych.
Jeśli Snapchat pokazuje, że występują problemy z połączeniem, użytkownicy mogą sprawdzić, czy sieć ich iPhone'a działa, czy nie. Użytkownicy mogą po prostu przetestować go za pomocą innych aplikacji.
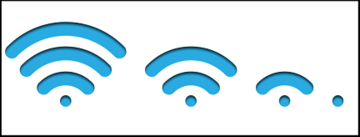
Jeśli nie stwierdzisz, że możesz używać innych aplikacji, radzimy zresetować ustawienia sieciowe iPhone'a/iPada/iPoda. Przejdź do: „Ustawienia > Ogólne > Resetuj > Resetuj ustawienia sieciowe”.
Po ponownym uruchomieniu urządzenia z systemem iOS możesz spróbować ponownie użyć Snapchata.
Metoda 5. Uruchom ponownie system swojego telefonu
Podczas gdy aparat jest urządzeniem sprzętowym przywiązanym do tylnej części telefonu i korzystającym z oprogramowania. Błędy oprogramowania mogą prowadzić do awarii dowolnego sprzętu. Ponieważ kod jest dostarczany do aparatu, słabe programowanie może łatwo wpłynąć na jakość zdjęć.
Nie należy mylić z wymuszonym restartem, ponowne uruchomienie urządzenia to doskonałe podejście do zakończenia wszelkich uruchomionych procesów iPhone'a. Ponowne uruchomienie zwalnia wszystkie aplikacje RAM, w tym system operacyjny.
Jest to szczególnie istotne, ponieważ wszelkie problemy w systemie operacyjnym można wyeliminować tylko po ponownym uruchomieniu urządzenia. Jeśli iPhone się uruchomi, wszystkie wady oprogramowania powinny zostać naprawione.
- Zacznij od naciśnięcia i przytrzymania przycisku zasilania iPhone'a przez kilka sekund. Powinien on znajdować się po prawej stronie urządzenia.
- Następnie powinien wyświetlić się czerwony suwak z napisem „Przesuń, aby wyłączyć”. Przeciągnij go na prawo od iPhone’a, aby go wyłączyć.
- Na koniec należy odczekać kilka sekund, aż ekran stanie się ciemny, i ponownie nacisnąć przycisk zasilania.
Twój iPhone został pomyślnie zrestartowany. Otwórz aplikację Snapchat i zrób zdjęcie, aby sprawdzić, czy problem nadal występuje.
Metoda 6. Ponowna instalacja aplikacji Snapchat
Aktualizacje Snapchata dodają poprawki do Twojej aplikacji. Zasadniczo zostanie pobrana łatka kodu, która będzie współdziałać z Twoimi istniejącymi plikami Snapchata. Jednak jeśli starsza wersja Twojego Snapchata jest uszkodzona, aktualizacja jej nie naprawi.
Odinstalowanie Snapchata usunie wszystkie ślady z Twojego iPhone'a. Jednocześnie najnowsza legalna wersja zostanie pobrana ze sklepu App Store. Możesz więc mieć pewność, że aplikacja Snapchat na Twoim iPhonie jest w dobrym stanie.
Oto jak można odinstalować Snapchata:
Krok 1. Zacznij od Snapchata znajdującego się na ekranie głównym. Po znalezieniu naciśnij i przytrzymaj ikonę aplikacji, aż wyświetli się szybkie menu działań.
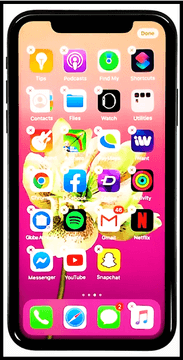
Krok 2. Kliknij i wybierz „Usuń aplikację”.
Na koniec wystarczy kliknąć opcję „Usuń”, aby ponownie potwierdzić.
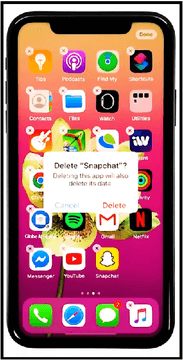
Oto jak możemy ponownie zainstalować Snapchata w następnym kroku:
Krok 1. Najpierw wyszukaj „Snapchat” w polu wyszukiwania w App Store.
Krok 2. Stuknij przycisk Instaluj, aby rozpocząć instalację, gdy już tam będziesz. Czy Snapchat został pomyślnie zainstalowany ponownie na Twoim iPhonie?
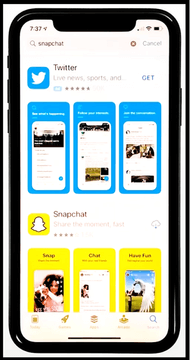
Krok 3. Otwórz kamerę Snapchat i zrób zdjęcie, aby sprawdzić, czy problem został rozwiązany.
Jak naprawić uszkodzone filmy Snapchata
Czasami filmy nie odtwarzają się prawidłowo z powodu wadliwej konwersji, uszkodzenia pliku wideo, niewłaściwego pobierania i niewiarygodnych źródeł. Te głęboko zakorzenione błędy technologiczne wymagają narzędzi do naprawy wideo w celu korekty odtwarzania wideo. Istnieje wiele narzędzi dostępnych do pomocy w naprawie uszkodzonych filmów. EaseUS Fixo Video Repair jest jednym z takich narzędzi.
EaseUS Fixo to kompleksowe rozwiązanie do naprawy wideo. Jako narzędzie do naprawy plików wideo , uszkodzone filmy mogą zostać naprawione. Zepsute filmy MP4, zazwyczaj z aparatów cyfrowych, również mogą zostać naprawione. Pozwala nawet na podgląd i zapisanie odzyskiwania plików. Najważniejsze cechy produktu to:
- Napraw dużą liczbę filmów bez konieczności pobierania i instalowania aplikacji.
- Obsługiwana jest naprawa filmów z komputerów PC, USB, kart SD i wielu innych źródeł.
Krok 1. Otwórz Fixo na swoim lokalnym komputerze. Kliknij „Video Repair” i dodaj uszkodzone pliki wideo MP4/MOV/AVI/MKV/3GP/FLV/MKV/WMV, klikając „Add Videos”.

Krok 2. Przesuń wskaźnik na wideo i kliknij przycisk „Napraw”, aby rozpocząć proces naprawy pojedynczego wideo. Jeśli chcesz naprawić wszystkie wideo, kliknij „Napraw wszystkie”.

Krok 3. Poczekaj kilka minut, a uszkodzone filmy zostaną naprawione. Kliknij ikonę odtwarzania, aby wyświetlić podgląd filmów. Możesz zapisać pojedynczy film, klikając przycisk „Zapisz” obok ikony odtwarzania. Jeśli chcesz zapisać wszystkie naprawione filmy, wybierz „Zapisz wszystkie”.

Krok 4. Jeśli szybka naprawa się nie powiedzie, należy skorzystać z trybu zaawansowanej naprawy. Kliknij „Zaawansowana naprawa” i dodaj przykładowy film. Wybierz „Potwierdź”, aby się upewnić.

Krok 5. Wyświetli się lista szczegółowych informacji o uszkodzonych i przykładowych filmach. Kliknij „Napraw teraz”, aby rozpocząć zaawansowany proces naprawy wideo. Po zakończeniu naprawy możesz obejrzeć filmy i kliknąć przycisk „Zapisz”, aby zapisać naprawione pliki wideo w odpowiednim miejscu docelowym.

Wniosek
Snapchat jest bez wątpienia jedną z najpopularniejszych platform mediów społecznościowych na świecie (jeśli nie najpopularniejszą). Przejściowe udostępnianie zdjęć w Snapchacie sprawia, że jest to ekscytujące i spontaniczne. Mimo to aplikacja, która jest niemal w całości poświęcona udostępnianiu zdjęć i filmów, nie przynosi użytkownikom żadnych korzyści.
Zdjęcia Snapchata są gorszej jakości niż zdjęcia stockowe, ponieważ program nie robi zdjęć aparatem. Snapchat oszczędza czas i miejsce, kopiując to, co widzi na czujniku, i zamieniając to na obraz. Staraliśmy się zapisać możliwe poprawki, aby poprawić wrażenia użytkownika z korzystania z aplikacji. Jeśli Twoje urządzenie ma uporczywy problem, wypróbuj wymienione rozwiązania lub zmień urządzenie i sprawdź, czy nadal masz ten sam problem.
Powiązane artykuły
-
Plik MP4 nie odtwarza się | 3 zaawansowane rozwiązania
![author icon]() Arek/2024/09/23
Arek/2024/09/23
-
Napraw TikTok niedziałający na Androidzie [5 poprawek w 2024 r.]
![author icon]() Arek/2024/09/23
Arek/2024/09/23
-
Naprawa wideo AVI: Jak naprawić uszkodzony plik AVI online za darmo
![author icon]() Arek/2024/09/23
Arek/2024/09/23
-
Naprawa GIF | Jak naprawić uszkodzone pliki GIF
/2024/09/23