Spis treści
Pliki MP4 to jeden z najpopularniejszych typów plików wykorzystywanych do odtwarzania filmów, niezależnie od tego, czy chodzi o piosenki na smartfonie, klipy na komputerze czy filmy przesłane do serwisu YouTube.
Dlatego często zdarza się, że ludzie mają pliki wideo MP4, których nie da się odtworzyć. Twoje wideo MP4 może zostać uszkodzone z powodu złośliwego oprogramowania, uszkodzenia danych podczas przesyłania lub utraty baterii podczas nagrywania, na przykład.
Jeśli Twój MP4 nie odtwarza się , nie martw się, nie jesteś sam. Bez względu na przyczynę uszkodzenia plików wideo MP4, ten przewodnik nauczy Cię, jak naprawić je krok po kroku.
Objawy i błędy, gdy plik MP4 nie jest odtwarzany
- Aplikacja na Twoim komputerze nie posiada wymaganego kodeka do odtworzenia tego filmu, mimo że można go odtworzyć na telefonie z systemem Android.
- Obraz wideo nagle się zawiesza.
- Dźwięk jest zniekształcony lub w filmie w ogóle nie ma dźwięku.
- Na Twoim filmie występują rozmazane, poszarpane lub pikselowate sceny.
- Twój film MP4 nie jest odtwarzany i nie ma to nic wspólnego ze specjalnymi efektami w filmach.
- Wystąpił problem z synchronizacją obrazu i dźwięku.
- Twój odtwarzacz zamiast obrazu wideo wyświetla czarny lub pusty ekran.
Naprawa 1. Spróbuj otworzyć MP4 w VLC Media Player
Jedną z przyczyn problemów z plikami mp4, które nie są odtwarzane, są odtwarzacze multimedialne bez odpowiednich kodeków do obsługi formatu. Jeśli plik wideo nie jest uszkodzony, możesz wypróbować inne odtwarzacze, takie jak VLC Media Player.
- Odtwarzacze multimedialne takie jak VLC Media Player są najpopularniejszymi opcjami dla systemów Mac OS X, Windows i Linux.
- VLC Media Player to świetny wybór, ponieważ potrafi odtwarzać niemal każdy format pliku, bez względu na wymagany kodek.
- Oprócz obsługi płyt DVD, płyt audio CD, płyt VCD, płyt DVD itp., VLC Media Player jest w stanie przesyłać strumieniowo różne protokoły audio i wideo. Pliki wideo można również odtwarzać przez sieć za pomocą tego programu.
Odtwarzanie pliku wideo MP4 w programie VLC Media Player jest proste — wystarczy wykonać poniższe czynności.
Krok 1. Otwórz VLC Media Player. Kliknij na Media , następnie Otwórz plik .
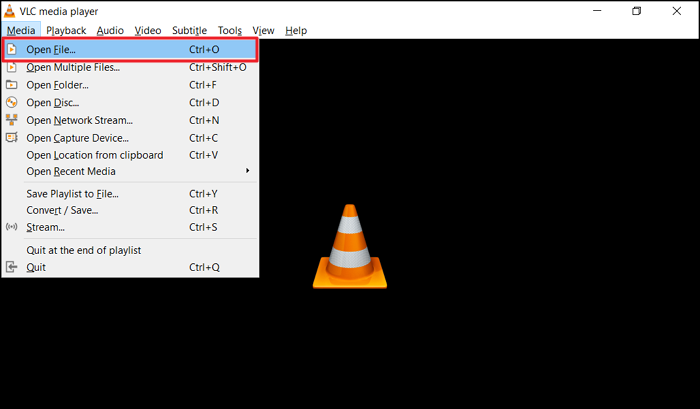
Krok 2. W nowym oknie wybierz folder swojego MP4 i otwórz go. Jeśli nie jest uszkodzony, wideo zacznie się odtwarzać.
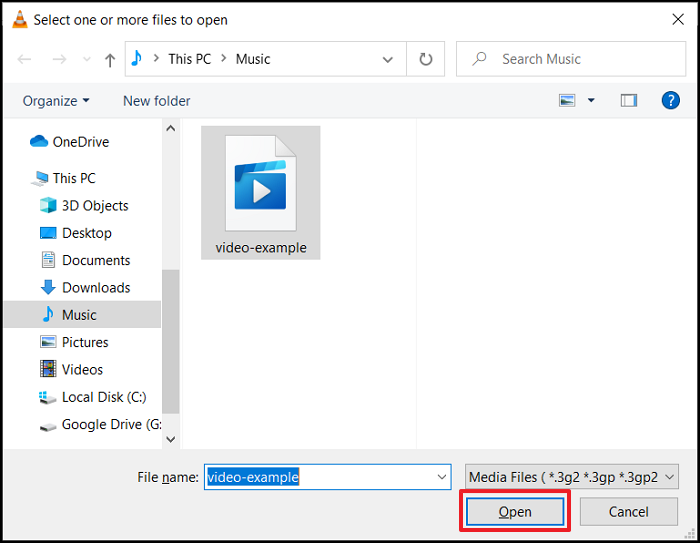
Poprawka 2. Konwertuj MP4 na inne formaty za pomocą programu Windows Media Player
Czasami konwersja MP4 do innego formatu może to naprawić. Do wykonania tego procesu możesz użyć darmowych odtwarzaczy, takich jak Windows Media Player.
Windows Media Player (WMP) to opracowany przez firmę Microsoft odtwarzacz multimedialny i aplikacja biblioteki multimediów służąca do odtwarzania i wyświetlania plików audio, wideo i obrazów na komputerach osobistych z systemem operacyjnym Microsoft Windows, a także na komputerach Pocket PC i urządzeniach z systemem Windows Mobile.
Oprócz pełnienia funkcji odtwarzacza multimedialnego Windows Media Player umożliwia zgrywanie i nagrywanie płyt, synchronizowanie zawartości na odtwarzaczach MP3 i innych urządzeniach mobilnych, a także zapewnia użytkownikom dostęp do sklepów muzycznych w celu zakupu lub wypożyczania utworów muzycznych.
Aby przekonwertować plik MP4, którego nie można odtworzyć, na inny format, wykonaj poniższe czynności.
Krok 1. Uruchom Windows Media Player. Jeśli nie widzisz paska narzędzi, naciśnij Ctrl + 2, aby aktywować klasyczny tryb skóry. Następnie Plik i Zapisz jako w Kliknij Plik , a następnie Otwórz . Wyświetli się okno dialogowe Otwórz.
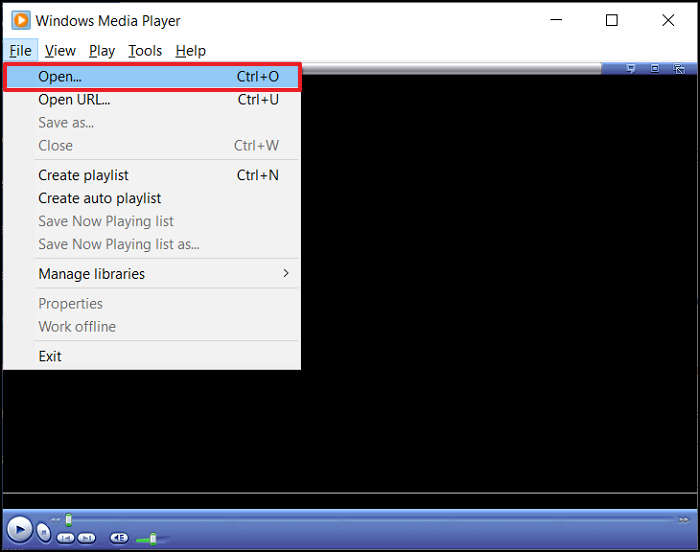
Krok 2. Wybierz plik MP4, który chcesz przekonwertować na inny format z folderu lokalizacji na swoim komputerze. Kliknij otwórz .
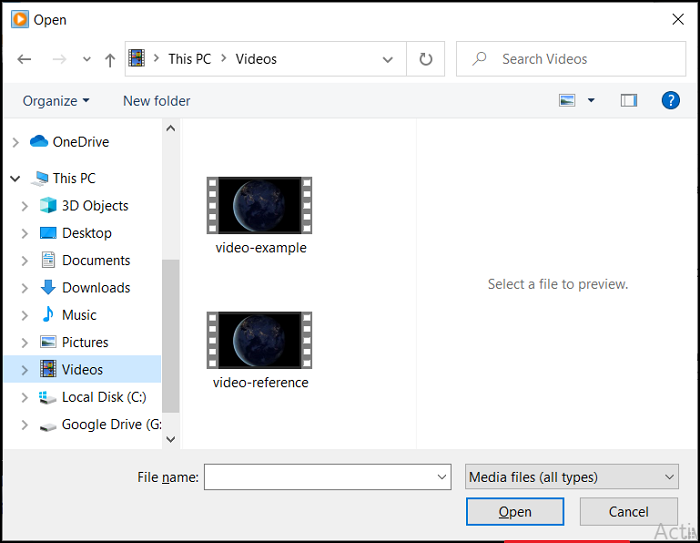
Krok 3. Po otwarciu pliku przez Windows Media Player kliknij Plik, a następnie Zapisz jako . Aby zmienić format pliku MP4, w wyświetlonym oknie dialogowym Zapisz jako kliknij pole „Nazwa pliku” i zmień nazwę rozszerzenia na preferowany format.
Wybierz miejsce na komputerze, w którym chcesz zapisać nowy plik wideo, a następnie kliknij Zapisz.
W ciągu kilku sekund od wykonania tej czynności Windows Media Player rozpocznie konwersję pliku MP4 do innego formatu wideo, a przekonwertowany plik zostanie zapisany w preferowanej lokalizacji na komputerze. W większości przypadków proces ten nie zajmuje dużo czasu.
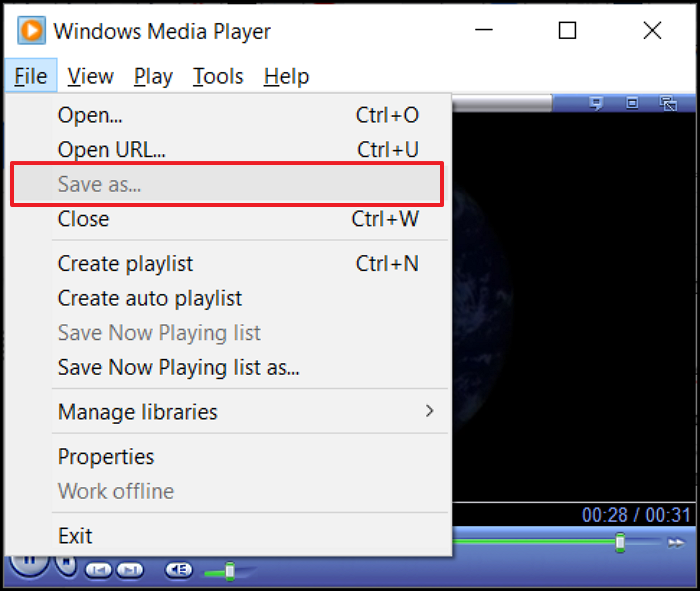
Naprawa 3. Naprawa filmów MP4 za pomocą narzędzia EaseUS Repair Tool
Możesz naprawić wszystkie typy filmów za pomocą narzędzia EaseUS Fixo Video Repair , profesjonalnego rozwiązania programowego. Naprawa filmów jest możliwa za pomocą prostych kliknięć.
W porównaniu do programu Windows Media Player, EaseUS Fixo lepiej nadaje się do naprawy plików MP4, ponieważ chociaż konwersja nie zawsze działa w programie WMP, to oprogramowanie do naprawy plików wideo jest profesjonalnym narzędziem, które działa na zgodnych urządzeniach.
EaseUS bardzo ułatwia naprawę uszkodzonych filmów . Wszystko, co musisz zrobić, to kliknąć przycisk naprawy po wybraniu uszkodzonego filmu. Całą resztą zajmie się oprogramowanie, a uszkodzony plik wideo również zostanie naprawiony. Może poradzić sobie z różnymi przypadkami, takimi jak brak dźwięku w formacie MP4 lub bardziej powszechnymi przypadkami, takimi jak brak obsługi formatu wideo .
- Narzędzie można uruchomić w systemie Windows, aby naprawić filmy w systemach macOS, Android i iOS.
- Obsługuje wszystkie popularne formaty wideo, takie jak naprawa MP4 , MOV, MKV, FLV, AVI, 3GP, M4V, WMV, FLV, SWF, MPG, 3G2, RM/RMVB, NPEG itp.
- Niezależnie od przyczyny uszkodzenia filmu, czy stało się to podczas edycji, konwersji, czy po próbie odzyskania danych, EaseUS Fixo rozwiąże ten problem.
- Za pomocą tego narzędzia można naprawiać nagrania wideo z różnych źródeł, w tym zewnętrznych dysków twardych, uszkodzonych dysków twardych, dysków flash USB, kart SD, kamer, kamer samochodowych, systemów CCTV, kamer kieszonkowych i wielu innych.
Wykonaj poniższe kroki, aby naprawić plik MP4, którego nie można odtworzyć za pomocą oprogramowania do naprawy filmów wideo EaseUS:
Krok 1. Otwórz Fixo na swoim lokalnym komputerze. Kliknij „Video Repair” i dodaj uszkodzone pliki wideo MP4/MOV/AVI/MKV/3GP/FLV/MKV/WMV, klikając „Add Videos”.

Krok 2. Przesuń wskaźnik na wideo i kliknij przycisk „Napraw”, aby rozpocząć proces naprawy pojedynczego wideo. Jeśli chcesz naprawić wszystkie wideo, kliknij „Napraw wszystkie”.

Krok 3. Poczekaj kilka minut, a uszkodzone filmy zostaną naprawione. Kliknij ikonę odtwarzania, aby wyświetlić podgląd filmów. Możesz zapisać pojedynczy film, klikając przycisk „Zapisz” obok ikony odtwarzania. Jeśli chcesz zapisać wszystkie naprawione filmy, wybierz „Zapisz wszystkie”.

Krok 4. Jeśli szybka naprawa się nie powiedzie, należy skorzystać z trybu zaawansowanej naprawy. Kliknij „Zaawansowana naprawa” i dodaj przykładowy film. Wybierz „Potwierdź”, aby się upewnić.

Krok 5. Wyświetli się lista szczegółowych informacji o uszkodzonych i przykładowych filmach. Kliknij „Napraw teraz”, aby rozpocząć zaawansowany proces naprawy wideo. Po zakończeniu naprawy możesz obejrzeć filmy i kliknąć przycisk „Zapisz”, aby zapisać naprawione pliki wideo w odpowiednim miejscu docelowym.

Wniosek
Ten przewodnik pokazał Ci, jak naprawić pliki MP4, których już nie można odtwarzać. Na przykład czasami Twój komputer nie ma kodeka do obsługi formatów MP4, więc możesz wypróbować inny odtwarzacz multimedialny, taki jak VLC Media Player.
Albo twój MP4 został uszkodzony. W takim przypadku możesz przekonwertować plik do innego formatu za pomocą Windows Media Player. Proces konwersji naprawiania pliku wideo MP4. Ale nie zawsze działa.
Z tego powodu potrzebujesz profesjonalnego narzędzia do naprawy filmów, takiego jak EaseUS Fixo . Program ten został opracowany do naprawy filmów w różnych przypadkach uszkodzeń.
Udostępnij ten post na Twitterze, Facebooku i Instagramie, aby pomóc większej liczbie osób.
Powiązane artykuły
-
3 sposoby na naprawę odzyskanych plików wideo MP4
![author icon]() Arek/2024/09/23
Arek/2024/09/23
-
2 sposoby naprawy filmu z uszkodzonym indeksem [przewodnik krok po kroku]
![author icon]() Arek/2024/09/23
Arek/2024/09/23
-
Popraw rozdzielczość obrazu: Jak zwiększyć rozdzielczość zdjęcia
![author icon]() Arek/2024/09/23
Arek/2024/09/23
-
Naprawa plików MOV: 6 najlepszych sposobów na naprawę uszkodzonych plików MOV
/2024/09/23