Spis treści
MOV to standardowy format plików multimedialnych opracowany przez firmę Apple, zawierający wiele ścieżek do przechowywania wideo, audio, kodu czasowego, ścieżek tekstowych itp. Mimo że plik MOV jest uważany za plik QuickTime, w rzeczywistości jest kompatybilny zarówno z platformami Windows, jak i Mac i zapewnia wysoką jakość obrazu, dzięki czemu ten format pliku jest szeroko stosowany do przechowywania filmów, wideo itp.
Jeśli nie możesz uruchomić plików wideo MOV, prawdopodobnie są uszkodzone. W takim przypadku będziesz potrzebować rozwiązania naprawy MOV, które omówimy na tej stronie. Jeśli Twoje pliki MOV są uszkodzone, wybierz najlepsze narzędzie do naprawy MOV i dowiedz się, jak sprawić, by Twoje wideo znów nadawało się do odtwarzania w systemie Windows, Mac, a nawet online.
3 szybkie poprawki uszkodzonych plików MOV
Poniżej znajdziesz kilka szybkich rozwiązań, które pomogą Ci natychmiast naprawić pliki MOV, w zależności od przyczyn, które uniemożliwiają ich odtworzenie:
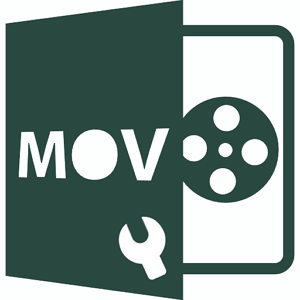
1. Zaktualizuj i uruchom ponownie odtwarzacz multimediów > Ponownie zaimportuj plik MOV i odtwórz go jeszcze raz.
2. Ponownie pobierz pliki MOV online > Ponownie zaimportuj plik MOV do odtwarzacza multimedialnego i odtwórz go jeszcze raz.
3. Uruchom skaner antywirusowy, aby usunąć z urządzenia istniejące lub uśpione wirusy i złośliwe oprogramowanie.
Jeśli te poprawki nie zadziałają, zrelaksuj się. Wybierz jedno narzędzie do naprawy plików MOV, które poleciliśmy i postępuj zgodnie z poniższymi instrukcjami, aby ponownie odtworzyć plik MOV.
Jak naprawić uszkodzony plik MOV, którego nie można odtworzyć?
Wielu miłośników muzyki i filmów woli zapisywać filmy i wideo HD w formacie MOV. W związku z tym wielu z nich nie wie, co zrobić z plikami wideo MOV, których nie można odtwarzać na komputerach z systemem Windows, Mac, a nawet telefonach komórkowych.
Jeśli masz podobny przypadek, jak opisany tutaj, istnieje duże prawdopodobieństwo, że format Twojego pliku MOV jest uszkodzony:
Przypadek 1 — Jak naprawić film, którego nie można odtworzyć
„ Czy istnieje sposób na naprawienie filmu, którego nie można odtworzyć na komputerze z systemem Windows? Mam teledysk .mov kupiony online. Wczoraj można go było odtworzyć.
Dziś rano, gdy próbowałem użyć Windows Media Player, aby go otworzyć, nie dało się go odtworzyć. Nie działa również w Groove i innych odtwarzaczach multimedialnych. Jak to naprawić?
Przypadek 2 — Jak naprawić plik MOV na karcie SD
„ W zeszły weekend nakręciłem kilka filmów za pomocą mojego DIJ Mavic. I ustawiłem MOV jako format wideo w kamerze.
Te filmy można było odtworzyć na kamerze. Jednak gdy skopiowałem je na komputer, żadne z nich nie chciało się odtworzyć. Filmy na karcie SD kamery również wydawały się uszkodzone. Jak je naprawić? Pomocy. "
Przypadek 3 — Jak naprawić plik .mov na komputerze Mac
„ Czy ktoś wie, jak naprawić plik .mov na komputerze Mac? Wczoraj użyłem QuickTime do odtworzenia filmu. Około 5 minut później QuickTime Player zawiesił się bez powodu.
Zrestartowałem odtwarzacz, chciałem kontynuować odtwarzanie filmu, ale w ogóle nie działał. Czy plik filmu MOV jest uszkodzony? Jak naprawić plik .mov na komputerze Mac?
Przyczyny uszkodzenia MOV
Poznanie przyczyn uszkodzenia plików MOV może okazać się pomocne przy ich naprawie.
Zapoznaj się z najczęstszymi przyczynami uszkodzenia pliku MOV, a następnie znajdź właściwy sposób naprawy pliku MOV:
- Nieoczekiwana awaria odtwarzacza multimedialnego
- Nagłe wyłączenie systemu operacyjnego
- Przerwane lub niekompletne pobieranie
- Nieprawidłowy transfer
- Zakażenie złośliwym oprogramowaniem lub wirusem
- Uszkodzenie pliku nagłówkowego
- Błąd CRC - plik xxx.mov nie może zostać otwarty
- Zniszczenie dźwięku
- itp.
Jak więc samodzielnie naprawić uszkodzone pliki MOV?
6 najlepszych narzędzi i oprogramowania do naprawy plików MOV
Poniżej przedstawiamy 6 najlepszych narzędzi do naprawy plików MOV, które pomogą Ci skutecznie i łatwo naprawić uszkodzone pliki MOV:
- #1. EaseUS RepairVideo
- #2. VLC
- #3. Odtwarzacz QuickTime
- #4. Konwerter online
- #5. Narzędzie do odzyskiwania plików MOV
- #6. Zmień/konwertuj rozszerzenie pliku MOV
Sprawdź i dowiedz się, jak przywrócić możliwość odtwarzania uszkodzonych plików MOV, a nawet innych plików wideo.
Metoda 1. Napraw pliki MOV za pomocą narzędzia do naprawy online - EaseUS RepairVideo
Dotyczy: Naprawa plików MOV, których nie można odtworzyć w systemach Windows i Mac, bezpłatnie.
Zacznijmy od rozwiązania do naprawy online - EaseUS RepairVideo . Jest ono przeznaczone dla użytkowników, którzy chcą naprawić uszkodzone filmy z kamer, kamer samochodowych, CCTV i oprogramowania do nagrywania wideo itp. Co najważniejsze, to narzędzie online jest teraz całkowicie BEZPŁATNE . Kluczowe funkcje EaseUS RepairVideo:
- Szybka naprawa uszkodzonego filmu.
- Wsparcie naprawy niemal wszystkich popularnych formatów wideo, takich jak MP4, MOV, MKV, FLV itp.
- Opisuje kilka scenariuszy uszkodzenia pliku wideo, np. uszkodzenie podczas edycji, konwersji i uszkodzenie po odzyskaniu.
Teraz możesz przejść na stronę internetową EaseUS RepairVideo i wykonać poniższe kroki, aby dowiedzieć się, jak naprawić pliki MOV online.
Krok 1. Prześlij film MOV lub przeciągnij i upuść film bezpośrednio z określonej lokalizacji.

Krok 2. Wpisz swój prawidłowy adres e-mail w polu i kliknij „Rozpocznij naprawę”.

Krok 3. Poczekaj chwilę, aż przesyłanie danych zostanie zakończone.
Uwaga: Jeśli to potrwa długo, możesz pozostawić tę stronę otwartą i zająć się innymi rzeczami. Po zakończeniu naprawy otrzymasz powiadomienie e-mail.

Krok 4. Przejdź do swojej poczty e-mail, aby sprawdzić kod ekstrakcji. Wprowadź kod ekstrakcji i pobierz naprawiony film MOV.

Metoda 2. Naprawa pliku MOV poprzez uzyskanie dostępu za pomocą programu VLC
Dotyczy: Naprawa plików MOV, których nie można odtworzyć w systemach Windows i Mac, bezpłatnie.
Najlepiej dla: użytkowników programu VLC.
Jak większość użytkowników VLC, gdy pliki wideo MOV są uszkodzone, możesz się zrelaksować. Używając VLC Media Player, możesz skutecznie naprawić i naprawić uszkodzone pliki wideo MOV samodzielnie.
Sprawdź odpowiednie wskazówki podane tutaj i wykonaj poniższe czynności, aby ponownie udostępnić plik wideo MOV do odtwarzania:
Samouczek — naprawa plików MOV w systemie Windows za pomocą programu VLC
Należy pamiętać, że wersja VLC na Maca jest podobna do wersji na Windowsa. Jeśli jesteś użytkownikiem Maca, możesz również wykonać poniższe kroki samouczka, aby naprawić uszkodzony plik MOV.
Krok 1. Zainstaluj i uruchom program VLC Media Player, przejdź do zakładki „Media” i kliknij „Konwertuj/Zapisz...”.
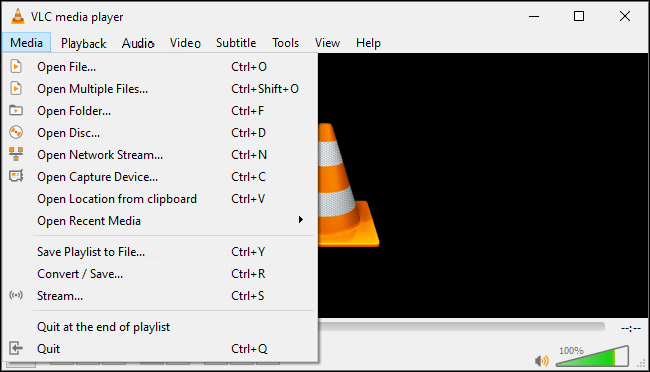
Krok 2. Kliknij „Dodaj” i otwórz plik MOV, a następnie kliknij „Konwertuj/Zapisz”.
Krok 3. W ustawieniach wybierz preferowane kodeki, np. MP4 z listy rozwijanej, zmień nazwę pliku docelowego i kliknij „Utwórz”.
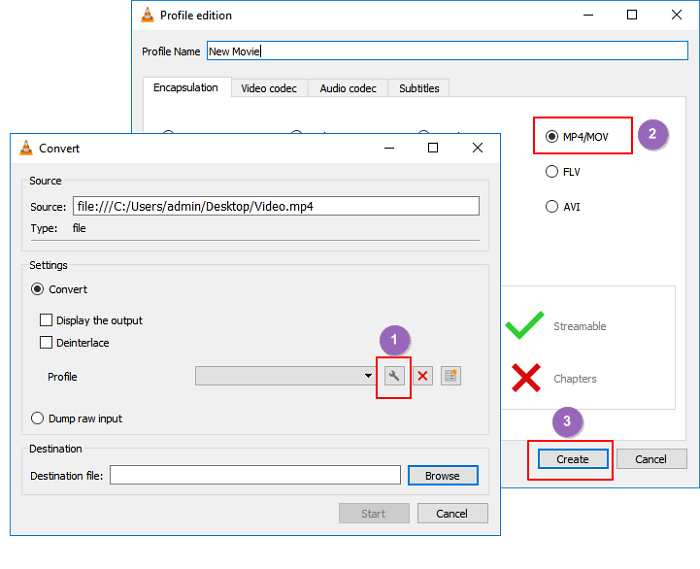
Krok 4. Przejdź do nowej lokalizacji, w której chcesz zapisać plik i kliknij „Start”.
Krok 5. Przejdź do „Preferencji” w górnym menu programu VLC.
Krok 6. Wybierz opcję „Zawsze naprawiaj” w sekcji „Uszkodzony lub niekompletny plik AVI”, a następnie kliknij „Zapisz”.
Krok 7. Teraz możesz odtworzyć uszkodzony plik .mov w programie VLC.
Następnie możesz spróbować odtworzyć nowy plik wideo, sprawdź, czy działa. Jeśli działa, możesz wyeksportować i zapisać plik w innej bezpiecznej lokalizacji na swoim komputerze.
Jeśli nie, nie martw się. Nadal możesz wypróbować inne narzędzia zalecane na tej stronie.
Metoda 3. Naprawa uszkodzonego pliku MOV za pomocą QuickTime
Dotyczy: bezpłatnej naprawy uszkodzonych filmów MOV w systemach Windows i Mac.
Najlepszy dla: użytkowników QuickTime.
Ponieważ MOV jest zwykle uważany za plik QuickTime, większość użytkowników używałaby QuickTime Player do odtwarzania go na komputerach Windows i Mac. Podobnie jak w przypadku VLC, gdy Twoje filmy MOV są uszkodzone lub w ogóle nie można ich odtworzyć, możesz uruchomić QuickTime Player, aby to naprawić.
Sprawdź poniższe kroki i dowiedz się, jak przywrócić możliwość odtwarzania plików MOV na komputerze za pomocą programu QuickTime.
Instrukcja naprawy uszkodzonego pliku MOV za pomocą QuickTime
Tutaj pokażemy Ci proces naprawy uszkodzonego pliku MOV na komputerze Mac za pomocą programu QuickTime Player 7.
Jeśli używasz systemu Windows, uruchom poprawną wersję QuickTime, a następnie wypróbuj poniższą procedurę naprawy pliku MOV.
Krok 1. Uruchom odtwarzacz QuickTime 7 i zaimportuj uszkodzony plik MOV do tego odtwarzacza.
Gdy plik wideo jest poważnie uszkodzony, na ekranie pojawia się czarny ekran z błędem.
Krok 2. Przejdź do karty Windows i kliknij „Pokaż inspektora filmów”.

Movie Inspector wyświetli szczegółowe informacje o filmie, takie jak liczba klatek na sekundę (FPS), format filmu, informacje o pikselach, czas trwania, szybkość transmisji danych, rozmiar itp.
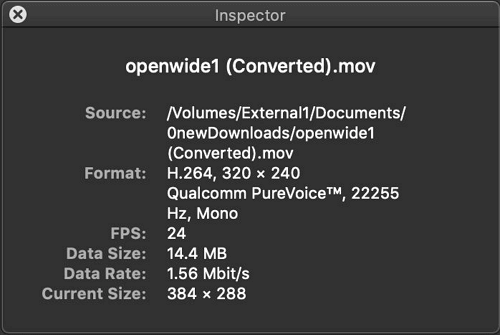
Krok 3. Jeśli plik MOV jest uszkodzony, QuickTime Player wyświetli czarny ekran z komunikatem o błędzie zawierającym szczegóły w metadanych pliku filmowego.
Aby uzyskać dalszą pomoc w naprawie pliku MOV, możesz wyszukać dokładny kod błędu w Internecie.
Możesz także wypróbować dwie poniższe metody naprawy plików MOV.
Metoda 4. Napraw plik MOV online za darmo, korzystając z konwertera online
Dotyczy: bezpłatnej naprawy plików MOV na komputerach Mac i Windows oraz online.
Najlepiej dla: użytkowników na każdym poziomie zaawansowania.
Oprócz korzystania z narzędzi do naprawy plików wideo i odtwarzaczy multimedialnych, możesz także skorzystać z narzędzi do naprawy plików wideo online.
Tutaj chcielibyśmy polecić Ci wypróbowanie Online Converter, darmowego narzędzia do konwersji wideo online. Chociaż jest to konwerter wideo, obsługuje również naprawę wideo, taką jak naprawa filmów MP4, naprawa filmów MOV, naprawa filmów 3GP itp.
Jeśli posiadasz przeglądarkę internetową na swoim komputerze lub telefonie komórkowym, możesz natychmiast naprawić uszkodzony plik wideo.
Poradnik: Bezpłatna naprawa plików MOV online za pomocą konwertera online
Krok 1. Otwórz stronę Online Converter - Repair MP4.
Krok 2. Kliknij przycisk „Wybierz plik”, aby wybrać uszkodzony plik wideo MOV i podobny dobry plik wideo w tym samym formacie na tym samym urządzeniu.
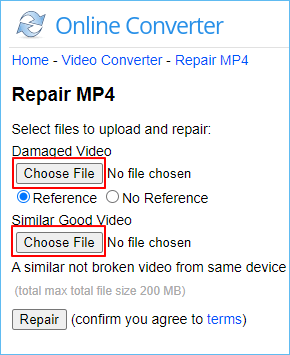
Krok 3. Kliknij „Napraw” po przesłaniu uszkodzonych i dobrych plików wideo MOV.
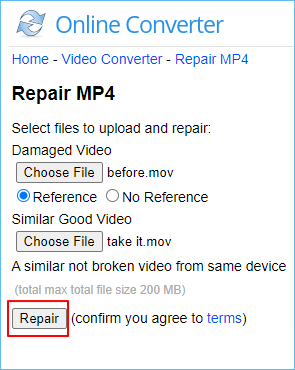
Krok 4. Po zakończeniu konwersji kliknij „Pobierz teraz” na nowej stronie.
Naprawiony plik MOV zostanie przekonwertowany do pliku MP4 o nazwie ***_fixed.mp4.
Należy pamiętać, że maksymalny rozmiar pliku wideo wynosi 200 MB. Jeśli rozmiar pliku MOV przekracza 200 MB, konieczne będzie wypróbowanie innych płatnych narzędzi do naprawy plików wideo online lub skorzystanie z wcześniej wspomnianych rozwiązań.
Metoda 5. Użyj EaseUS Fixo Video Repair, aby naprawić uszkodzony plik MOV
Dotyczy: naprawy plików MOV w systemach Windows, Mac.
Najlepiej dla: użytkowników na każdym poziomie zaawansowania – początkujących, amatorów i profesjonalistów.
Jeśli pliki MOV nie odtwarzają się lub uszkadzają komputer, możesz zwrócić się o pomoc do niezawodnego narzędzia do naprawy plików MOV. EaseUS Fixo Video Repair jest w stanie pomóc użytkownikom na każdym poziomie sprawnie naprawić uszkodzone pliki wideo MOV na urządzeniach pamięci masowej.
Program ten skutecznie naprawia uszkodzone lub utracone filmy z rozszerzeniem MOV, MP4 na karcie SD z najnowszych aparatów, takich jak Canon, GoPro, DJI itp.
Co jeszcze EaseUS Fixo może dla Ciebie zrobić oprócz naprawy plików MOV?
- Naprawa uszkodzonych plików JPEG, JPG
Postępuj zgodnie z samouczkiem dotyczącym naprawy plików MOV, aby przywrócić normalne działanie plików MOV:
Naprawa pliku MOV w systemie Windows:
Krok 1. Otwórz Fixo na swoim lokalnym komputerze. Kliknij „Video Repair” i dodaj uszkodzone pliki wideo MP4/MOV/AVI/MKV/3GP/FLV/MKV/WMV, klikając „Add Videos”.

Krok 2. Przesuń wskaźnik na wideo i kliknij przycisk „Napraw”, aby rozpocząć proces naprawy pojedynczego wideo. Jeśli chcesz naprawić wszystkie wideo, kliknij „Napraw wszystkie”.

Krok 3. Poczekaj kilka minut, a uszkodzone filmy zostaną naprawione. Kliknij ikonę odtwarzania, aby wyświetlić podgląd filmów. Możesz zapisać pojedynczy film, klikając przycisk „Zapisz” obok ikony odtwarzania. Jeśli chcesz zapisać wszystkie naprawione filmy, wybierz „Zapisz wszystkie”.

Krok 4. Jeśli szybka naprawa się nie powiedzie, należy skorzystać z trybu zaawansowanej naprawy. Kliknij „Zaawansowana naprawa” i dodaj przykładowy film. Wybierz „Potwierdź”, aby się upewnić.

Krok 5. Wyświetli się lista szczegółowych informacji o uszkodzonych i przykładowych filmach. Kliknij „Napraw teraz”, aby rozpocząć zaawansowany proces naprawy wideo. Po zakończeniu naprawy możesz obejrzeć filmy i kliknąć przycisk „Zapisz”, aby zapisać naprawione pliki wideo w odpowiednim miejscu docelowym.

Naprawa plików MOV na komputerze Mac:
Proces naprawy plików wideo MOV na Macu jest taki sam jak na Windowsie. Dlatego jeśli jesteś użytkownikiem Maca, upewnij się, że pobrałeś odpowiednią wersję i wykonaj poniższe kroki, aby naprawić uszkodzony plik MOV:
Uwaga: Możesz najpierw utworzyć kopię zapasową, klikając „Kopia zapasowa dysku” po lewej stronie. Oprogramowanie wyodrębni uszkodzone filmy z obrazu kopii zapasowej i naprawi je. Może zapobiec dalszym uszkodzeniom plików, czyniąc je bezpieczniejszym i bardziej niezawodnym.
Krok 1. Dodaj uszkodzone/uszkodzone filmy
Otwórz EaseUS Data Recovery Wizard dla Mac. Kliknij „Dodaj” lub przeciągnij uszkodzone pliki wideo MP4/MOV/AVI/MKV/3GP/FLV/MKV/WMV na listę naprawczą.
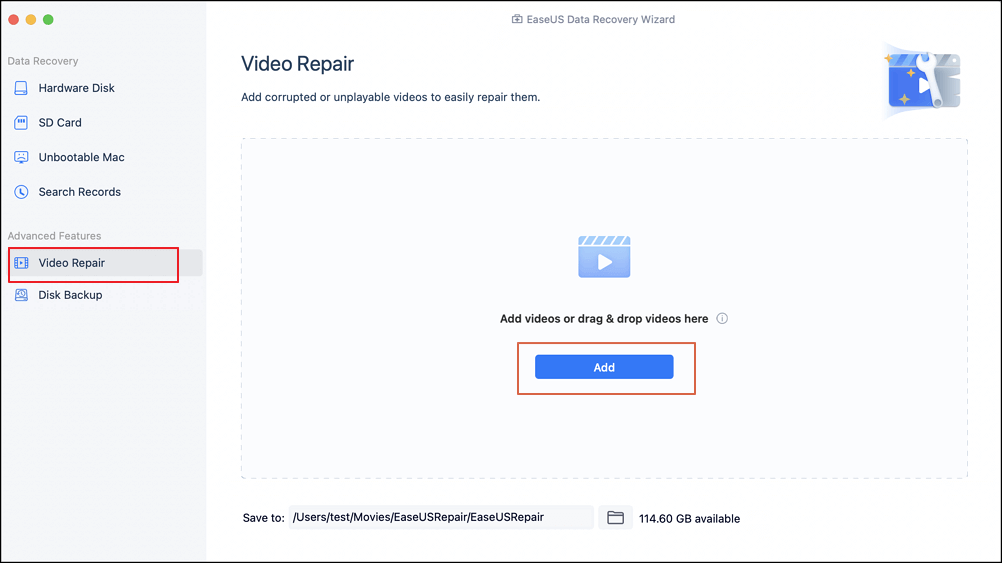
Krok 2. Rozpocznij naprawę plików wideo
Wybierz uszkodzone pliki wideo z listy i kliknij przycisk „Napraw”, aby rozpocząć proces naprawy wideo. Jeśli chcesz naprawić wszystkie filmy, kliknij „Napraw wszystkie”.
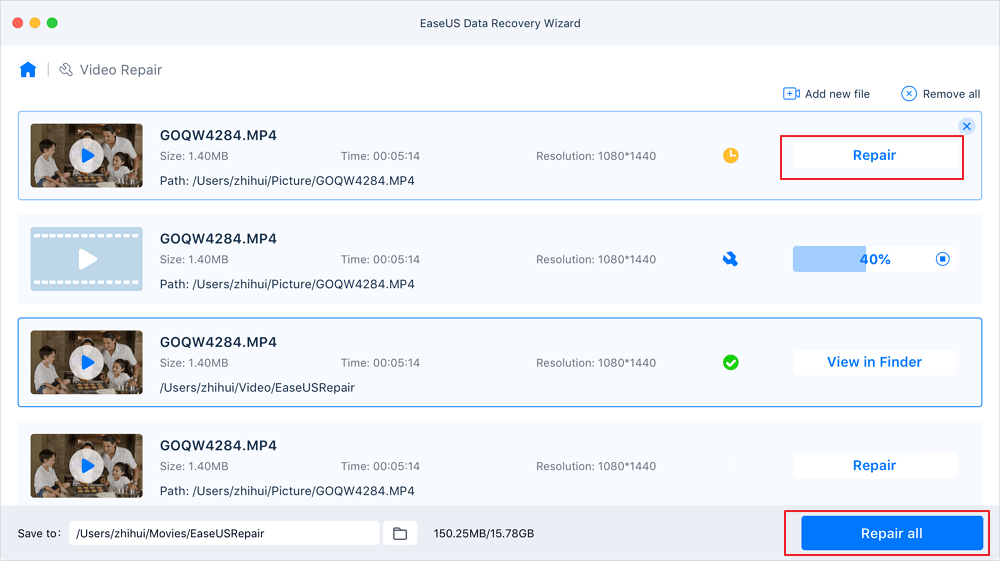
Krok 3. Podgląd i zapisywanie uszkodzonych filmów
Po kilku minutach możesz znaleźć uszkodzone filmy naprawione. Przed kliknięciem przycisku „Zapisz w”, kliknij „Zobacz w Finderze”, aby sprawdzić filmy.
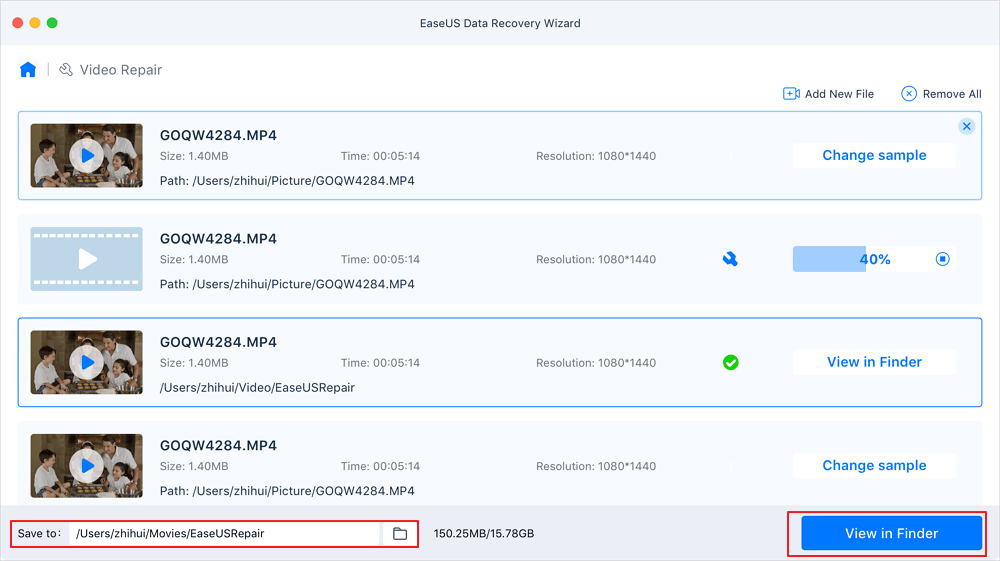
Krok 4. Skorzystaj z zaawansowanego trybu naprawy
Jeśli filmy nie zostaną naprawione pomyślnie, oznacza to, że zostały poważnie uszkodzone. Musisz przejść do trybu „Advance Video Repair”, który wykorzystuje przykładowe pliki wideo, aby zwiększyć szybkość naprawy wideo. Kliknij „Add”, aby przesłać uszkodzone filmy.
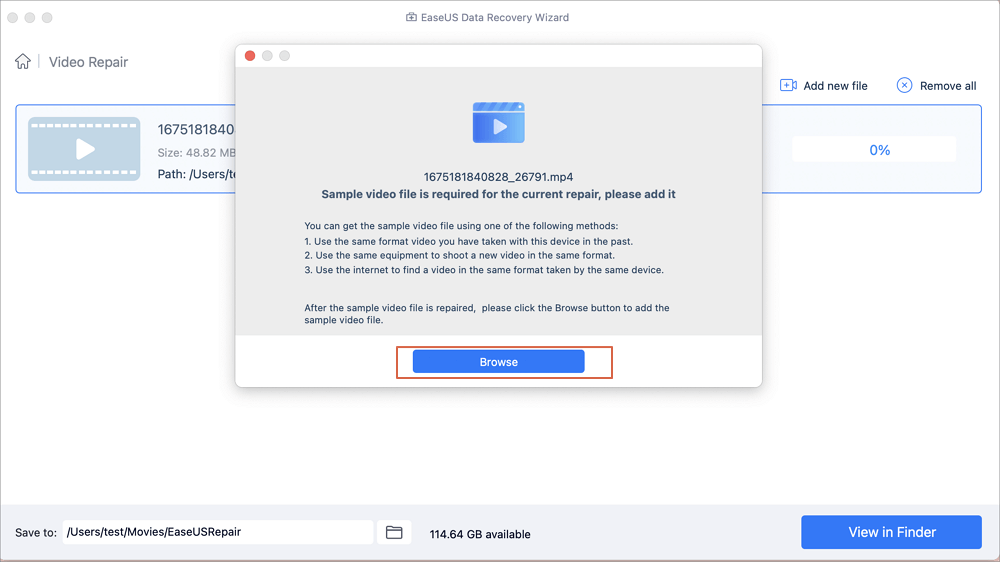
Krok 5. Sprawdź filmy i rozpocznij naprawę wideo
Narzędzie do naprawy wideo automatycznie sprawdzi i zeskanuje wideo. Po zakończeniu procesu kliknij „Rozpocznij naprawę”, aby naprawić poważnie uszkodzone wideo.
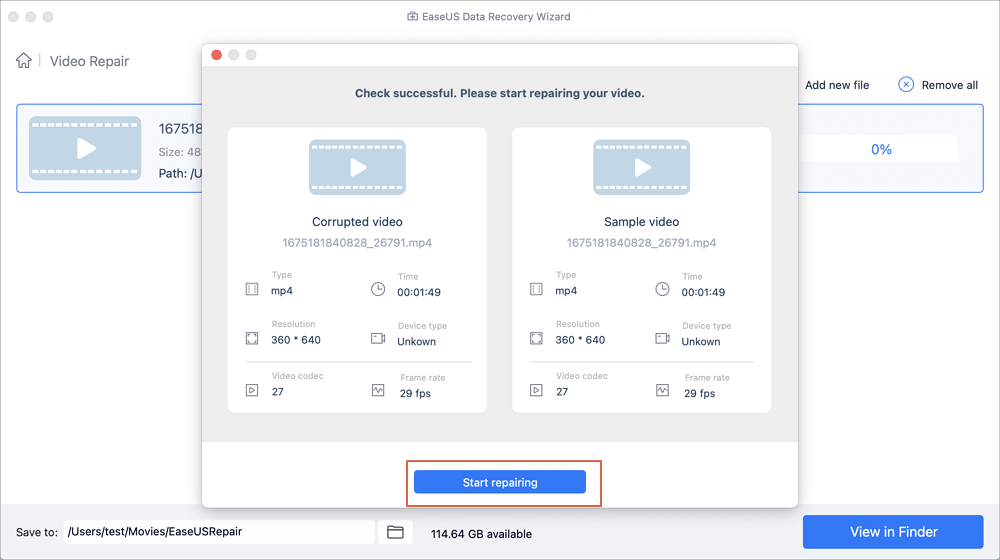
Na koniec możesz obejrzeć filmy w Finderze i kliknąć przycisk „Zapisz w”, aby zapisać naprawione pliki wideo w odpowiednim miejscu docelowym.
Po zakończeniu procesu zapisz naprawiony plik MOV w bezpiecznej lokalizacji. Możesz go ponownie zaimportować do odtwarzacza multimedialnego i ponownie cieszyć się filmem.
Metoda 6. Ręczna zmiana/konwersja rozszerzenia pliku MOV do innych formatów
Dotyczy: Umożliwia ponowne odtwarzanie plików MOV poprzez zmianę lub konwersję plików MOV do innych formatów, bezpłatnie.
Najlepiej dla: początkujących.
Czasami problem z odtwarzaniem MOV występuje również, jeśli bieżący odtwarzacz nie obsługuje formatu MOV. Możesz spróbować zmienić odtwarzacz multimedialny lub przekonwertować plik MOV na inne formaty plików, takie jak konwersja MOV na MP4.
Aby to zrobić, zebraliśmy dwa sposoby, które możesz wypróbować: 1. Skorzystać z automatycznego konwertera wideo; 2. Ręcznie zmienić format .mov na .mp4.
Przyjrzyjmy się szczegółowemu procesowi:
#1. Konwertuj rozszerzenie pliku MOV za pomocą programu EaseUS Video Converter
Profesjonalne oprogramowanie do edycji wideo - EseUS Video Editor jest przeznaczone dla użytkowników na każdym poziomie, którzy chcą samodzielnie edytować filmy. Dzięki niemu możesz elastycznie przełączać formaty wideo, wykonując następujące kroki.
Oczywiście konwersja pliku MOV do innych formatów plików wideo jest również niezwykle łatwa i darmowa.
Krok 1. Importuj plik źródłowy
Uruchom EaseUS Video Editor. Na ekranie głównym możesz zaimportować plik źródłowy, klikając opcję „Importuj” lub po prostu przeciągając wideo do odpowiedniego obszaru.
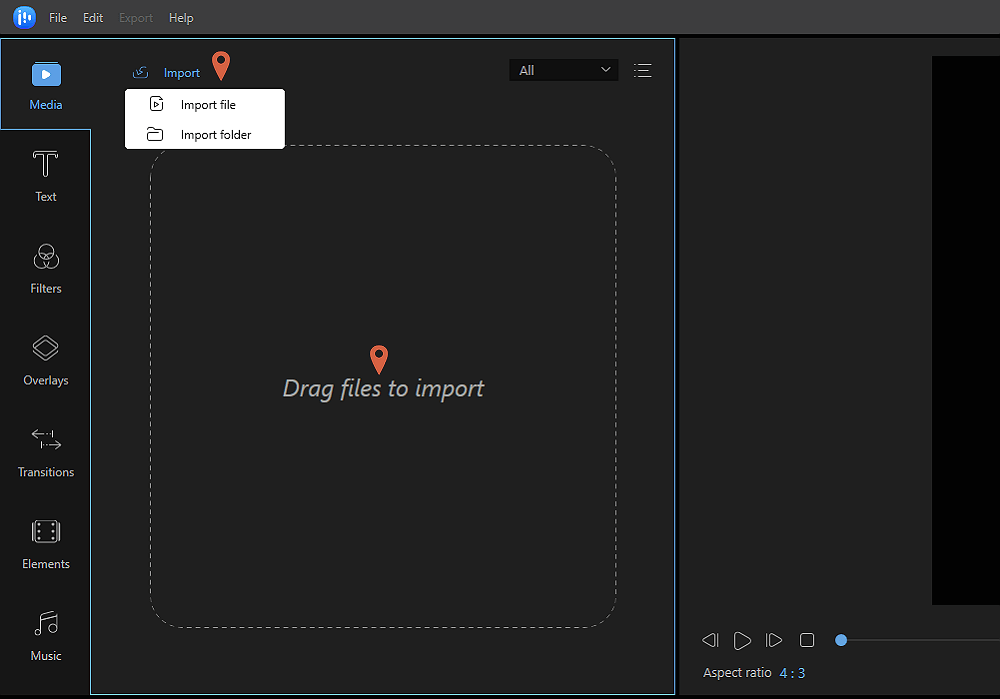
Krok 2. Dodaj do projektu
Musisz dodać zaimportowany plik do ścieżki, wybierając opcję „Dodaj do projektu”, lub możesz przeciągnąć i umieścić wideo na ścieżce zgodnie z własnymi preferencjami.
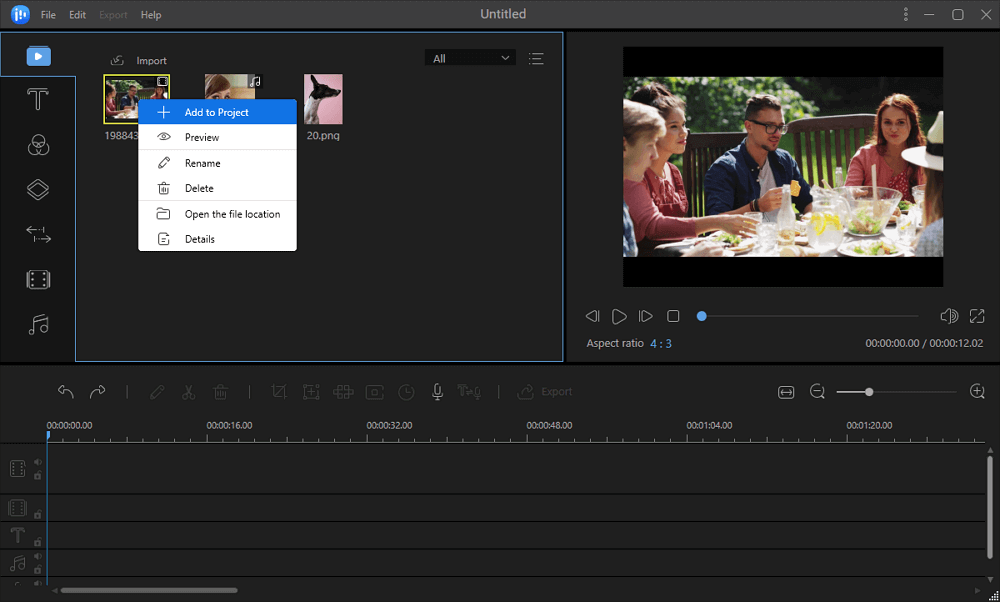
Krok 3. Eksportuj plik źródłowy
Teraz możesz kliknąć „Eksportuj” w menu głównym u góry.
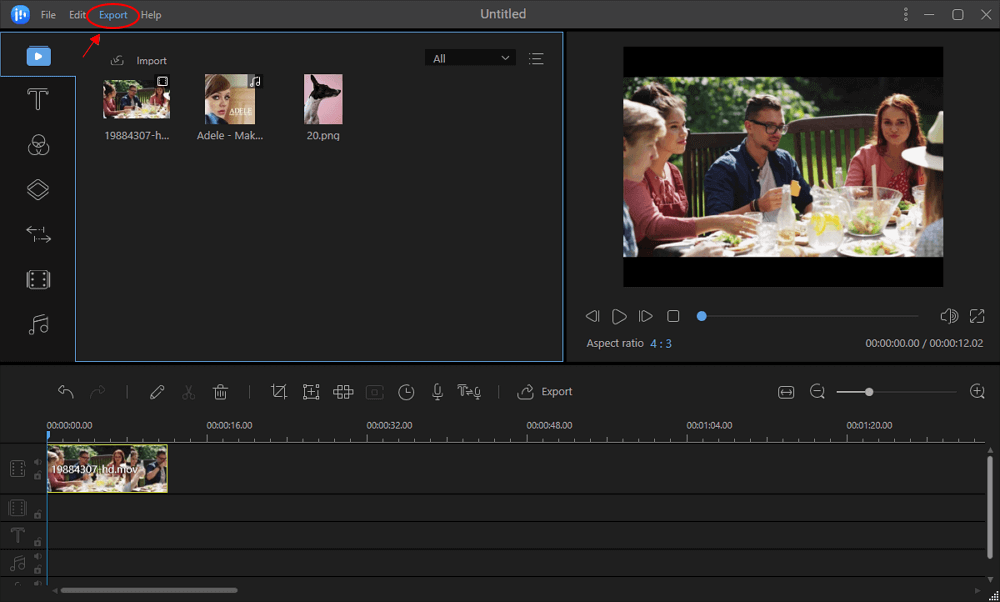
Krok 4. Zapisz jako MP4/AVI/WMV/MKV/MOV/GIF
Na karcie „Wideo” wybierz format pliku spośród dostępnych opcji, aby uzyskać żądany format pliku wideo.
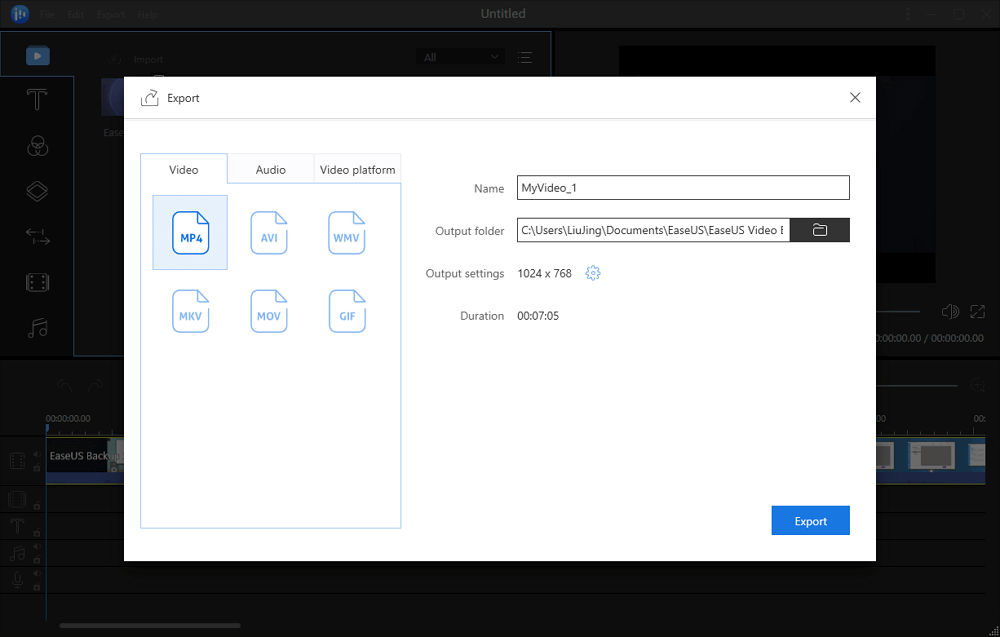
W prawym panelu możesz edytować nazwę pliku, dostosować folder wyjściowy i ustawienia, a następnie kliknąć „Eksportuj”.
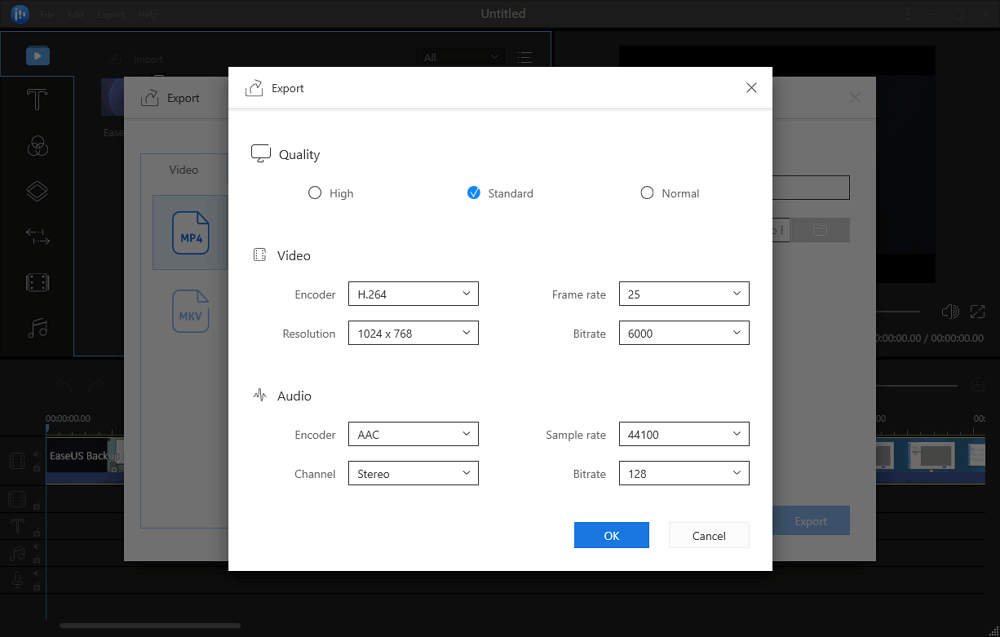
#2. Zmień format pliku MOV na inny
Innym sposobem ręcznym, który możesz wypróbować, jest zmiana pliku MOV na inne formaty. Jest to bezpłatne i łatwe.
Poniższe kroki należy wykonać w systemie Windows. Jeśli używasz komputera Mac, wypróbuj te kroki na swoim komputerze Mac.
A teraz zobaczmy:
Krok 1. Otwórz Eksplorator plików i na karcie Widok kliknij „Opcje”.
Krok 2. W oknie Opcje folderów usuń zaznaczenie opcji „Ukryj rozszerzenia znanych typów plików”.
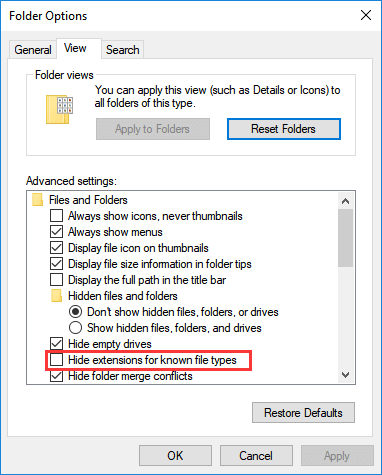
Krok 3. Utwórz kopię docelowego pliku MOV, kliknij skopiowany plik prawym przyciskiem myszy i wybierz opcję „Zmień nazwę”.
Krok 4. Zmień rozszerzenie pliku wideo z .mov na .mp4. Następnie kliknij „Tak”, aby potwierdzić zmianę.
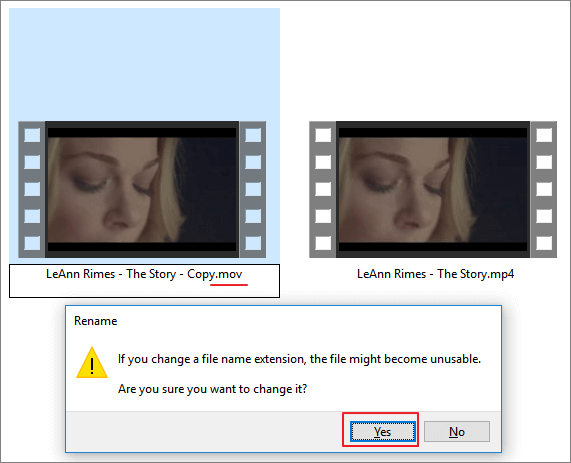
Po konwersji formatu pliku możesz spróbować ponownie otworzyć film i odtworzyć go na swoim komputerze.
Wniosek
Na tej stronie opisano 6 narzędzi do naprawy plików MOV, które możesz wypróbować, aby naprawić uszkodzone pliki MOV lub inne pliki wideo na swoim komputerze.
Zanim zaczniesz naprawiać MOV, sugerujemy najpierw skorzystanie z szybkich poprawek. Jeśli pliki MOV nadal nie są odtwarzane, wypróbuj EaseUS Data Recovery Wizard lub aplikację do naprawy wideo online, aby uzyskać pomoc.
Jeśli masz dalsze prośby o naprawę wideo, obrazu, EaseUS Data Recovery Wizard również pomoże. Kiedykolwiek utraciłeś pliki lub pliki multimedialne na swoim urządzeniu, nie wahaj się wypróbować tego oprogramowania.
Powiązane artykuły
-
Jak naprawić problem z synchronizacją dźwięku Netflix na komputerze/telewizorze
![author icon]() Arek/2024/09/23
Arek/2024/09/23
-
Jak naprawić duży plik wideo Android
![author icon]() Arek/2024/09/23
Arek/2024/09/23
-
Jak otworzyć plik Numbers w programie Excel
![author icon]() Hillary/2024/09/24
Hillary/2024/09/24
-
Jakie są skuteczne sposoby rozwiązania problemu braku zapisywania zmian w programie Excel 2016
![author icon]() Hillary/2024/09/24
Hillary/2024/09/24