Spis treści
Zawsze jest prawdopodobne, że Twoje filmy zostaną uszkodzone na Twoim Macu lub, co za tym idzie, na każdym innym urządzeniu. Niezależnie od tego, w jakim formacie wideo jesteś, istnieje wiele szans, że plik wideo może zostać uszkodzony.
Co to jest uszkodzony plik wideo na komputerze Mac
Uszkodzony plik wideo to oczywiście plik wideo, którego nie można odtworzyć. Istnieje kilka powodów, które mogą spowodować uszkodzenie pliku wideo. Jeśli korzystasz z komputera Mac i chcesz naprawić swoje filmy, zaleca się sprawdzenie najlepszego narzędzia do naprawy wideo na komputerze Mac.
Zanim upewnisz się, że wideo jest uszkodzone, upewnij się, że można je odtworzyć na dowolnym innym urządzeniu. Jeśli nie możesz odtworzyć filmu lub wideo na żadnym z urządzeń, możesz być pewien, że wideo jest uszkodzone. Błąd IO lub inne błędy mogą być tym, co uczyniłoby je jednym z poważnych problemów.
Przyczyny uszkodzenia pliku wideo Mac
Istnieje kilka powodów, które mogą spowodować uszkodzenie filmu. Uszkodzone pliki zawsze mogą stać się poważnym problemem i mogą być wynikiem wielu przyczyn.
- Jednym z najczęstszych powodów może być nagła awaria zasilania komputera Mac
- Nagłówek wideo może być uszkodzony, zepsuty lub może go brakować
- Może występować problem z odtwarzaczem wideo, który może uszkodzić plik
- Nieprawidłowa edycja filmu może również skutkować jego uszkodzeniem
- Awarie sieciowe podczas pobierania wideo
- Podczas kopiowania lub przesyłania może również dojść do uszkodzenia filmu.
Najlepszą opcją, którą powinieneś wybrać, aby naprawić swoje filmy wideo Mac, jest pobranie i zainstalowanie opcji oprogramowania do naprawy wideo Mac. Przyjrzyjmy się kilku najlepszym narzędziom do naprawy wideo dla komputerów Mac.
1. Naprawa wideo EaseUS Fixo
Użytkownicy komputerów Mac mogą rozwiązywać problemy z uszkodzeniem wideo bez konieczności stosowania skomplikowanych procedur dzięki EaseUS Fixo Video Repair . Wersje tego programu dla systemów Windows i macOS są dostępne w celu naprawy uszkodzonych filmów na różnych urządzeniach pamięci masowej. Ten automatyczny program można pobrać w celu łatwej naprawy uszkodzonych plików wideo.
Dzięki EaseUS Fixo Video Repair możesz bezpiecznie naprawić uszkodzone pliki wideo na swoim Macu . Oprócz funkcji szybkiej naprawy ta aplikacja ma zaawansowaną opcję naprawiania uszkodzonych filmów za pomocą próbki.
Sprawdź tutaj, jakie są dalsze kroki:
Krok 1. Pobierz EaseUS Fixo na Maca i uruchom go. Kliknij „Video Repair” po lewej stronie i kliknij „Add Video”, aby przesłać uszkodzone pliki wideo MP4/MOV/MKV/3GP.

Krok 2. Wybierz docelowy film i kliknij przycisk „Napraw”, aby rozpocząć proces naprawy pojedynczego filmu. Jeśli chcesz naprawić wszystkie filmy, zaznacz je wszystkie i kliknij „Napraw wszystkie”.

Krok 3. Poczekaj kilka minut, a uszkodzone filmy zostaną naprawione. Czas oczekiwania zależy od stopnia uszkodzenia filmów. Następnie kliknij „Wyświetl naprawione”, aby wyświetlić podgląd filmów. Aby zapisać naprawione wideo, naciśnij przycisk „Zapisz”. Zachowanie wielu filmów jest w porządku. Po prostu wybierz „Zapisz wszystkie”, aby zakończyć.

Krok 4. Jeśli szybka naprawa nie zadziała, wypróbuj tryb zaawansowanej naprawy. Wybierz „Zaawansowana naprawa”, aby rozpocząć proces. Po przesłaniu przykładowego filmu wybierz „Potwierdź”.

Krok 5. Pojawi się okno ze szczegółowymi informacjami o uszkodzeniu i przykładowych filmach. Kliknij „Napraw teraz”, aby rozpocząć proces. Po zakończeniu naprawy możesz obejrzeć naprawione filmy i kliknąć przycisk „Zapisz”, aby zachować naprawione pliki wideo w wybranej ścieżce.

2. EaseUS Online Video Repair
EaseUS Online Video Repair jest jednym z doskonałych i znanych narzędzi do naprawy wideo i zostało ocenione jako jedno z najprostszych i najskuteczniejszych programów do naprawy wideo. Narzędzie do naprawy wideo online może łatwo i wydajnie naprawiać uszkodzone lub nieodtwarzalne filmy.
Powinno to być najłatwiejsze i najlepsze rozwiązanie, ponieważ nie wymaga pobierania i instalowania żadnego oprogramowania. Trzyetapowa operacja sprawia, że naprawa filmów jest dość łatwa i prosta. Oprogramowanie zapewnia łatwą w użyciu operację.
Oto niektóre z najważniejszych funkcji oferowanych przez to narzędzie:
- Proste narzędzie online, które nie wymaga pobierania żadnego oprogramowania
- Obsługa niemal każdego popularnego formatu wideo, np . naprawa wideo MP4
- Narzędzie jest całkowicie bezpłatne i łatwe w użyciu
- Może obejmować szeroki zakres scenariuszy korupcji wideo. Należą do nich edycja, nagrywanie, filmowanie, przerwy w dostawie prądu, przesyłanie i konwertowanie
- Może działać na niemal wszystkich urządzeniach, ponieważ oprogramowanie działa w oparciu o przeglądarkę
Przejdź do witryny EaseUS Online Video Repair na swoim komputerze Mac i wykonaj poniższe czynności, aby naprawić uszkodzone lub zniszczone pliki wideo na komputerze Mac.
Krok 1. Otwórz EaseUS Online Video Repair i prześlij problematyczne wideo
Otwórz stronę EaseUS Online Video Repair: https://repair.easeus.com/, kliknij „Aktualizuj wideo” lub przeciągnij i upuść uszkodzony, zepsuty lub nieodtwarzający się film w odpowiednim obszarze, aby go przesłać.

Krok 2. Wprowadź prawidłowy adres e-mail i rozpocznij naprawę wideo
Wprowadź prawidłowy adres e-mail i kliknij „Rozpocznij naprawę”, aby przesłać i naprawić wadliwy film.

Krok 3. Poczekaj na zakończenie automatycznego procesu przesyłania i naprawy
To narzędzie do naprawy online automatycznie prześle i naprawi uszkodzone lub zepsute wideo. Możesz pozostawić otwartą stronę naprawy i kontynuować wykonywanie innych czynności.

Krok 4. Wprowadź kod ekstrakcji i pobierz naprawiony film
Po zakończeniu procesu naprawy możesz wyświetlić podgląd wideo w prawym panelu. Otrzymasz również wiadomość e-mail z kodem wyodrębnienia wideo.
Przejdź i znajdź kod, otwórz ponownie stronę naprawy online. Następnie kliknij „Pobierz wideo” i wprowadź kod ekstrakcji, kliknij „OK”, aby rozpocząć pobieranie naprawionego wideo.

3. Naprawa gwiazd dla wideo
Narzędzie Stellar Video Repair jest dostępne na urządzeniach z systemem Windows i Mac i oferuje 100-procentową funkcjonalność. Kilka funkcji, które uczyniłyby je jedną z najbardziej niezawodnych opcji naprawy filmów, to m.in.
- Obsługa niemal wszystkich wersji systemu Mac OS
- Obsługa niemal wszystkich formatów, takich jak AVI, ASF, WMV, MKV, FLV itp.
- Brak ograniczeń co do rozmiaru plików wideo, które można odzyskać
- Zaawansowane opcje naprawy.
- Umożliwia podgląd naprawionych plików
W jaki sposób Stellar Repair for Video naprawia uszkodzone pliki wideo na komputerze Mac?
Oto kroki naprawy wideo na komputerze Mac za pomocą narzędzia Stellar Repair:
Krok 1. Uruchom oprogramowanie. Możesz pobrać oprogramowanie z oficjalnej strony.
Krok 2. Kliknij opcję „Dodaj plik” i wybierz plik wideo, który chcesz naprawić.
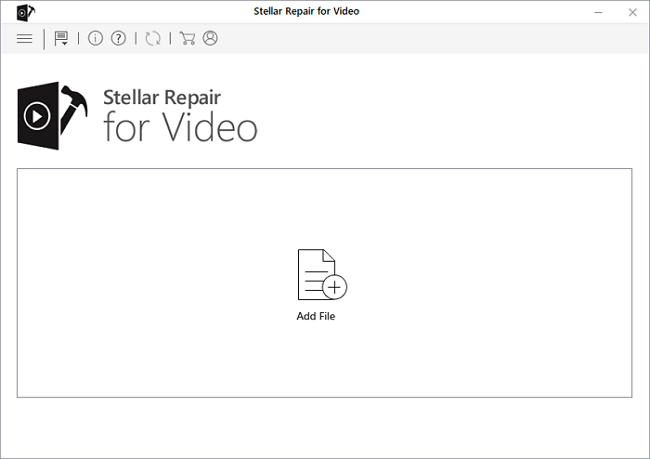
Krok 3. Kliknij opcję „Napraw”, a powinno rozpocząć się zadanie naprawy filmu.
Krok 4. Po zakończeniu naprawy zostaniesz poproszony o zapisanie naprawionego filmu.
4. Oprogramowanie do naprawy wideo Remo
Oprogramowanie Remo Video Repair jest jednym z praktycznych rozwiązań do naprawy nieodtwarzalnych formatów plików AVI, XviD i DivX. Oprogramowanie zawiera zaawansowany algorytm, który może pomóc w łączeniu i naprawie uszkodzonych części wideo.
Kilka funkcji, które mogą Cię zainteresować, to m.in.:
- Potrafi naprawić pliki, których nie da się komfortowo odtworzyć na żadnym z urządzeń.
- Naprawia wideo poprzez połączenie danych audio i wideo obok siebie
- Obsługuje szeroką gamę urządzeń, w tym dyski twarde, karty pamięci, pamięci USB itp.
- Oprogramowanie może pomóc w naprawie uszkodzonych, zniszczonych lub uszkodzonych plików wideo
Jak działa to narzędzie do naprawy plików wideo?
Poniżej przedstawiono kroki, które należy wykonać, aby naprawić uszkodzone pliki wideo na komputerze Mac za pomocą tego oprogramowania.
Krok 1. Uruchom narzędzie i wybierz plik, który chcesz naprawić
Krok 2. Jeśli naprawiasz plik MOV lub MP4, upewnij się, że dodałeś plik referencyjny. Nie musisz dodawać pliku referencyjnego, jeśli naprawiasz plik wideo w innym formacie.
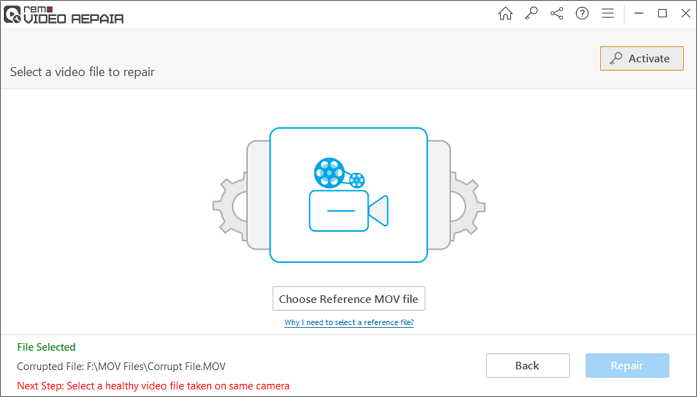
Krok 3. Kliknij przycisk „Napraw”, aby rozpocząć naprawianie pliku wideo.
Krok 4. Aby ułatwić sobie zadanie, postępuj zgodnie z instrukcjami wyświetlanymi na ekranie.
Krok 5. Poczekaj, aż wideo zostanie naprawione. Możesz obejrzeć podgląd wideo i zapisać je, jeśli jesteś zadowolony z jakości naprawy.
5. Naprawa wideo jądra
Kernel Video Repair to kolejna doskonała opcja pobierania filmów. Obsługa szerokiej gamy formatów plików wideo może okazać się jedną z doskonałych opcji, które mogą okazać się jednym z najlepszych wyborów. Możliwość obsługi pliku o dowolnym rozmiarze powinna być jednym z najsilniejszych czynników, które uznasz za imponujące.
Niektóre z najważniejszych funkcji oferowanych przez narzędzie do naprawy wideo obejmują:
- Potrafi naprawić wszystkie niedostępne i uszkodzone pliki wideo
- Może obsługiwać wiele filmów jednocześnie
- Prosta funkcja „przeciągnij i upuść” umożliwiająca dodawanie plików do oprogramowania
- Przyjazny użytkownikowi interfejs graficzny.
- Zgodność z systemami Windows i Mac.
Jak działa Kernel Video Repair?
Funkcjonalność pozostaje zbliżona do tej oferowanej przez większość innych konkurencyjnych narzędzi programowych.
Krok 1. Zainstaluj i uruchom oprogramowanie na komputerze Mac.
Krok 2. Dodaj plik do oprogramowania. Możesz użyć opcji przeciągnij i upuść lub wybrać opcję „Dodaj plik”.
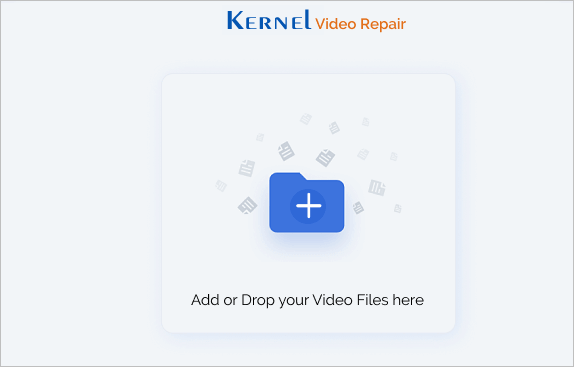
Krok 3. Wybierz folder docelowy dla naprawionych plików i postępuj zgodnie z instrukcjami wyświetlanymi na ekranie.
Porównanie wszystkich programów do naprawy plików wideo na Macu
Jak cztery opcje oprogramowania wypadają w porównaniu ze sobą? Towarzysz może pomóc uzyskać dostęp do wysokiego poziomu jakości usług. Sprawdźmy kroki związane z naprawą plików.
| Porównanie | Naprawa wideo online EaseUS | Naprawa wideo EaseUS Fixo | Film o naprawie gwiazd | Naprawa wideo Remo | Naprawa wideo jądra |
| Typ oprogramowania | W sieci | Oprogramowanie autonomiczne | Oprogramowanie autonomiczne | Oprogramowanie autonomiczne | Oprogramowanie autonomiczne |
| Obsługiwane pliki wideo | Obsługiwane formaty: MP4, MOV, MKV, AVI, WMV, M4V, 3GP, 3G2, FLV, SWF, MPG, RM/RMVB i MPEG. | Obsługiwane formaty: M4V, FLV, AVI, MOV, MP4, MKV, WMV, SWF, FLV, MP3, NPEG, 3G2, RM/RMVB i inne. | Formaty MP4, MOV i AVI | MOV, AVI, MP4, XVID, DIVX itp. | MP4, AVI, MOV, 3FP, FLV, MKV, DIVX, MPEG, WMV itp. |
| Obsługiwane urządzenia | Canon, Nikon, Sony, Panasonic, Olympus, Fujifilm | Canon, Nikon, Sony, Panasonic, DJI, Olympus, Fujifilm | Canon, Nikon, Sony, Panasonic, Olympus, Fujifilm | Canon, Nikon, Sony, GoPro, Drony takie jak DJI | Canon, Nikon, Sony, Panasonic, Olympus, Fujifilm |
Myśli końcowe
Jeśli masz problem z uszkodzeniem wideo, idealnie byłoby skorzystać z najlepszych opcji naprawy filmów. Cztery najlepsze narzędzia do naprawy wideo dla komputerów Mac, które znajdują się w tej kompilacji, powinny pomóc Ci uzyskać dostęp do ogromnego stopnia doskonałości wydajności.
Naszym zdaniem EaseUS RepairdVideo jest najlepszym narzędziem do naprawy uszkodzonych filmów na Maca. Aby użyć tego niesamowitego narzędzia, nie musisz pobierać ani instalować żadnego oprogramowania na swoim komputerze, jak inni; możesz to zrobić w przeglądarce internetowej. Obsługuje większość przeglądarek, takich jak Google, Safari, Firefox i Edge itp.
Powiązane artykuły
-
Program Excel działa wolno w systemie Windows 11/10 [100% planów działania]
![author icon]() Arek/2024/09/23
Arek/2024/09/23
-
Napraw nieodtwarzalne pliki wideo za pomocą bezpłatnego narzędzia do naprawy wideo
![author icon]() Arek/2024/09/23
Arek/2024/09/23
-
Jak naprawić plik MKV online za pomocą bezpłatnego narzędzia do naprawy wideo MKV
![author icon]() Arek/2024/09/23
Arek/2024/09/23
-
Naprawa uszkodzonego pliku wideo online | Naprawa uszkodzonego pliku wideo online
![author icon]() Arek/2024/09/23
Arek/2024/09/23