Spis treści
Microsoft Excel to zaawansowany program arkusza kalkulacyjnego używany w biznesie, finansach, edukacji i innych dziedzinach. Jego elastyczność, łatwość obsługi i kompleksowe funkcje sprawiają, że jest on niezbędny do analizy danych, obliczeń i organizacji. Pomimo swoich zalet użytkownicy Windows 10 i 11 Excel mogą mieć problemy z wydajnością, które obniżają produktywność.
W tym artykule chcemy zająć się tym problemem, oferując siedem prostych i skutecznych rozwiązań, aby poradzić sobie z wolno działającym programem Excel w systemie Windows 10/11, umożliwiając użytkownikom optymalizację ich doświadczeń i maksymalne wykorzystanie tego niezbędnego oprogramowania. Jak naprawić wolno działający program Excel ? Sprawdź poniższą tabelę, aby się dowiedzieć:
| Rozwiązania praktyczne | Rozwiązywanie problemów krok po kroku |
|---|---|
| Naprawa 1. Napraw uszkodzone pliki Excela za pomocą EaseUS Fixo | Uszkodzony plik Excela jest irytującą i zbyt powszechną przyczyną utraty danych u użytkowników. A... Pełne kroki |
| Poprawka 2. Usuń niepotrzebne dodatki w programie Excel | Przytrzymując klawisz Ctrl, otwórz Excela. Ponadto możesz wpisać excel.exe/safe... Pełne kroki |
| Poprawka 3. Napraw powolne działanie programu Excel poprzez aktualizację programu Excel | Przejdź do Excela i wybierz zakładkę „Konto”. Następnie kliknij „Informacje o produkcie” i wybierz... Pełne kroki |
| Poprawka 4. Zmniejsz rozmiar pliku Excel, aby naprawić powolne działanie programu Excel | Aby przekonwertować formuły na wartości w programie Excel, otwórz plik i zaznacz cały arkusz kalkulacyjny lub... Pełne kroki |
| Więcej rozwiązań | Uruchom program Microsoft Excel, a następnie przejdź do menu Plik i wybierz Opcje. Kliknij „Zaawansowane... Pełne kroki |
Dlaczego program Excel działa wolno w systemie Windows 10/11
Spowolnienie wydajności programu Excel w systemie Windows 10/11 można przypisać różnym czynnikom, które mogą mieć wpływ na jego płynne działanie. Oto pięć autentycznych powodów powolnego działania:
| ⚠️Duże dane i złożone formuły | Wydajność programu Excel może ucierpieć podczas pracy z ogromnymi zestawami danych i złożonymi formułami. Obszerne obliczenia i przetwarzanie danych mogą obciążać zasoby systemu, co prowadzi do wolniejszych czasów reakcji i opóźnień w aktualizacji arkusza kalkulacyjnego. |
| 💻Nieaktualna wersja programu Excel | Korzystanie ze starej wersji programu Excel może nie być zoptymalizowane pod kątem wydajnej pracy z najnowszymi aktualizacjami i sprzętem systemu Windows 10/11. W rezultacie mogą pojawić się problemy ze zgodnością, wpływające na ogólną wydajność oprogramowania. |
| 🗂️Dodatki i makra | Dodatki innych firm i włączanie makr w programie Excel może być mieczem obosiecznym. Podczas gdy zwiększają funkcjonalność programu Excel, źle napisane, przestarzałe dodatki mogą powodować wycieki pamięci lub konflikty, co skutkuje powolnym działaniem i awariami. |
| 📱Ograniczenia sprzętowe | Wydajność programu Excel w dużym stopniu zależy od specyfikacji sprzętowych komputera. Starszy lub mniej wydajny procesor, ograniczona pamięć RAM lub wolniejsze urządzenia pamięci masowej mogą ograniczać moc przetwarzania programu Excel i prowadzić do wolniejszej wydajności. |
| ⛑️Procesy tła i wykorzystanie zasobów | Inne procesy działające w tle na komputerze, takie jak skanowanie antywirusowe lub aktualizacje oprogramowania, mogą zużywać zasoby, zmniejszając dostępną pojemność programu Excel. Ponadto, intensywne wykonywanie wielu zadań jednocześnie może obciążać system, wpływając na responsywność programu Excel. |
Naprawa 1. Napraw uszkodzone pliki Excela za pomocą EaseUS Fixo
Uszkodzony plik Excela jest irytującą i zbyt powszechną przyczyną utraty danych przez użytkowników. Niezawodne narzędzie do naprawy dokumentów może być wybawieniem w takich okolicznościach.
EaseUS Fixo Document Repair jest tutaj wprowadzany, wyrafinowany kawałek oprogramowania zaprojektowany do radzenia sobie z uszkodzeniem plików Excel z łatwością i wydajnością. Niezależnie od tego, czy napotkasz błędy podczas uzyskiwania dostępu do arkusza kalkulacyjnego Excel, napotkasz nieprzewidziane awarie lub odkryjesz, że Twoje dane są niedostępne, potężne i niezawodne funkcje przywracania EaseUS Fixo Ci pomogą. Możesz pobrać to funkcjonalne narzędzie do naprawy Excela już teraz:
EaseUS Fixo Document Repair wyróżnia się jako najlepsze rozwiązanie do naprawy plików Excel. To fachowo opracowane oprogramowanie oferuje kompleksowe podejście do odzyskiwania plików, dostosowując się do różnych scenariuszy napotykanych przez użytkowników. EaseUS Fixo zarządza wszystkim z udoskonaleniem, od drobnych uszkodzeń plików spowodowanych błędami systemowymi po poważne uszkodzenia spowodowane złośliwym oprogramowaniem lub nieoczekiwanymi awariami zasilania. Jego solidne algorytmy i dokładne możliwości skanowania skrupulatnie analizują uszkodzone pliki, zapewniając wysoki wskaźnik powodzenia naprawy danych. Ponadto oprogramowanie ma przyjazny dla użytkownika interfejs, dzięki czemu jest dostępne dla osób nietechnicznych.
Główne cechy usługi naprawy dokumentów EaseUS Fixo:
- Naprawia szeroki zakres problemów z uszkodzonymi plikami Excela, na przykład, że program Excel nie może otworzyć pliku .
- Przyjazny dla użytkownika projekt umożliwiający łatwą nawigację i szybkie odzyskiwanie danych.
- Dokładnie skanuje i analizuje uszkodzone pliki Excela, a także może naprawiać pliki PDF i inne dokumenty.
- Naprawia wiele uszkodzonych plików Excel jednocześnie, oszczędzając czas i wysiłek.
Aby naprawić uszkodzone pliki programu Excel i rozwiązać problem wolno działającego programu Excel, skorzystaj z poniższego samouczka.
Krok 1. Pobierz i uruchom Fixo na swoim komputerze PC lub laptopie. Wybierz „File Repair”, aby naprawić uszkodzone dokumenty Office, w tym Word, Excel, PDF i inne. Kliknij „Add Files”, aby wybrać uszkodzone dokumenty.

Krok 2. Aby naprawić wiele plików jednocześnie, kliknij przycisk „Napraw wszystko”. Jeśli chcesz naprawić pojedynczy dokument, przesuń wskaźnik myszy na plik docelowy i wybierz „Napraw”. Możesz również wyświetlić podgląd dokumentów, klikając ikonę oka.

Krok 3. Kliknij „Zapisz”, aby zapisać wybrany dokument. Wybierz „Zapisz wszystko”, aby zapisać wszystkie naprawione pliki. Wybierz „Wyświetl naprawione”, aby zlokalizować naprawione foldery.

EaseUS Fixo potrafi naprawić niemal każdy problem z uszkodzonymi plikami. Możesz polecić to narzędzie swoim znajomym!
Poprawka 2. Usuń niepotrzebne dodatki w programie Excel
W wielu przypadkach Excel nie działa prawidłowo z powodu dodatków, ponieważ Microsoft Office często nie może działać prawidłowo, jeśli dodatki są uszkodzone. Problem można rozwiązać, stosując następujące procedury.
Krok 1. Naciskając i przytrzymując Ctrl, otwórz Excela. Ponadto możesz wpisać excel.exe/safe w wierszu poleceń .
Krok 2. Wybierz „Plik” i wyszukaj opcję Opcje.
Krok 3. Możesz tam łatwo znaleźć „Add-ins”. Wybierz „Com Add-ins”, a następnie kliknij przycisk „Go”.
Krok 4. Nie zapomnij dezaktywować wszystkich dodatków. Następnie kliknij „OK”. Po zakończeniu wznów działanie programu Excel.

Poprawka 3. Napraw powolne działanie programu Excel poprzez aktualizację programu Excel
Jeśli Excel nie działa prawidłowo, możliwe, że nie zaktualizowałeś Excela lub systemu Windows. Aby uaktualnić Excela do najnowszej wersji, wykonaj poniższe procedury.
Krok 1. Przejdź do programu Excel i wybierz zakładkę „Konto”.
Krok 2. Następnie kliknij „Informacje o produkcie” i wybierz „Opcję aktualizacji”.
Krok 3. Teraz kliknij przycisk „Aktualizuj teraz”. Twoje modyfikacje będą dostępne w ciągu kilku sekund. Uruchom ponownie program Excel, aby sprawdzić, czy problem został rozwiązany.
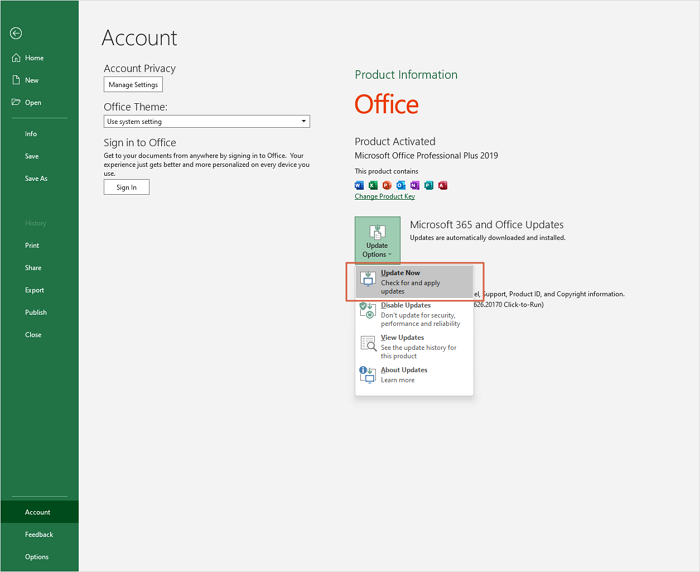
Poprawka 4. Zmniejsz rozmiar pliku Excel, aby naprawić powolne działanie programu Excel
Aby zmniejszyć rozmiar pliku Excel, zbędne formuły zostaną przekonwertowane na wartości. Procedury wymagane do nauczenia się metody konwersji to:
Krok 1. Aby przekonwertować formuły na wartości w programie Excel, otwórz plik i zaznacz cały arkusz kalkulacyjny lub żądaną liczbę kolumn.
Krok 2. Wybierz klawisz „F5”, aby wyświetlić okno dialogowe. Kliknij „Specjalne”.

Krok 3. Spowoduje to otwarcie nowego okna dialogowego, jak pokazano poniżej; następnie wybierz „Formuły” za pomocą przycisku radiowego i kliknij „OK”.

Krok 4. Teraz wszystkie komórki zawierające formułę zostały podświetlone. Następnie wybierz przycisk „Wklej” w panelu „Strona główna”.
Krok 5. Wybierz „Wartości” z menu wyboru po kliknięciu „Wklej”. Następnie kliknij „Wklej wartości”.
Po zakończeniu rozmiar pliku zostanie zmniejszony. A jeśli ta metoda pomogła, podziel się nią ze znajomymi i rodziną, a nawet w biurze, aby im pomóc!
Poprawka 5. Rozwiąż problem powolnego działania programu Excel, wyłączając sprzętowe przyspieszenie grafiki
Możesz spróbować wyłączyć przyspieszenie sprzętowe, aby wyeliminować problem „Excel reaguje powoli”. Oto, jak możesz to zrobić:
Krok 1. Uruchom program Microsoft Excel, następnie przejdź do menu Plik i wybierz Opcje.
Krok 2. Kliknij przycisk „Zaawansowane”, który pojawi się w oknie podręcznym.
Krok 3. Następnie pod nagłówkiem Display wybierz opcję wyłączenia sprzętowego przyspieszenia grafiki, przewijając w dół. Aby zapisać zmiany, kliknij przycisk OK.

Poprawka 6. Uaktualnij pamięć RAM na komputerze, aby program Excel działał szybciej
Modernizacja pamięci RAM komputera to skuteczny sposób na zwiększenie wydajności programu Excel i ogólnej responsywności systemu. Określ zgodność komputera i dostępne gniazda na modernizację pamięci RAM. Zapoznaj się z dokumentacją komputera lub witryną producenta, aby uzyskać specyfikacje. Określ typ i prędkość istniejącej pamięci RAM, aby zapewnić zgodność z nowymi modułami.
W zależności od budżetu i wymagań rozważ modernizację do większej pojemności, np. 8 GB, 16 GB lub więcej. Po wybraniu odpowiednich modułów RAM, kup je od renomowanego sprzedawcy lub autoryzowanego dealera.

Naprawa 7. Naprawa usługi Microsoft 365 w celu rozwiązania problemu z powolnym działaniem programu Excel
Naprawa Microsoft Office może czasami być najlepszym rozwiązaniem, aby Excel znów zachowywał się normalnie. Oto środki, które musisz podjąć, aby to się stało:
Krok 1. Wpisz i wyszukaj Aplikacje i funkcje.
Krok 2. Wybierz Microsoft Office 365 z listy aplikacji. Kliknij „Napraw” w panelu Reset po wybraniu programu.

Po wykonaniu tych czynności program Excel powinien zacząć działać normalnie, a pakiet Microsoft Office zostanie naprawiony.
Być może zainteresuje Cię również poniższy fragment:
Narzędzie do naprawy pakietu Microsoft Office: Jak naprawić pakiet Office 2016, 2013, 2010
Czy doświadczyłeś nagłego błędu w swoim systemie, gdzie ekran zamarł podczas pracy w Excelu, Wordzie lub innych programach Microsoft? Przeczytaj więcej >>
Wniosek
Radzenie sobie z powolnym działaniem programu Excel w systemie Windows 10/11 może być frustrujące, ale istnieją praktyczne rozwiązania pozwalające przezwyciężyć te problemy. Poprzez identyfikację potencjalnych przyczyn powolnego działania, takich jak duże zestawy danych, przestarzałe oprogramowanie, dodatki, ograniczenia sprzętowe i procesy w tle, użytkownicy mogą podjąć proaktywne kroki w celu optymalizacji swojego środowiska Excel.
Ponadto, potężne funkcje naprawcze EaseUS Fixo Document Repair oferują niezawodne rozwiązanie do odzyskiwania cennych danych z uszkodzonych plików Excel bez wysiłku. Dzięki intuicyjnemu interfejsowi, zaawansowanym algorytmom skanowania i wysokiej szybkości odzyskiwania danych, EaseUS Fixo jest eksperckim narzędziem do rozwiązywania uszkodzeń plików Excel i zapewniania bezproblemowej analizy danych i produktywności.
Często zadawane pytania dotyczące powolnego działania programu Excel
Więcej informacji na temat problemu powolnego działania programu Excel można znaleźć w tej części:
1. Dlaczego mój program Excel działa wolno w systemie Windows 11?
Obecność ukrytych zakresów nazwanych w arkuszu programu Excel można wykryć, jeśli zauważysz zauważalne spowolnienie podczas przechodzenia między komórkami (od jednej komórki do drugiej) lub podczas zaznaczania następnej komórki po zaznaczeniu grupy komórek.
2. Jak naprawić uszkodzone pliki Excela w systemie Windows 10?
Wybierz Plik > Otwórz. Wybierz lokalizację i folder, w którym przechowywany jest uszkodzony skoroszyt. Wybierz uszkodzony arkusz w oknie dialogowym Otwórz. Wybierz Otwórz i napraw, klikając strzałkę obok przycisku Otwórz.
3. Jak wyczyścić pamięć podręczną programu Microsoft Excel?
Zacznij od wybrania Excela z zakładki Plik. Przewiń na dół okna dialogowego zapisywania. W obszarze Ustawienia pamięci podręcznej wybierz „Usuń pliki z pamięci podręcznej”. Musisz wyrazić zgodę na usunięcie plików z pamięci podręcznej.
4. Co jest przyczyną ciągłego zawieszania się programu Microsoft Excel?
Do najczęstszych należą: Jeśli arkusz kalkulacyjny ma zbyt wiele wierszy lub kolumn, nie otworzy się lub załaduje się tylko częściowo. Rozmiar plików arkusza kalkulacyjnego przekraczający pojemność programu Excel — program Excel i komputer zawieszą się, jeśli wprowadzisz zbyt wiele danych na raz.
Powiązane artykuły
-
Jak naprawić opóźnienia lub buforowanie transmisji na Twitchu
![author icon]() Arek/2024/09/23
Arek/2024/09/23
-
Naprawa plików MOV: 6 najlepszych sposobów na naprawę uszkodzonych plików MOV
/2024/09/23
-
Popraw jakość obrazu w Photoshopie | Napraw zdjęcia o niskiej rozdzielczości
![author icon]() Arek/2024/09/23
Arek/2024/09/23
-
Naprawa wideo AVI: Jak naprawić uszkodzony plik AVI online za darmo
![author icon]() Arek/2024/09/23
Arek/2024/09/23
