Spis treści
P: Arkusz kalkulacyjny programu Excel ciągle się zamyka, gdy nad nim pracuję, a także gdy jest otwarty w innym oknie. Gdy go ponownie otwieram, pojawia się komunikat informujący, że problem powoduje błąd. Klikam przycisk Napraw teraz, ta czynność nie zapobiega automatycznemu zamykaniu się arkusza kalkulacyjnego co kilka minut. Dlaczego mój program Excel zamyka się automatycznie ? Straciłem kilka arkuszy kalkulacyjnych z powodu nieoczekiwanego automatycznego zamykania.
Problem z automatycznym zamykaniem programu Excel po otwarciu może wynikać z konfliktu. Zazwyczaj konflikt może rozpocząć się w samym programie lub w elemencie innej firmy, który jest z nim powiązany. Co więcej, jeśli przyjrzysz się bliżej innym pakietom Microsoft Office, problem jest w dużej mierze związany z instalacją pakietu Microsoft Office i systemu operacyjnego Windows.
Jeśli Twój plik Microsoft Excel ciągle zamyka się automatycznie z powodu „kopiuj i wklej”, „zapisz (jako) plik” lub po prostu po otwarciu, prawdopodobnie jest to spowodowane problemem awarii programu Excel . Tutaj możesz uzyskać 5 poprawek, aby pozbyć się tego problemu.
| Rozwiązania praktyczne | Rozwiązywanie problemów krok po kroku |
|---|---|
| Naprawa 1. Naprawa uszkodzonych plików Excel | Bezpłatne pobranie profesjonalnego narzędzia do naprawy plików... Pełne kroki |
| Poprawka 2. Sprawdź problem ze zgodnością |
Uruchom program Excel w trybie zgodności z systemem Windows... Pełne instrukcje |
| Naprawa 3. Naprawa MS Office | Otwórz Programy i funkcje w Panelu sterowania... Pełne kroki |
| Poprawka 4. Wyłącz dodatki DOM | W programie Excel przejdź do Plik > Opcje > Dodatki... Pełne kroki |
| Poprawka 5. Wyłącz formatowanie warunkowe | W obszarze Narzędzia główne kliknij Formatowanie warunkowe... Pełne kroki |
| Poprawka 6. Uruchom program Excel w trybie awaryjnym | Naciśnij klawisze Windows + R, aby otworzyć polecenie Uruchom... Pełne instrukcje |
Naprawa 1. Napraw uszkodzone pliki Excela (Chroń swoje dane Excela)
Gdy Excel automatycznie zamyka się zaraz po otwarciu, prawdopodobnie niektóre dane są uszkodzone. W takim przypadku spróbuj naprawić uszkodzone pliki Excela za pomocą narzędzia do naprawy dokumentów EaseUS . To oprogramowanie umożliwia naprawę uszkodzonych plików Word, Excel i PPT z pakietu Microsoft Office 2019, 2016, 2013, 2010 i wcześniejszych wersji.
EaseUS Fixo umożliwia naprawę wielu plików Office jednocześnie. Ponadto może naprawić uszkodzone pliki Excel i naprawić tekst, hiperłącza, formularze itp. Może również poradzić sobie z typowymi przypadkami Excela, takimi jak niewidoczna zawartość Excela . Teraz pobierz ten zestaw narzędzi do naprawy plików za darmo, aby szybko naprawić wszelkie uszkodzone pliki Excela.
Krok 1. Pobierz i uruchom Fixo na swoim komputerze PC lub laptopie. Wybierz „File Repair”, aby naprawić uszkodzone dokumenty Office, w tym Word, Excel, PDF i inne. Kliknij „Add Files”, aby wybrać uszkodzone dokumenty.

Krok 2. Aby naprawić wiele plików jednocześnie, kliknij przycisk „Napraw wszystko”. Jeśli chcesz naprawić pojedynczy dokument, przesuń wskaźnik myszy na plik docelowy i wybierz „Napraw”. Możesz również wyświetlić podgląd dokumentów, klikając ikonę oka.

Krok 3. Kliknij „Zapisz”, aby zapisać wybrany dokument. Wybierz „Zapisz wszystko”, aby zapisać wszystkie naprawione pliki. Wybierz „Wyświetl naprawione”, aby zlokalizować naprawione foldery.

Poprawka 2. Sprawdź problemy ze zgodnością pakietu MS Office i systemu Windows 10
Przede wszystkim powinieneś pamiętać o dwóch rzeczach, które mogą pomóc Ci ustalić, kiedy i co powoduje problem z awarią. [1] Jaka jest wersja aplikacji Excel obecnie zainstalowana na Twoim komputerze? [2] Czy ostatnio aktualizowałeś system Windows 10? Czy data ta jest dniem, w którym plik Excel zaczyna się automatycznie zamykać?
Jeśli zrobiłeś jedną z tych rzeczy, powinieneś zadać sobie pytanie: Czy ta wersja programu Excel jest zgodna z systemem Windows 10? W przypadku starszej wersji programu Excel, np. sprzed 2013 r., nawet jeśli obecnie nie dotyczy Cię problem ze stabilnością, nadal zalecamy przejście na nową wersję, aby móc działać w systemie Windows 10.
Aby rozwiązać problem niezgodności programu Excel i systemu Windows 10, za wyjątkiem korzystania z nowszej wersji programu Excel, możesz również spróbować uruchomić obecną wersję programu Excel w trybie zgodności z systemem Windows, zgodnie z instrukcjami pomocy technicznej firmy Microsoft.
Uczyń starsze aplikacje lub programy zgodnymi z systemem Windows 10
Naprawa 3. Naprawa MS Office
Gdy w programie Excel zaczynają występować problemy, takie jak awarie, zawieszanie się, brak reakcji i, jak teraz, automatyczne zamykanie się, należy zachować szczególną ostrożność podczas tworzenia nowego pliku, ponieważ plik będzie całkowicie zagrożony utratą zawartości. Radzimy sprawdzić program Word. Zobacz, czy ten sam problem występuje w programie Word lub innym pakiecie Office, takim jak PowerPoint. Jeśli tak, to na pewno jest to problem z programem Microsoft Office i wymaga naprawy.
- Otwórz Programy i funkcje w Panelu sterowania, korzystając z metody bezpośredniej:
Naciśnij klawisze Windows + R , wpisz appwiz.cpl i kliknij „OK”.
- Znajdź „Microsoft Office” na liście, kliknij prawym przyciskiem myszy i wybierz „Zmień”.

- Wybierz opcję „Szybka naprawa” i kliknij przycisk „Napraw”.

Poprawka 4. Wyłącz dodatki COM
Dodatki COM są złe podczas edycji dużego pliku Excel. Zajmują dużo pamięci i łatwo powodują ogólne problemy w pliku Excel, takie jak zawieszanie się i awarie. Dlatego zdecydowanie zaleca się wyłączenie dodatków w Excelu.
- W programie Excel przejdź do „Plik> Opcje> Dodatki”.
- Wybierz „Dodatki COM” z listy rozwijanej i kliknij „Przejdź”.
- Odznacz wszystkie pola wyboru i kliknij „OK”.

Poprawka 5. Wyłącz reguły formatowania warunkowego
Czy użyłeś reguł formatowania warunkowego w niektórych konkretnych arkuszach kalkulacyjnych? Reguły formatowania warunkowego opierają się na wyborze innego koloru do wyróżnienia lub zróżnicowania przechowywanych informacji w arkuszu kalkulacyjnym. Jeśli plik Excela zamyka się automatycznie kilka razy tylko w konkretnym arkuszu kalkulacyjnym Excela, możesz rozważyć nieużywanie tej funkcji w tej chwili, aby sprawdzić, czy plik Excela może znowu działać normalnie.
- W sekcji „Strona główna” kliknij „Formatowanie warunkowe”.
- Wybierz „Wyczyść zasady”.
- Wybierz „Wyczyść reguły z całego arkusza”.
- Zamknij i ponownie uruchom plik Excela.

Poprawka 6. Uruchom program Excel w trybie awaryjnym
Jeśli poprzednie cztery rozwiązania nie są zgodne z Twoim przypadkiem i nadal masz kłopoty, spróbuj uruchomić Excela w trybie awaryjnym tym razem. Jeśli to nie jest problem w programie, być może jakieś nieznane procesy startowe przerywają jego działanie.
- Naciśnij klawisze Windows + R, aby otworzyć polecenie Uruchom .
- Wpisz excel.exe /safe i naciśnij Enter .

Jak odzyskać niezapisane pliki Excela po automatycznym zamknięciu
Utrata danych to najbardziej bezpośrednia konsekwencja problemu - automatyczne zamykanie pliku Microsoft Excel. Dobrą stroną jest to, że Microsoft Office ma możliwość zapisania wersji roboczej podczas edycji w odzyskiwalnym folderze. Funkcja automatycznego zapisywania jest zwykle domyślnie włączona, chyba że sam ją wyłączyłeś, prawdopodobnie możesz odzyskać niezapisany plik Excel z folderu automatycznego odzyskiwania.
Aby odzyskać niezapisane pliki Excela z funkcji Autoodzyskiwania:
- Otwórz nowy plik Excel w systemie Windows.
- Kliknij „Plik > Otwórz > Ostatnio używane skoroszyty”.
- Następnie sprawdź ostatnio używany dokument programu Excel i odszukaj plik, który nie został zapisany z powodu nagłego zamknięcia programu Excel.
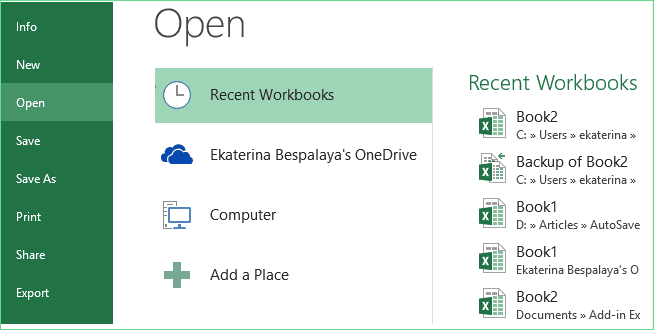
- Kliknij „Odzyskaj niezapisane skoroszyty” i poczekaj, aż program odzyska zamknięty plik Excela.
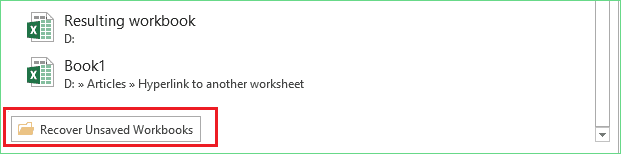
- W nowym oknie dialogowym informującym o tym, że na Twoim komputerze tymczasowo zapisano odzyskany plik, kliknij „Zapisz jako”, aby zapisać plik Excel jako nowy plik w bezpiecznym miejscu na Twoim komputerze.
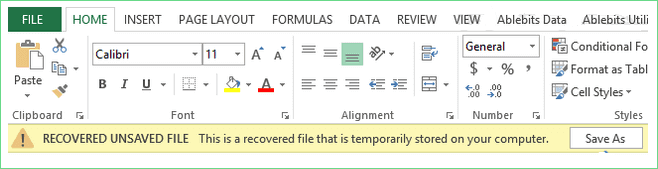
Powiązane artykuły
-
Program Excel działa wolno w systemie Windows 11/10 [100% planów działania]
![author icon]() Arek/2024/09/23
Arek/2024/09/23
-
Jak naprawić duży plik wideo Android
![author icon]() Arek/2024/09/23
Arek/2024/09/23
-
Jak naprawić program PowerPoint, który znalazł problem z treścią
![author icon]() Hillary/2024/09/24
Hillary/2024/09/24
-
Narzędzie do naprawy pakietu Microsoft Office | Naprawa programu Microsoft Word online za darmo
![author icon]() Hillary/2024/09/24
Hillary/2024/09/24