Spis treści
Czy często pojawiają się błędy niebieskiego ekranu śmierci lub napotykasz problemy z zainstalowanymi aplikacjami w systemie Windows 11? Te problemy często wynikają z uszkodzonych plików wynikających z wadliwych aktualizacji, nieprawidłowego zamykania lub problemów sprzętowych.
Na szczęście możesz naprawić uszkodzone pliki w systemie Windows 11 bez powodowania trwałego uszkodzenia systemu. Aby rozwiązać te problemy, przygotowaliśmy listę trzech skutecznych rozwiązań do naprawy uszkodzonych plików na komputerze z systemem Windows 11.
Metoda 1. Napraw uszkodzone pliki w systemie Windows 11 za pomocą oprogramowania [najskuteczniejsze]
Jednym z najlepszych sposobów naprawy uszkodzonych plików jest wykorzystanie niezawodnego oprogramowania, takiego jak EaseUS Fixo File Repair . Narzędzie do naprawy plików EaseUS jest renomowanym narzędziem znanym ze swojej zdolności do NAPRAWIANIA różnych typów uszkodzonych plików, w tym dokumentów, zdjęć, filmów i innych.
Narzędzie do naprawy plików EaseUS, jedno z najskuteczniejszych narzędzi do naprawy plików w systemie Windows , wykorzystuje zaawansowane algorytmy w celu naprawy uszkodzonych plików, gwarantując wysoką skuteczność odzyskiwania plików.
Teraz przejdźmy do szczegółowych kroków naprawy uszkodzonych plików za pomocą oprogramowania EaseUS:
✨Krok 1. Pobierz, zainstaluj i uruchom EaseUS Fixo Document Repair
Możesz pobrać to narzędzie naprawcze za pomocą przycisku pobierania, który Ci podaliśmy, lub innymi oficjalnymi sposobami. Po instalacji możesz dwukrotnie kliknąć ikonę Fixo, aby je uruchomić. Kliknij „File Repair” > „Add Files”, aby wybrać i naprawić uszkodzone dokumenty Word, Excel, PDF i inne.

✨Krok 2. Napraw uszkodzone dokumenty teraz
Po dodaniu dokumentów możesz kliknąć „Napraw”, aby naprawić konkretny dokument, lub wybrać opcję „Napraw wszystko”, aby naprawić wszystkie pliki z listy.

✨Krok 3. Podgląd i zapisywanie naprawionych dokumentów
Teraz pliki są gotowe do zapisania. Możesz również kliknąć ikonę oka, aby wyświetlić podgląd dokumentów. Po kliknięciu „Zapisz wszystko” wybierz „Wyświetl naprawione” w oknie podręcznym, aby zlokalizować te naprawione pliki.

Metoda 2. Napraw uszkodzone pliki w systemie Windows 11 online [bezpłatnie]
Oprócz zainstalowania narzędzia do naprawy plików EaseUS na Twoim komputerze, oferujemy również bezpłatne, internetowe rozwiązanie pozwalające naprawiać uszkodzone pliki w systemie Windows 11!
EaseUS Online Document Repair oferuje wygodną i darmową metodę przywracania uszkodzonych dokumentów bezpośrednio za pośrednictwem przeglądarki internetowej, eliminując potrzebę pobierania dodatkowego oprogramowania. Jest to idealne rozwiązanie dla użytkowników poszukujących szybkiego i dostępnego sposobu odzyskiwania uszkodzonych plików online.
Korzystając z internetowej usługi naprawy dokumentów, możesz bez trudu naprawić problemy, takie jak nieprawidłowy układ, brakująca zawartość lub pliki, których nie da się otworzyć jednym kliknięciem, w tym:
- napraw uszkodzone pliki word online
- napraw uszkodzone obrazy online za darmo
- napraw plik PSD, którego nie da się otworzyć
- napraw pliki wideo, których nie da się normalnie odtworzyć
Przyjrzyjmy się teraz krok po kroku procesowi korzystania z narzędzia EaseUS Online Document Repair w celu naprawy uszkodzonych plików w systemie Windows 11 online:
Krok 1. Otwórz oficjalną stronę internetową i przeciągnij tutaj swój uszkodzony dokument. Możesz również kliknąć „Prześlij dokument” i znaleźć lokalizację, w której przechowywane są pliki Word, PowerPoint, Excel lub PDF.

Krok 2. Przed rozpoczęciem naprawy musisz wpisać swój adres e-mail, aby otrzymać kod edukacyjny, którego użyjesz w kroku 4. Teraz kliknij „Strat Repairing”, aby uruchomić proces. Poczekaj cierpliwie, aż proces się zakończy. Możesz opuścić witrynę podczas naprawy, ale pamiętaj, aby jej nie zamykać.
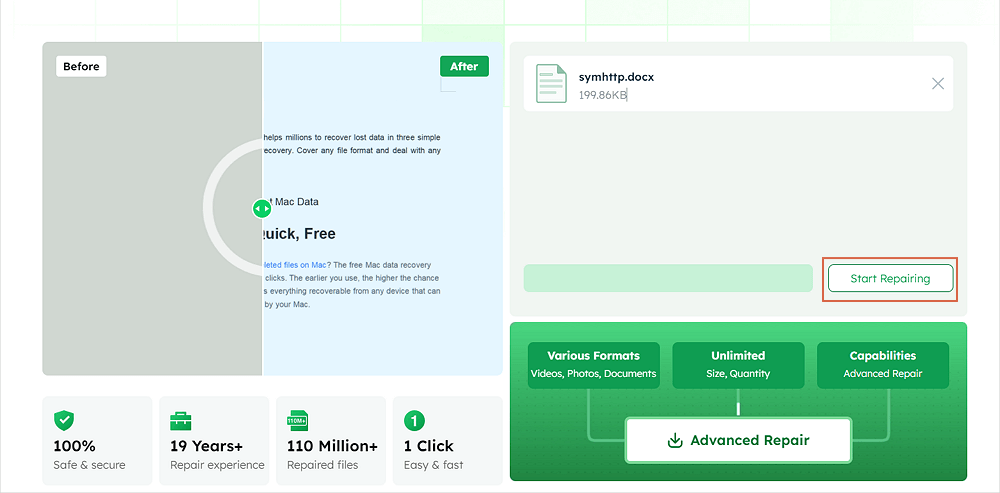
Krok 3. EaseUS wyśle Ci kod ekstrakcji po zakończeniu naprawy. Wróć na stronę, wpisz swój kod i kliknij „OK”, aby zapisać plik.
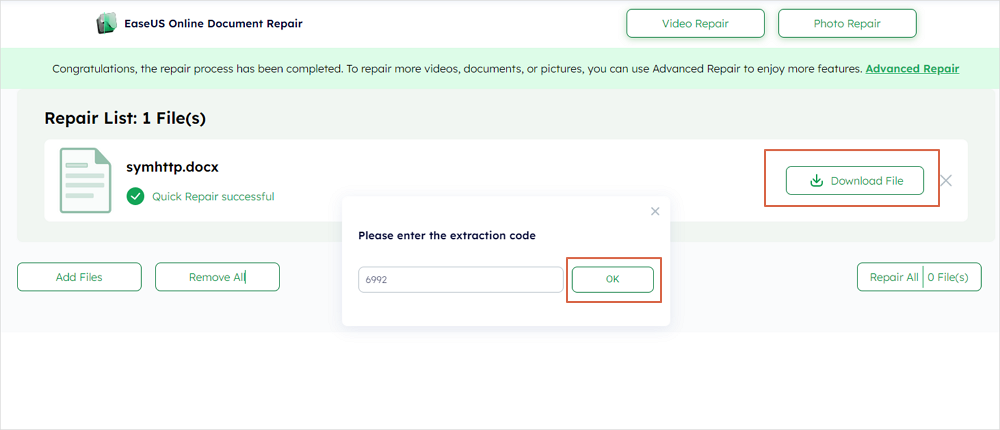
Możesz również przesłać opinię, aby wesprzeć włączenie dodatkowych formatów plików w przyszłych aktualizacjach. Aby uzyskać bardziej zaawansowane funkcje i możliwości, rozważ pobranie EaseUS Fixo poza bezpłatną wersją online. To lokalne narzędzie oferuje ulepszone opcje naprawy w przypadku bardziej złożonych problemów z plikami.
Udostępnij ten artykuł w mediach społecznościowych, aby pomóc innym dowiedzieć się, jak naprawić uszkodzone pliki w systemie Windows 11.
Metoda 3. Napraw uszkodzone pliki w systemie Windows 11 za pomocą wiersza poleceń
Gdy system Windows 11 doświadcza problemów z powodu uszkodzonych plików systemowych; może przestać działać poprawnie. Aby przeskanować i naprawić te pliki, skorzystaj z narzędzi System File Checker (SFC) i Deployment Image Servicing and Management (DISM).
Oto kroki wykonania polecenia SFC Scannow:
Krok 1. Otwórz „Wiersz polecenia (administrator)”, naciskając klawisze „Windows + X”.

Krok 2. Wpisz polecenie sfc /scannow i naciśnij „Enter”.
Jeśli SFC zidentyfikuje uszkodzone pliki, zastąpi je prawidłowymi wersjami.
Z drugiej strony możesz wykonać skanowanie DISM, aby naprawić pliki systemowe Windows 11. Oto jak to zrobić:
Krok 1. Wyszukaj „Wiersz polecenia” za pomocą paska wyszukiwania.
Krok 2. Uruchom wiersz poleceń jako administrator.

Krok 3. Wpisz DISM /Online /Cleanup-Image /RestoreHealth i naciśnij „Enter”.
Krok 4. Pozwól DISM naprawić wszelkie uszkodzone pliki systemowe przez 2-5 minut. Następnie uruchom ponownie komputer, aby zmiany zostały zastosowane.
Wniosek
W tym poście przyjrzeliśmy się skutecznym metodom naprawy uszkodzonych plików w systemie Windows 11. Od korzystania z wbudowanych narzędzi, takich jak System File Checker (SFC) i Deployment Image Servicing and Management (DISM), po wykorzystanie rozwiązań online, takich jak EaseUS Online Document Repair, użytkownicy mogą uzyskać dostęp do różnych opcji w zależności od swoich potrzeb. EaseUS Online Document Repair umożliwia szybkie i skuteczne przywracanie plików, minimalizując przestoje i zapewniając płynne działanie systemu Windows 11.
Aby uzyskać kompleksowe rozwiązanie wykraczające poza wbudowane narzędzia, zalecamy pobranie EaseUS Fixo File Repair. To oprogramowanie oferuje zaawansowane algorytmy, aby skutecznie naprawiać uszkodzone pliki, w tym dokumenty, zdjęcia, filmy i inne. Nie pozwól, aby uszkodzone pliki zakłóciły Twoją produktywność. Pobierz oprogramowanie EaseUS już dziś i bez wysiłku odzyskaj dostęp do swoich cennych danych.
Napraw uszkodzone pliki w systemie Windows 11 FAQ
Jeśli szukasz sposobów na naprawę uszkodzonych plików w systemie Windows 11, oto więcej informacji, które mogą pomóc. Sprawdź!
1. Jak naprawić uszkodzone pliki w systemie Windows 11?
Oto, co należy zrobić, aby naprawić uszkodzone pliki w systemie Windows:
- Uruchom narzędzie System File Checker (SFC)
- Skorzystaj z usług naprawy systemu Windows
- Użyj narzędzia do naprawy systemu podczas uruchamiania z dysku USB
- Wykonaj skanowanie DISM w celu naprawy plików systemowych
- Zresetuj komputer, aby rozwiązać problemy
- Użyj Przywracania systemu
2. Jak naprawić uszkodzone pliki?
Możesz użyć oprogramowania takiego jak EaseUS File Repair dla systemu Windows 11, aby naprawić uszkodzone pliki. Pobierz i zainstaluj narzędzie, dodaj uszkodzone pliki i rozpocznij proces naprawy. Po naprawie zapisz odzyskane pliki w bezpiecznej lokalizacji.
3. Czy system Windows 11 ma narzędzie naprawcze?
Tak, system Windows 11 ma wbudowane narzędzia naprawcze, takie jak Kontroler plików systemowych (SFC) i Obsługa i zarządzanie obrazami wdrażania (DISM). Dostęp do tych narzędzi można uzyskać za pomocą wiersza poleceń lub programu PowerShell z uprawnieniami administratora.
Powiązane artykuły
-
Naprawa błędu odmowy dostępu do folderu skompresowanego (spakowanego) [Łatwe]
![author icon]() Arek/2024/10/14
Arek/2024/10/14
-
6 sposobów na naprawę jakości kamery Snapchat [przewodnik rozwiązywania problemów]
![author icon]() Arek/2024/09/23
Arek/2024/09/23
-
Jak naprawić czarny ekran VLC | 6 rozwiązań ✅
![author icon]() Arek/2024/09/27
Arek/2024/09/27
-
Jak naprawić kodowanie znaków w pliku PDF | Dziwne poprawki symboli
![author icon]() Hillary/2024/09/24
Hillary/2024/09/24