Spis treści
- Metoda 1. Wypakuj pliki RAR w systemie Windows 11 za pomocą Eksploratora plików
- Metoda 2. Otwieranie plików RAR w systemie Windows 11 za pomocą programu WinRAR
- Metoda 3. Otwórz RAR w plikach Windows 11 za pomocą Winzip
- Metoda 4. Otwieranie plików RAR w systemie Windows 11 za pomocą programu 7-Zip
- Porady bonusowe: Jak naprawić uszkodzone pliki RAR
Archiwizacja jest skutecznym sposobem na kondensację lub organizowanie plików bez poświęcania jakości, przy jednoczesnym znacznym zmniejszeniu ich rozmiaru. Istnieje wiele formatów archiwów, a ZIP jest powszechnie uznawany za najczęściej używany. Jednak podczas gdy ZIP cieszy się domyślnym wsparciem w systemach Windows, nie można tego powiedzieć o innych formatach.
Spośród nich format RAR wyróżnia się jako kolejny popularny wybór. Jednak brak domyślnego wsparcia w systemie Windows 11 stwarza wyzwania podczas uzyskiwania dostępu do plików RAR. Niemniej jednak otwieranie archiwów RAR w systemie Windows 11 nie jest niemożliwe. Jak otwierać pliki RAR w systemie Windows 11 ? W tym przewodniku pokażemy najprostszą metodę osiągnięcia tego celu.
Metoda 1. Wypakuj pliki RAR w systemie Windows 11 za pomocą Eksploratora plików
Dla tych, którzy korzystają z najnowszej wersji systemu Windows 11, dostęp do plików RAR na komputerze jest wygodny i nie wymaga instalacji żadnego dodatkowego oprogramowania. Działają one podobnie do plików ZIP. Ta metoda działa również, gdy WinRAR informuje, że nie ma pliku do wyodrębnienia .
Krok 1. Uruchom „Eksplorator plików” i przejdź do miejsca, w którym znajduje się plik RAR.
Krok 2. Kliknij dwukrotnie plik „RAR”, aby wyświetlić jego zawartość.
Krok 3. Aby wyodrębnić konkretne pliki z archiwum, kliknij „Ctrl + A”, aby zaznaczyć wszystkie elementy.

Krok 4. Kontynuuj klikając prawym przyciskiem myszy na wybrane pliki i wybierając polecenie „Kopiuj” lub naciskając „Ctrl + C”.
Krok 5. Przejdź do preferowanego folderu docelowego i naciśnij klawisze „Ctrl + V”, aby wkleić wyodrębnione pliki w odpowiednie miejsce.
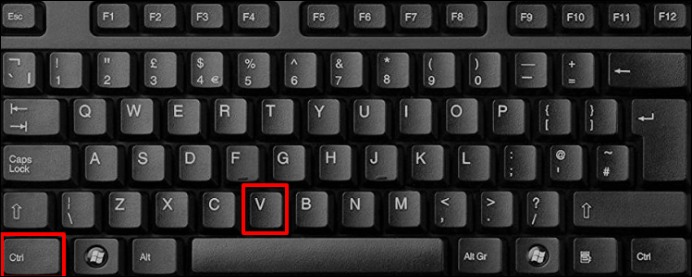
Metoda 2. Otwieranie plików RAR w systemie Windows 11 za pomocą programu WinRAR
Optymalne podejście do odblokowywania plików RAR obejmuje wykorzystanie narzędzia odpowiedzialnego za ich utworzenie. Aby użyć WinRAR do otwierania lub wyodrębniania plików RAR w systemie Windows 11, wykonaj następujące kroki:
Krok 1. Pobierz i zainstaluj WinRAR, jeśli nie jest jeszcze zainstalowany w Twoim systemie.
Krok 2. Użyj skrótu „klawisz Windows + E”, aby otworzyć „Eksplorator plików” i przejdź do katalogu, w którym znajduje się plik RAR.

Krok 3. Znajdź plik RAR i kliknij go prawym przyciskiem myszy. Następnie wybierz „Otwórz za pomocą” > „Archiwizator WinRAR” z menu kontekstowego.
Krok 4. Alternatywnie, kliknij prawym przyciskiem myszy plik RAR, wybierz „WinRAR” z menu kontekstowego, a następnie wybierz opcję otwórz lub wyodrębnij.
Krok 5. Wybierz folder docelowy, do którego chcesz wypakować zarchiwizowaną zawartość i skonfiguruj wszelkie preferencje dotyczące aktualizacji, nadpisywania lub inne, stosownie do potrzeb.
Krok 6. Po dokonaniu wyboru kliknij przycisk „OK”, aby rozpocząć proces ekstrakcji.
Możesz udostępnić ten post na forach takich jak Reddit, aby pomóc większej liczbie użytkowników otwierać i rozpakowywać pliki w systemie Windows 11:
Metoda 3. Otwórz RAR w plikach Windows 11 za pomocą Winzip
WinZip to kolejny sposób na dostęp do plików RAR w systemie Windows 11. Chociaż program WinZip jest dostępny do pobrania bezpłatnie w Google Play i umożliwia otwieranie plików w formacie .rar na urządzeniach z systemem Android, aby uzyskać dostęp do jego funkcji w systemie Windows 11, wymagana jest subskrypcja.
Oto przewodnik wyjaśniający, jak rozpakować plik RAR za pomocą programu WinZip:
Krok 1. Pobierz program WinZip bezpośrednio z oficjalnej strony internetowej lub skorzystaj z niego za pośrednictwem sklepu Google Play.

Krok 2. Uruchom aplikację WinZip, wybierając jej ikonę na ekranie głównym.
Krok 3. Uruchom aplikację, klikając „Start” na ekranie powitalnym WinZip.
Krok 4. Kliknij ikonę z trzema kropkami obok pliku RAR.
Krok 5. Z opcji menu wybierz „Rozpakuj do”.
Krok 6. Wybierz folder lokalizacji dla wyodrębnionych plików. Na koniec dotknij „Rozpakuj tutaj”, aby rozpocząć proces wyodrębniania.
Po zakończeniu wyodrębnione pliki z archiwum RAR będą dostępne w nowym folderze w tej samej lokalizacji i z identycznymi konwencjami nazewnictwa, co oryginalny plik RAR. Możesz również użyć programu WinZip do naprawy skompresowanych plików .
Metoda 4. Otwieranie plików RAR w systemie Windows 11 za pomocą programu 7-Zip
Aby zarządzać zarchiwizowanymi plikami w systemie Windows 11, zalecamy użycie 7-Zip — niezawodnego i darmowego oprogramowania do archiwizacji z otwartym kodem źródłowym, znanego ze swojej wydajności.
Aby otworzyć pliki RAR za pomocą programu 7-Zip, wykonaj następujące kroki:
Krok 1. Zacznij od pobrania i zainstalowania programu 7-Zip, jeśli nie jest zainstalowany w Twoim systemie.

Krok 2. Po instalacji zlokalizuj plik RAR, do którego chcesz uzyskać dostęp.
Krok 3. Kliknij prawym przyciskiem myszy plik RAR i wybierz opcję „7-Zip Open” lub przejdź do „Otwórz za pomocą” > „7-Zip File Manager”.

Krok 4. Na górnym pasku narzędzi kliknij przycisk „Wyodrębnij”.
Krok 5. Kliknij przycisk z trzema kropkami, aby określić folder docelowy, do którego zostaną wypakowane zarchiwizowane elementy.
Krok 6. Sprawdź wyznaczoną ścieżkę i kliknij przycisk „OK”, aby rozpocząć proces wyodrębniania.
Podczas procesu ekstrakcji pasek postępu będzie wskazywał stan pliku skopiowanego do wybranego miejsca docelowego. Ponadto możesz wstrzymać proces ekstrakcji, jeśli jest to konieczne, aby wykonać inne zadania wymagające dużej ilości zasobów.
Jeśli znajdziesz błąd CRC w 7Zip, zapoznaj się z tym wpisem:
Napraw błąd 7 Zip CRC Failed za pomocą 5 doskonałych sposobów
Napotkanie błędu 7 Zip CRC Failed może być frustrujące. Poznaj 5 doskonałych sposobów na rozwiązanie tego problemu i zapewnij płynną kompresję i ekstrakcję plików za pomocą 7-Zip.
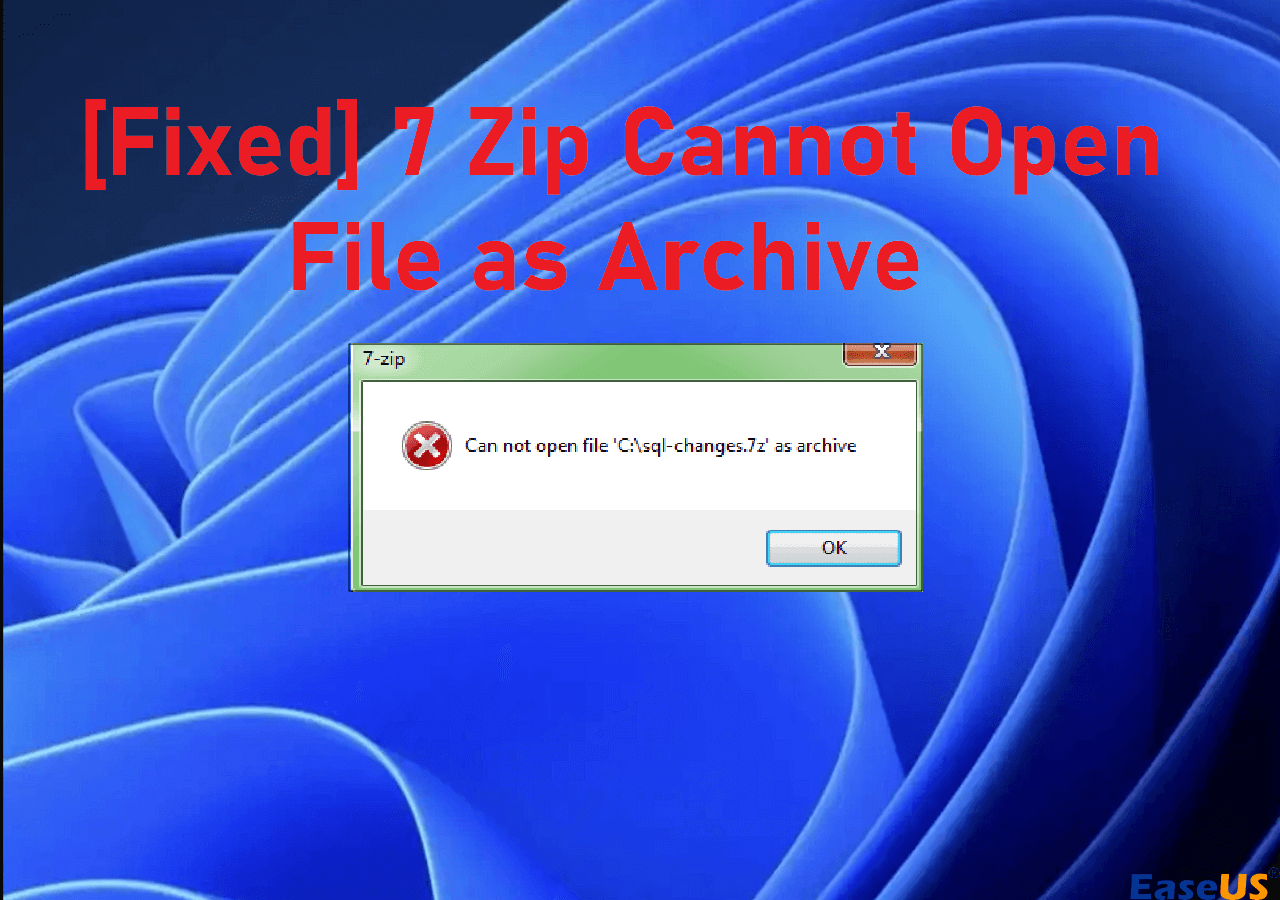
Porady bonusowe: Jak naprawić uszkodzone pliki RAR
EaseUS Fixo File Repair to kompleksowe rozwiązanie programowe, które rozwiewa obawy użytkowników związane z uszkodzonymi plikami RAR.
Niezależnie od tego, czy przyczyną są awarie systemu, niekompletne pobieranie czy błędy transferu plików, oprogramowanie do naprawy plików RAR jest gotowe na naprawę uszkodzonych archiwów i zapewnienie integralności danych.
Dzięki zaawansowanym funkcjom naprawy plików ZIP to narzędzie stanowi niezawodny sposób na odzyskiwanie ważnych informacji poprzez naprawę uszkodzonych plików RAR .
Wyślij ten artykuł znajomym i pomóż im otwierać pliki RAR w systemie Windows 11.
Często zadawane pytania dotyczące wyodrębniania plików RAR w systemie Windows 11
Te często zadawane pytania o otwieranie plików RAR w systemie Windows 11 dadzą Ci więcej informacji. Sprawdź je!
1. Jak przekonwertować pliki RAR na format Windows 11?
Aby przekonwertować pliki RAR na format systemu Windows 11, wykonaj następujące czynności:
Krok 1. Zacznij od kliknięcia prawym przyciskiem myszy pliku RAR, który chcesz przekonwertować.
Krok 2. Wybierz opcję „Otwórz za pomocą”, następnie z menu wybierz „WinZip”.
Krok 3. Następnie kliknij strzałkę skierowaną w dół obok opcji „Rozpakuj do” i wskaż lokalizację folderu, w którym chcesz zapisać wypakowaną zawartość.
Krok 4. Na koniec kliknij „Rozpakuj”, aby rozpocząć proces rozpakowywania oryginalnych plików .rar.
2. Czy WinRAR jest dostępny dla systemu Windows 11?
Tak, WinRAR jest dostępny dla systemu Windows 11. To popularne narzędzie do archiwizacji plików, które działa w różnych wersjach systemu operacyjnego Windows, w tym Windows 11. Możesz zainstalować WinRAR w systemie Windows 11, aby tworzyć, zarządzać i wyodrębniać skompresowane pliki w różnych formatach, takich jak RAR, ZIP itp.
3. Jak rozpakować plik RAR w systemie Windows?
Najpierw pobierz i zainstaluj WinRAR. Następnie kliknij prawym przyciskiem myszy plik RAR, który chcesz wyodrębnić i wybierz „Otwórz za pomocą WinRAR”. Na koniec kliknij „Wypakuj do” i wskaż miejsce docelowe dla wyodrębnionych plików.
Zamknięcie
Jak otwierać pliki RAR w systemie Windows 11? Ten artykuł wyposażył Cię w wiedzę i narzędzia do pokonywania wyzwań związanych z plikami RAR w systemie Windows 11. Niezależnie od tego, czy chodzi o wyodrębnianie, konwersję czy naprawę, posiadasz teraz wiedzę specjalistyczną, aby skutecznie zarządzać zarchiwizowaną zawartością. Jeśli napotykasz uporczywe problemy z uszkodzeniem plików, zalecamy ponowne pobranie programu EaseUS Fixo File Repair. To narzędzie umożliwia łatwą naprawę szeregu formatów plików wideo, takich jak MOV, MP4, M2TS, MKV, MTS, 3GP i inne, niezależnie od rozmiaru uszkodzenia.
Powiązane artykuły
-
Jak naprawić usterkę wideo YouTube [Naprawa wideo]
![author icon]() Arek/2024/09/27
Arek/2024/09/27
-
Napraw plik Excel online za darmo [100% bezpieczne rozwiązania]
![author icon]() Hillary/2024/09/25
Hillary/2024/09/25
-
Jak naprawić kod błędu 0xc10100be [Ostateczny przewodnik]
![author icon]() Arek/2024/09/29
Arek/2024/09/29
-
Napraw BadZipFile: Plik nie jest plikiem Zip [Łatwe]
![author icon]() Arek/2024/10/09
Arek/2024/10/09