Spis treści
Podane rozwiązania można wykorzystać do naprawy uszkodzonych plików Excel 2019, 2016, 2010 i 2007 w formatach XLS, XLT, XLSX, XLSM, XLTM, XLTX i XLAM.
Uszkodzenie pliku w Excelu i Wordzie to częsty problem podczas korzystania z Microsoft Office. Możesz zobaczyć te komunikaty o błędach, gdy wystąpi problem.
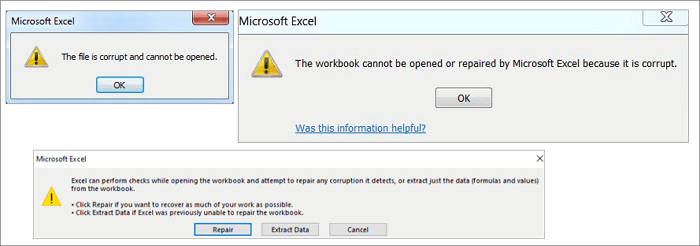
🥇Napraw pliki Excel za pomocą zaawansowanego oprogramowania do naprawy plików
Aby odzyskać uszkodzone pliki Excel, gorąco polecamy skorzystanie z programu EaseUS Fixo , który świetnie radzi sobie z naprawą uszkodzonych plików Excel i przywracaniem plików XLS i XLSX .
To narzędzie do naprawy plików sprawdzi się również znakomicie, jeśli chcesz naprawić uszkodzone pliki JPEG , naprawić uszkodzone pliki MP4 lub naprawić uszkodzone pliki RAR online .
To profesjonalne narzędzie do naprawy plików MS Office Excel wyróżnia się następującymi, najważniejszymi cechami.
- Napraw pojedyncze lub wiele plików Excel bez ograniczeń ilościowych
- Przywracanie danych programu Excel, w tym tabel, wykresów, formuł, arkuszy wykresów i innych
- Podgląd w czasie rzeczywistym naprawy uszkodzonego pliku
- Obsługuje wersje MS Excel 2019/2016/2013/2010/2007/2003/XP/2000/97/95
Pobierz bezpłatnie narzędzie do naprawy plików EaseUS i postępuj zgodnie z poniższymi instrukcjami, aby naprawić uszkodzone pliki Excel w trzech krokach.
Krok 1. Dodaj uszkodzone pliki Excel do Fixo
Pobierz i uruchom Fixo na swoim komputerze PC lub laptopie. Wybierz „File Repair” na lewym panelu, aby naprawić uszkodzone dokumenty Excela z 2007, 2010, 2013, 2016, 2019 i 2021 roku. Kliknij „Add Files”, aby wybrać uszkodzone dokumenty.

Krok 2. Napraw załadowane pliki Excela za pomocą narzędzia Fixo File Repair Tool
Aby naprawić wiele plików jednocześnie, kliknij przycisk „Napraw wszystko”. Jeśli chcesz naprawić pojedynczy dokument, przesuń wskaźnik myszy na plik docelowy i wybierz „Napraw”. Po zakończeniu procesu naprawy możesz wyświetlić podgląd dokumentów, klikając ikonę oka.

Krok 3. Zapisz naprawione pliki Excela
Jeśli podgląd jest w porządku, możesz zapisać naprawiony dokument. Kliknij „Zapisz”, aby wyeksportować i zachować wybrany dokument. Wybierz „Zapisz wszystko”, aby zapisać wszystkie naprawione pliki. Wybierz „Wyświetl naprawione”, aby zlokalizować naprawiony folder.

Oto film, który pomoże Ci dowiedzieć się więcej o naprawie uszkodzonych dokumentów . Możesz skorzystać z samouczka wideo, aby uzyskać więcej informacji. Poprowadzimy Cię przez pobieranie Fixo w tym filmie w ostatniej sekcji:
- 00:14 Metoda 1. Wstaw do nowego dokumentu Word
- 00:38 Metoda 2. Użyj otwartego i naprawczego
- 00:55 Metoda 3. Ustawienia domyślne
- 01:30 Metoda 4. Naprawa dokumentów EaseUS Fixo
Użytkownicy, którzy chcieliby wypróbować inne rozwiązania naprawy plików Excel, mogą zapoznać się z dodatkowymi informacjami w tym samouczku.
6 najlepszych narzędzi do naprawy programu Excel w 2023 r.
Nie chcesz stracić danych, ponieważ Excel się nie otwiera lub nie może ich odczytać? Oto 6 najlepszych narzędzi do naprawy Excela, aby sprawnie i szybko naprawić uszkodzone skoroszyty Excela.

Czy próbowałeś narzędzia do naprawy plików EaseUS, aby naprawić uszkodzone pliki Excel? Jeśli jest pomocne, udostępnij je na Twitterze, Facebooku, Instagramie itp.
✅4 proste narzędzia do naprawy plików Excel online za darmo
Nadal możesz naprawić plik Excel online, jeśli nie chcesz pobierać narzędzia do naprawy Excela na komputer. Oto cztery najlepsze narzędzia do naprawy Excela online, które możesz opracować.
Ale jak naprawić pliki Excel online za darmo? Właściwie żadne z tych narzędzi online nie jest darmowe. Po zakończeniu naprawy możesz pobrać wersję demonstracyjną naprawionego pliku Excel, aby wyświetlić podgląd odzyskanych danych. Ale za pełną wersję musisz zapłacić.
1. EaseUS Online Document Repair
EaseUS Online Document Repair pomaga szybko i bezpiecznie naprawiać uszkodzone pliki Excel! Ta przydatna usługa naprawy online może pomóc Ci naprawić wszystkie uszkodzone typy plików, w tym Excel, Word, PowerPoint, PDF i inne.
Sprawdź poniższe kroki, aby naprawić uszkodzony plik Excel online za pomocą EaseUS:
Krok 1. Otwórz oficjalną stronę internetową i przeciągnij tutaj swój uszkodzony dokument. Możesz również kliknąć „Prześlij dokument” i znaleźć lokalizację, w której przechowywane są pliki Word, PowerPoint, Excel lub PDF.

Krok 2. Przed rozpoczęciem naprawy musisz wpisać swój adres e-mail, aby otrzymać kod edukacyjny, którego użyjesz w kroku 4. Teraz kliknij „Strat Repairing”, aby uruchomić proces. Poczekaj cierpliwie, aż proces się zakończy. Możesz opuścić witrynę podczas naprawy, ale pamiętaj, aby jej nie zamykać.
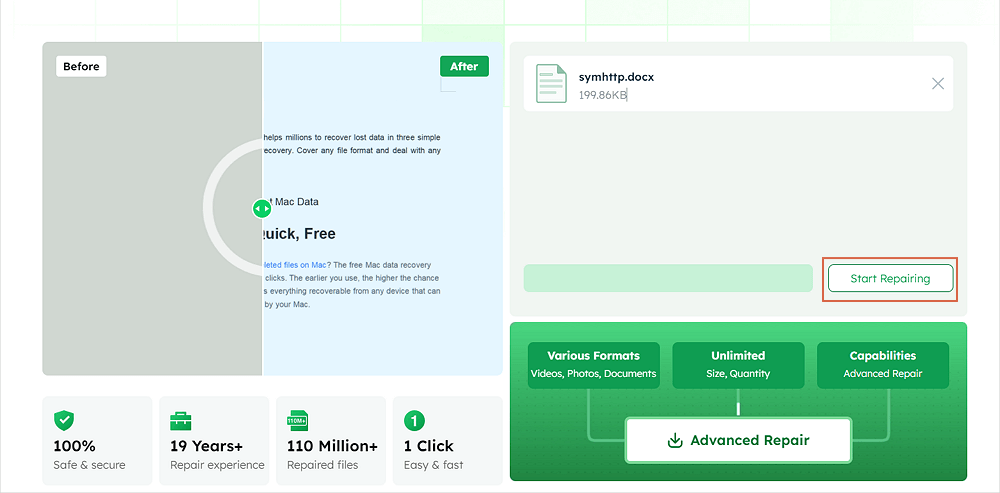
Krok 3. EaseUS wyśle Ci kod ekstrakcji po zakończeniu naprawy. Wróć na stronę, wpisz swój kod i kliknij „OK”, aby zapisać plik.
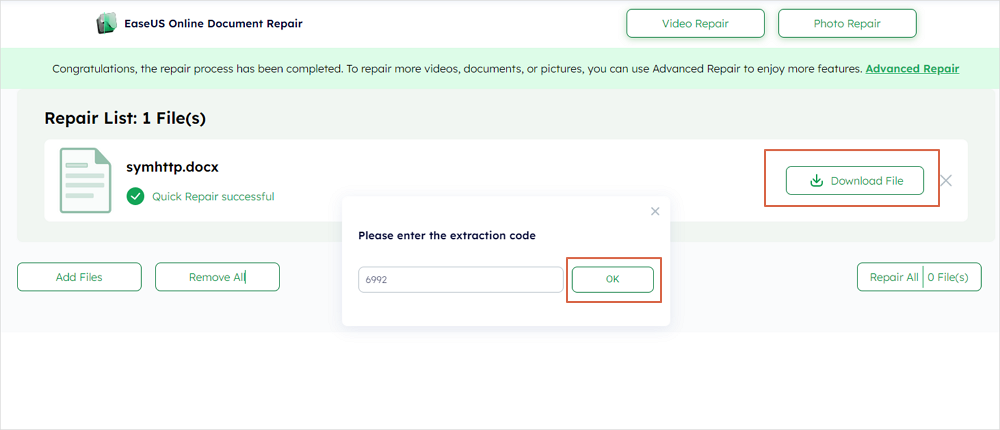
2. Skrzynka narzędziowa odzyskiwania dla programu Excel
Recovery Toolbox for Excel ( https://excel.recoverytoolbox.com/online/en/ ) pomaga naprawiać uszkodzone pliki Microsoft Excel online bez pobierania. Może naprawić wszystkie typy formatów plików Excel: *.xls, *.xlt, *.xlsx, *.xlsm, *.xltm, *.xltx i rozszerzenie *.xlam. Odzyskuje style tabel Excel, czcionki, arkusze kalkulacyjne i dane komórek skoroszytu.
Krok 1. Kliknij „Wybierz plik”, aby wybrać uszkodzony plik Excel z rozszerzeniem xls, xlt, xlsx, xlsm, xltm, xltx lub xlam.
Krok 2. Wprowadź swój adres e-mail i kod weryfikacyjny z obrazka captcha. Kliknij „Dalej”, aby przejść dalej.
Krok 3. Poczekaj, aż uszkodzony plik Excel zostanie odzyskany.
Krok 4. Dokonaj płatności zgodnie z wymaganiami. Pobierz odzyskany arkusz kalkulacyjny Excel.

3. Odzyskiwanie Office Online
Narzędzie Online Office Recovery ( https://online.officerecovery.com/excel/ ) umożliwia naprawę, omówienie i rozwiązywanie problemów z uszkodzonym programem Microsoft Excel online.
Kroki naprawy uszkodzonego pliku Excel online za pomocą tego narzędzia do odzyskiwania danych:
Krok 1. Wybierz uszkodzony plik Excela, klikając przycisk „Wybierz plik”.
Krok 2. Kliknij „Bezpieczne przesyłanie i naprawa”, aby przesłać plik.
Krok 3. Poczekaj na zakończenie naprawy. Pobierz wersję demonstracyjną, aby wyświetlić podgląd. Następnie zapłać za pełną wersję.

4. Narzędzie do naprawy programu Microsoft Excel
Narzędzie Microsoft Excel Repair Tool ( https://www.excel.repair/#/ ) jest przeznaczone do odzyskiwania uszkodzonych plików Excel. Oferuje zarówno wersje online, jak i offline, aby naprawić uszkodzone pliki Excel. Jak korzystać z tego narzędzia Microsoft Excel Repair Tool online? Oto kroki.
Krok 1. Kliknij przycisk „WYBIERZ PLIK”, aby przesłać uszkodzony plik Excel.
Krok 2. Wprowadź swój adres e-mail i kod weryfikacyjny.
Krok 3. Kliknij „NASTĘPNY KROK” i poczekaj na zakończenie naprawy online.
Krok 4. Pobierz wersję demonstracyjną, aby wyświetlić podgląd odzyskanych danych. Zapłać za pełną wersję.

Czy te darmowe narzędzia do naprawy Excela online są dla Ciebie interesujące? Pomóż innym je odkryć, udostępniając je w mediach społecznościowych.
🔨Inne 4 sposoby na bezpłatne odzyskanie uszkodzonych plików Excel na komputerze stacjonarnym
Oprócz EaseUS Fixo i internetowego narzędzia do odzyskiwania plików Excel, istnieje jeszcze kilka ręcznych metod przywracania uszkodzonych plików Excel. Zalety tych metod są bezpłatne, natomiast wadą jest niskie prawdopodobieństwo naprawy i odzyskania pliku. Przeczytaj przewodniki, gdy Twój Excel nie może otworzyć pliku .
Naprawa 1. Użyj narzędzia Otwórz i napraw w programie Windows Excel
Krok 1. Otwórz pusty arkusz programu Excel i kliknij „Plik” > „Otwórz”.
Krok 2. Przejdź do lokalizacji i znajdź uszkodzony folder plików Excel.
Krok 3. Wybierz uszkodzony plik Excel w oknie dialogowym Otwórz i kliknij strzałkę obok przycisku Otwórz. Następnie kliknij „Otwórz i napraw”.
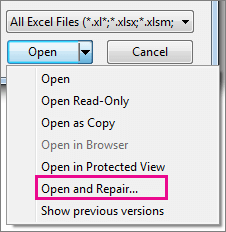
Krok 4. Kliknij „Napraw”, aby odzyskać jak najwięcej danych z programu Excel.
Jeśli funkcja „Napraw” nie pomoże w odzyskaniu danych z programu Excel, kliknij opcję „Wyodrębnij dane”, aby wyodrębnić wartości i formuły z arkusza programu Excel.
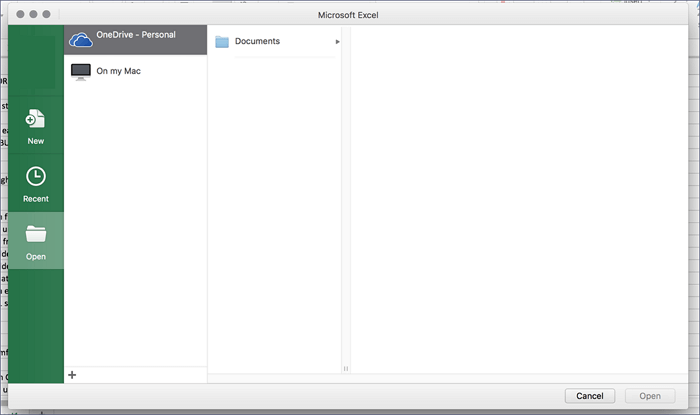
Gdzie jest opcja Otwórz i napraw w programie Excel dla komputerów Mac [Naprawiono]
Jeśli jednak plik Excel jest uszkodzony i wymaga naprawy, nie możesz znaleźć opcji „Otwórz i napraw”, tak jak w programie Windows Excel. Przeczytaj więcej >>
Naprawa 2. Naprawa uszkodzonego pliku Excel z pliku TMP
Microsoft Office udostępnia funkcję AutoSave, aby automatycznie zapisywać pliki tymczasowe programu Excel jako kopię zapasową na komputerze. Więc gdy plik programu Excel, Word lub PPT nagle ulegnie uszkodzeniu lub awarii, możesz skorzystać z poniższych wskazówek, aby odzyskać uszkodzone pliki.
Krok 1. Przejdź do folderu plików tymczasowych na swoim komputerze i znajdź pliki tymczasowe programu Excel z rozszerzeniem TMP.
- Dla użytkowników systemu Windows 8/10: C:\Users\\AppData\Local\Microsoft\Office\UnsavedFiles
- Dla użytkowników systemu Windows 7: C:\Users\name\AppData\Roaming\Microsoft\Excel\
Krok 2. Znajdź tymczasowe pliki programu Excel, których nazwa zaczyna się od „$” lub „~” i kończy na „.TMP”.
Krok 3. Skopiuj te pliki i zapisz je w innym bezpiecznym miejscu, zmieniając rozszerzenie .TMP na .XLS/.XLSX.
Naprawa 3. Naprawa uszkodzonego programu Excel poprzez zapisanie go w innych formatach
Jeśli możesz otworzyć uszkodzony plik Excela, ale nie ma w nim danych, możesz spróbować naprawić uszkodzony plik Excela, zapisując go w innym formacie.
Krok 1. Otwórz uszkodzony plik i kliknij „Zapisz jako”.
Krok 2. Wybierz „Strona internetowa” z możliwych formatów plików. Upewnij się, że cały plik Excel jest zaznaczony, a następnie kliknij „Zapisz”.
Krok 3. Znajdź zapisany plik, kliknij go prawym przyciskiem myszy i wybierz „Otwórz za pomocą” > „Microsoft Office Excel”.
Krok 4. Jeśli plik można otworzyć normalnie, przejdź do „Zapisz jako” i wybierz plik w formacie Excel .xls lub .xlsx. Następnie uszkodzone arkusze kalkulacyjne Excel zostaną odzyskane.

Poprawka 4. Bezpłatne przywracanie uszkodzonych plików z poprzednich wersji
Innym praktycznym rozwiązaniem przywracania uszkodzonych plików jest przywrócenie poprzednich wersji z historii plików lub punktów przywracania. Ta metoda jest bezużyteczna, jeśli nie włączono wcześniej kopii zapasowej plików systemu Windows.
Krok 1. Utwórz nowy plik Excela o tej samej nazwie co utracony plik lub znajdź obecny.
Krok 2. Kliknij prawym przyciskiem myszy plik Excel i wybierz „Właściwości”.
Krok 3. Przejdź do sekcji Poprzednie wersje, znajdź i wybierz najnowszą lub właściwą wersję sprzed awarii programu Excel, usuń lub zapisz, a następnie kliknij „Przywróć”.

DOWIEDZ SIĘ WIĘCEJ
Nadal jesteś ciekawy? Kliknij tutaj, aby dowiedzieć się , jak otworzyć plik Excel chroniony hasłem .
Co powoduje uszkodzenie pliku Excel
Jak plik jest uszkodzony i nie można go otworzyć ? Możliwe powody uszkodzenia pliku Excel mogą być następujące:
- Nagła przerwa w dostawie prądu
- Atak wirusa lub złośliwego oprogramowania
- Awaria sprzętu
- Awaria aplikacji Excel
- Usuwanie pliku Excel
- Błąd wewnętrzny programu Excel
Nawet jeśli niektórzy z was mogą od czasu do czasu tworzyć kopie zapasowe plików Excel, uszkodzenie może być problemem, ponieważ uszkodzenie pliku Excel zawsze pojawia się niespodziewanie, a pliki kopii zapasowej mogą nie zawierać najnowszej pracy. W takim przypadku uspokój się i użyj skutecznego narzędzia do naprawy Excela za darmo na tej stronie, aby wypróbować i otworzyć oraz naprawić uszkodzone pliki Excela bez utraty danych.
Podsumowując
W tym artykule znajdziesz najbardziej kompleksowe metody odzyskiwania uszkodzonych plików Excel w systemie Windows 10. Jeśli chcesz użyć wbudowanych narzędzi systemu Windows, aby to zrobić, możesz wypróbować cztery poprawki odzyskiwania z kopii zapasowej. Użyj trzech narzędzi do naprawy programu Excel online, aby naprawić pliki Excel bez instalowania żadnego oprogramowania. Jeśli zamierzasz użyć narzędzia do naprawy programu Excel online, musisz być bardzo świadomy kwestii bezpieczeństwa danych i prywatności.
Dla skuteczności i bezpieczeństwa lepiej jest użyć programu do naprawy Excela na komputerze stacjonarnym, takiego jak EaseUS Fixo. Jest on kompetentny do naprawy plików.
Naprawa plików Excel za darmo FAQ
Oto kilka dodatkowych pytań dotyczących naprawy uszkodzonych arkuszy kalkulacyjnych Excel. Odpowiedzi znajdziesz tutaj, jeśli masz również którekolwiek z tych pytań.
1. Jak odzyskać uszkodzony plik w programie Excel?
Najłatwiej naprawisz pliki Excela, korzystając z narzędzia do naprawy dokumentów EaseUS Fixo :
Krok 1. Wybierz lokalizację, aby rozpocząć wyszukiwanie uszkodzonych lub uszkodzonych plików Excel
Krok 2. Naprawa i odzyskanie uszkodzonych danych programu Excel.
Krok 3. Zapisz odzyskany plik Excela w bezpiecznym miejscu.
2. Jak naprawić uszkodzony plik Excel 2010 w systemie Windows 10?
Istnieją cztery możliwe sposoby naprawy programu MS Excel w systemie Windows 10:
Naprawa 1. Użyj narzędzia Otwórz i napraw w programie Microsoft Office Excel
Poprawka 2. Przywróć uszkodzony plik Excel z pliku TMP
Naprawa 3. Napraw uszkodzony program Excel, zapisując go w innych formatach
Naprawa 4. Przywróć uszkodzony plik Excel z poprzedniej wersji
3. Jak mogę bezpłatnie odzyskać uszkodzone arkusze kalkulacyjne programu Excel?
Aby bezpłatnie naprawić uszkodzony program Excel, wykonaj następujące czynności:
Krok 1. Kliknij „Plik” > „Otwórz”. Kliknij lokalizację i folder zawierający uszkodzony skoroszyt.
Krok 2. W oknie Otwórz wybierz uszkodzony dokument Excela.
Krok 3. Kliknij strzałkę obok przycisku Otwórz, a następnie kliknij „Otwórz i napraw”. Możesz też kliknąć „Napraw”, aby odzyskać dane z programu Excel.
4. Jak bezpłatnie odzyskać uszkodzone pliki programu Excel online?
Istnieje kilka internetowych programów do naprawy MS Excel, które możesz wypróbować, takich jak Recovery Toolbox for Excel, Microsoft Excel Repair Tool i Online Office Recovery, o których wspomniano w tym samouczku. Zazwyczaj te internetowe narzędzia do naprawy Excela pomagają odzyskać uszkodzone pliki Excela w 3 krokach: prześlij pliki, poczekaj na zakończenie naprawy, wyświetl podgląd i zapłać za naprawiony plik.
5. W jaki sposób plik Excela ulega uszkodzeniu?
Przyczyny prowadzące do uszkodzenia pliku MS Excel:
- Nagłe wyłączenie systemu
- Ataki wirusów
- Awaria dysku twardego
- Zbyt dużo danych i plików o dużym rozmiarze
- Nagłe zamknięcie aplikacji
Powiązane artykuły
-
Jak uszkodzić plik, aby nie otwierał się na PC i Mac [Łatwy przewodnik]
![author icon]() Hillary/2024/09/24
Hillary/2024/09/24
-
Microsoft Excel nie może wkleić danych? [Naprawiono]
![author icon]() Hillary/2024/09/24
Hillary/2024/09/24
-
Jak naprawić uszkodzone wideo w systemie Windows 10/Android/karcie SD — 3 sposoby
![author icon]() Hillary/2024/09/24
Hillary/2024/09/24
-
Naprawa uszkodzonego pliku Excel w systemie Windows 10/11 [4 najlepsze metody]
![author icon]() Hillary/2024/09/24
Hillary/2024/09/24