Spis treści
Jak otwierać pliki Excel chronione hasłem
W ostatnich latach ochrona ważnych plików Microsoft Excel za pomocą haseł była jedynym sposobem na ich zabezpieczenie. Jeśli chodzi o dane i statystyki związane z pracą, trzeba być stale czujnym ze względu na stale rosnącą liczbę incydentów cyberkradzieży. Każdy komputer, laptop i urządzenie elektroniczne w pracy powinny być zawsze chronione hasłem, aby oszczędzić sobie trudności w przyszłości.
Czy wiesz, czy nadal można odblokować plik Excel, który został zabezpieczony hasłem ? Ten artykuł dostarczy Ci wszystkiego, czego potrzebujesz, aby otworzyć arkusz kalkulacyjny plików Microsoft Excel, jeśli zapomniałeś hasła, które służy do ochrony skoroszytów.
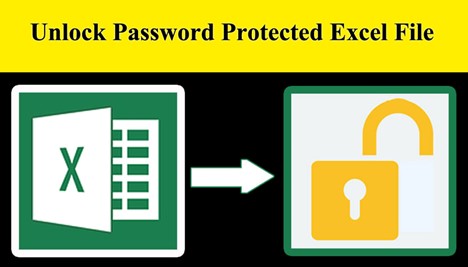
Przedtem powinieneś wiedzieć, że jeśli chroniony hasłem Excel nie otwiera się po wpisaniu prawidłowego hasła, może to być spowodowane uszkodzeniem arkusza Excel, a nie problemem z hasłem. Sprawdźmy więc najpierw, jak naprawić uszkodzone pliki Excel . Po naprawieniu arkusza Microsoft Excel możesz ponownie otworzyć chronione hasłem pliki Excel.
Jak otworzyć uszkodzony plik Excel chroniony hasłem (2 sposoby)
Wszyscy doświadczyliśmy sytuacji, w której plik Excela nie otwiera się, ponieważ jest uszkodzony. Sytuacja może się pogorszyć, jeśli nie masz kopii zapasowej plików Excela. Jednak najlepszą i najłatwiejszą metodą jest użycie narzędzia do naprawy pakietu Office , które umożliwia dostęp do uszkodzonych/uszkodzonych plików Excela. Istnieją dwie podstawowe techniki otwierania uszkodzonego pliku Excela:
1. Napraw i otwórz zabezpieczony hasłem program Excel za pomocą narzędzia do naprawy plików
Wiele programów może być używanych do otwierania uszkodzonych plików Excel chronionych hasłem. Należy jednak zachować szczególną ostrożność przy wyborze narzędzia innej firmy do otwierania uszkodzonego pliku Excel w celu ochrony skoroszytów. Upewnij się, że ten produkt innej firmy jest niezawodny i zdolny do wykonania zadania bez narażania prywatności.
EaseUS Fixo Document Repair to najczęściej polecany na rynku produkt do naprawy plików Excel do wykonywania tego typu zadań. Program może szybko i sprawnie naprawić pliki XLSX. Ponadto zestaw narzędzi do naprawy plików Excel jest dostępny dla najnowszego systemu operacyjnego Windows.
- 👩⚕️Możliwa jest naprawa wszystkich uszkodzonych plików Excel , Word, PPT, PDF i innych dokumentów pakietu Microsoft Office.
- 🗂️ Może pomóc Ci otwierać pliki PDF o rozmiarze 0 KB, naprawić problem z otwieraniem programu Microsoft Word, niewyświetlaniem obrazów PPT itp.
- 📒Naprawiono m.in. formuły, komentarze komórek, zdjęcia, tabele, arkusze wykresów i tabele.
Teraz możesz wykonać poniższe kroki, aby otworzyć pliki Excel chronione hasłem za pomocą EaseUS Fixo:
Krok 1. Uruchom narzędzie do naprawy plików na komputerze z systemem Windows, wybierz „Naprawa plików” i dodaj pliki Microsoft Excel.
Krok 2. Napraw wybrane pliki Microsoft Excel, klikając przycisk „Napraw wszystkie”. Możesz również kliknąć „Dodaj pliki”, aby dodać więcej plików Excel do naprawy.
Krok 3. Po naprawieniu wszystkich plików Microsoft Excel możesz zapisać plik. Kliknij „Wyświetl naprawione”, aby otworzyć naprawiony folder. Możesz również wyświetlić podgląd arkusza Excel przed zapisaniem pliku.

2. Napraw uszkodzone pliki Excela za pomocą metody „Otwórz i napraw”
Krok 1. Wybierz Karta „Microsoft Office”.
Krok 2. Kliknij przycisk „Otwórz”.
Krok 3. Gdy pojawi się okno dialogowe „Otwórz”, wybierz uszkodzone pliki Microsoft Excel.
Krok 4. Kliknij strzałkę, a następnie wybierz „Otwórz i napraw”, aby otworzyć uszkodzone pliki.
Krok 5. Wybierz opcję „Napraw”, aby naprawić pliki Excel.
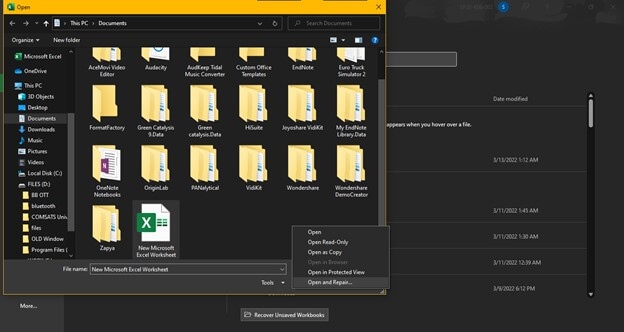
Jeśli naprawiłeś pliki Excel za pomocą wspomnianych metod, nie zapomnij udostępnić tej strony w mediach społecznościowych, aby pomóc większej liczbie użytkowników otwierać pliki Excel!
Odblokuj pliki Excel chronione hasłem (4 sposoby)
Firma Microsoft wdrożyła różne środki bezpieczeństwa, aby chronić zawartość tych plików Microsoft Excel przed ciekawskimi oczami. Może to jednak stać się poważnym problemem. To wtedy tracisz kontrolę nad swoim hasłem. Niemniej jednak opracowaliśmy trzy sposoby otwierania chronionych hasłem plików Excel.
Oto film o odblokowywaniu plików Excel chronionych hasłem bez hasła. Mam nadzieję, że ci pomoże!
- 00:00 Jak odblokować pliki arkusza kalkulacyjnego Excel
- 01:27 Usuń hasło Excel z plików XML
- 05:07 Podsumowanie
Po obejrzeniu filmu możesz szybko nauczyć się czterech metod z poniższej tabeli:
| Odblokuj pliki Excel | Recenzja redaktora |
| Załóżmy, że pamiętasz hasło do Excela, ale zapomniałeś, jak odblokować arkusze Excela. Możesz przejść do tej metody, aby odblokować Excela. | |
| Ta metoda jest nieco trudna i należy upewnić się, że kod, który kopiujesz jest poprawny, aby odblokować arkusze Excela. | |
| Ta metoda odblokowania docelowego pliku Excel jest również stosunkowo skomplikowana, dlatego należy postępować zgodnie z dziesięcioma przedstawionymi przez nas procedurami. | |
| To najprostsza metoda, jeśli zapomnisz hasła, aby odblokować zabezpieczony hasłem arkusz Excela. Możesz odwiedzić stronę internetową programu do usuwania haseł i przesłać zablokowany plik Excela, aby go odblokować. |
Metoda 1. Odblokuj chroniony hasłem program Excel za pomocą hasła
Wszystko, co musisz tutaj zrobić, to wpisać hasło pliku Excel, a plik zostanie wyświetlony obok Ciebie w ciągu kilku sekund. Oto metody dostępu do arkusza Excel chronionego hasłem przy użyciu znanego hasła (Operacja może się nieco różnić, jeśli używasz różnych wersji Excela):
Rozwiązanie 1. Otwórz plik Microsoft Excel, znajdź arkusz programu Excel chroniony hasłem, kliknij go prawym przyciskiem myszy i wybierz opcję „Nie chroń arkusza...”.

Rozwiązanie 2. Kliknij „Przegląd” na pasku kart i kliknij „Nie chroń arkusza”, aby wyłączyć ochronę arkusza hasłem.

Poprawka 3. Kliknij „Home” na pasku kart i znajdź sekcję Cells. Kliknij „Format”, aby zobaczyć opcję „Unprotect Sheet” w menu kontekstowym. Kliknij przycisk, aby usunąć ochronę plików Excel.

Ponieważ arkusz Microsoft Excel, który próbujesz wyświetlić, jest chroniony hasłem, zostaniesz poproszony o podanie hasła za pomocą wyskakującego okienka, aby usunąć ochronę arkusza Excel . Będziesz mógł wyświetlić informacje na arkuszu po jego ujawnieniu.
Po wpisaniu hasła kliknij przycisk „OK” w prawym dolnym rogu wyskakującego okienka, aby odblokować ochronę arkusza. Zostaniesz teraz przeniesiony do pliku, gotowego do przeglądania i pracy nad nim.

Innym powodem, dla którego ta sekcja została nazwana najprostszą i najszybszą ze wszystkich, jest to, że działa z dowolną wersją programu Excel, w tym Excel 2007, Excel 2010, Excel 2016 i nowszymi. Możesz udostępnić tę prostą metodę znajomym, aby odblokować pliki Excel chronione hasłem.
Metoda 2. Odblokowanie arkusza kalkulacyjnego Excel za pomocą kodu VBA
VBA to język programowania stworzony przez Microsoft, który jest dołączony do pakietu Microsoft Office. VBA to skrót od Visual Basic for Applications. Kod VBA jest używany do wykonywania setek czynności, takich jak prowadzenie listy obiektów, przewidywanie i budżetowanie, ocena danych naukowych i tworzenie wykresów.
Jedną z jego zalet jest możliwość pomocy w odbezpieczaniu arkuszy kalkulacyjnych Microsoft Excel bez konieczności korzystania z oprogramowania innych firm. I jest to proste, jeśli wykonasz te cztery kroki.
Krok 1. Pierwszym krokiem jest otwarcie odpowiedniego pliku Microsoft Excel.
Krok 2. Najszybszym sposobem uruchomienia Edytora Visual Basic jest jednoczesne naciśnięcie klawiszy Alt i F11.
Krok 3. Następnym etapem jest dodanie modułu Wstaw menu.
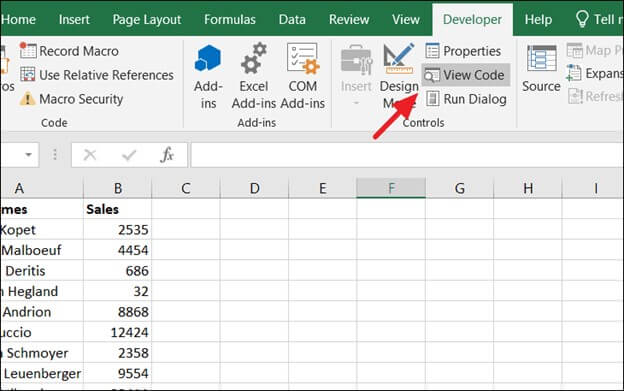
Krok 4. Po otwarciu okna kodu VBA należy wprowadzić następujące wiersze kodu VBA.
|
>Sub UnProtectWorkbook() W przypadku błędu Przejdź do błędu Wystąpił błąd Przyciemnij pwd1 jako ciąg, ShtName jako ciąg pwd1 = InputBox("Proszę podać hasło") Jeśli pwd1 = "" Wyjdź z podprogramu ShtName = "Skoroszyt jako całość" ActiveWorkbook.Unprotect Password:=pwd1 MsgBox, „Struktura skoroszytu została odbezpieczona”. Wyjście z Sub wystąpił błąd: MsgBox "Nie można usunąć zabezpieczenia skoroszytu - nieprawidłowe hasło." Wyjście z Sub Zakończ subskrypcję |
Krok 5. Po wprowadzeniu wierszy kodu VBA do pola kodu kliknij przycisk „Zapisz”. Twój plik zostanie zapisany w arkuszu kalkulacyjnym obsługującym makra.
Krok 6. Naciśnij klawisz F5, aby wykonać poprzednie czynności.
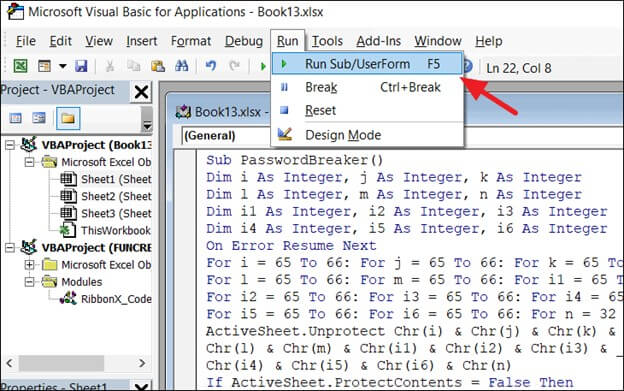
Jeśli dokładnie zastosujesz się do procedur, będziesz w stanie usunąć ochronę plików Excel bez oprogramowania, używając kodu VBA. Możesz również sprawdzić poniższy fragment, aby dowiedzieć się więcej o usuwaniu haseł z Excela:
Jak usunąć hasło z programu Excel z hasłem lub bez niego
Jak usunąć hasła z Excela online lub podczas otwierania? Ten artykuł pokazuje, jak usunąć hasła z Excela. Przeczytaj więcej >>
Metoda 3. Otwórz zabezpieczony hasłem program Excel, modyfikując rozszerzenie pliku
Chociaż te techniki nie mogą być idealne dla nowszych wersji programu Microsoft Excel, działają bardzo dobrze w przypadku pakietu Microsoft Office 2010 lub wcześniejszych wersji programu Excel. Zmieniając rozszerzenie pliku, będziesz mógł czytać lub otwierać arkusze chronione hasłem, wykonując te dziesięć prostych kroków:
Krok 1. Jedną z najważniejszych rzeczy, którą musisz zrobić przed rozpoczęciem operacji, jest utworzenie zabezpieczonej hasłem kopii zapasowej pliku Excel.
Krok 2. Po utworzeniu kopii zapasowej należy zmienić nazwę pliku, klikając prawym przyciskiem myszy arkusz programu Microsoft Excel i wybierając opcję „Zmień nazwę ” .
Krok 3. Niezależnie od tego, czy Twój plik ma rozszerzenie .csv czy .xls, czas przekonwertować go na rozszerzenie .zip.
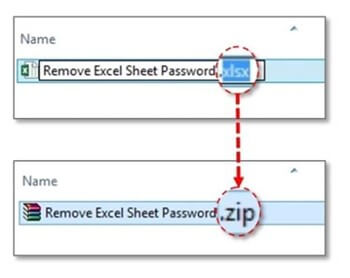
Krok 4. Po zmianie nazwy pliku i rozszerzenia na .zip czas rozpakować zawartość pliku zip.
Krok 5. Teraz musisz poszukać pliku, którego rozszerzenie kończy się na .xml.
Krok 6. Po znalezieniu pliku z rozszerzeniem .xml kliknij go dwukrotnie i otwórz w edytorze XML.
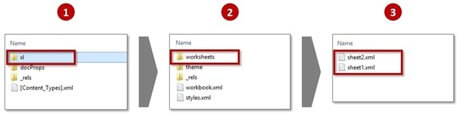
Krok 7. Możesz zlokalizować swój termin docelowy, przytrzymując jednocześnie klawisze Ctrl i F. W tej sytuacji szukasz terminu „SheetProtection”. Musisz go poszukać.
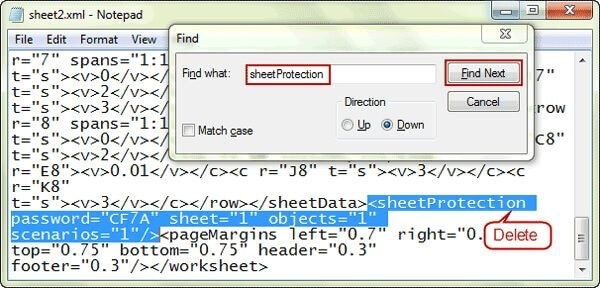
Krok 8. Po znalezieniu terminu usuń go z pliku.
Krok 9. Po usunięciu słowa zapisz plik.
Krok 10. Po zapisaniu pliku zmień rozszerzenie pliku z .zip na .xls lub .csv – wybierz takie, jakie chcesz.
Po wykonaniu wszystkich dziesięciu opisanych powyżej procedur arkusze kalkulacyjne plików Microsoft Excel nie będą chronione. Oznacza to, że będziesz mieć dostęp do wszystkich plików bez konieczności wprowadzania hasła programu Excel.
Odblokuj skoroszyt programu Excel bez hasła online
Jeśli wypróbowałeś wszystkie metody i nie możesz otworzyć plików Excel, spróbuj odblokować plik za pomocą profesjonalnego narzędzia online, jeśli zapomniałeś hasła. Musisz upewnić się, że połączenie internetowe jest stabilne, aby użyć narzędzia online do odblokowania plików Excel. Powinieneś wiedzieć, że ta metoda nie działa w 100% i możesz nie odblokować plików Excel, gdy hasło jest silne i złożone.
Zalecamy aplikację LostMyPass do otwierania pliku Excel chronionego hasłem online. Aby odblokować plik Excel, wystarczy wykonać kilka kroków:
Krok 1. Wejdź na stronę LostMyPass i kliknij „Wypróbuj teraz”.

Krok 2. Przeciągnij zablokowane pliki Excela do tego okna lub kliknij przycisk, aby je przesłać. Następnie narzędzie online odbezpieczy arkusze Excela.

Krok 3. Po odblokowaniu plików Excela pobierz je i zapisz na swoim komputerze.
Odblokowanie plików Excel nie jest niemożliwe. W poniższym fragmencie znajdziesz więcej narzędzi do usuwania haseł do plików Excel online, dzięki którym możesz odblokować arkusze Excela:
Top 5 darmowych programów do usuwania haseł w programie Excel online 2016/2013/2010
Zapomniałeś lub zgubiłeś hasło do odblokowania chronionych hasłem plików e Excel? Spokojnie! Tutaj omówimy pięć narzędzi. Przeczytaj więcej >>
Ostatnie słowa
Zarządzanie hasłami do tak wielu plików zawodowych i osobistych staje się wyzwaniem. W tym artykule chcemy złagodzić wszelkie frustracje, których możesz doświadczać w arkuszu kalkulacyjnym Excel z powodu niemożności przypomnienia sobie użytego hasła. Dzięki EaseUS Fixo Document Repair masz doskonałą okazję do otwierania chronionych hasłem plików Excel. Niech się liczy!
Odblokowanie pliku Excel chronionego hasłem – często zadawane pytania
Mamy nadzieję, że w tej sekcji znajdziesz więcej informacji na temat odblokowywania plików Excel, odpowiadających na często zadawane pytania.
1. Czy można odblokować plik Excel bez hasła?
Istnieją trzy metody odblokowania pliku Excel bez podawania hasła:
- Odblokuj plik Excel za pomocą kodu VBA
- Otwórz pliki Excel chronione hasłem, modyfikując rozszerzenie pliku
- Odblokuj arkusz Excela bez hasła online
2. Jak zabezpieczyć arkusz Excela hasłem?
Po otwarciu pliku Excel na komputerze możesz kliknąć prawym przyciskiem myszy arkusz, który chcesz zabezpieczyć hasłem. Następnie wybierz „Chroń arkusz...”, a Twój arkusz kalkulacyjny Excel zostanie zabezpieczony wpisanym hasłem.
3. Dlaczego nie mogę otworzyć pliku Excel w systemie Windows?
Istnieje wiele powodów, dla których nie otwierasz chronionych plików Excel w systemie Windows, w tym zablokowany plik Excel, nieobsługiwany format pliku lub uszkodzony plik Excel. Możesz użyć EaseUS Fixo Document Repair, aby naprawić uszkodzone pliki Excel i inne dokumenty.
Powiązane artykuły
-
Jak naprawić/odzyskać uszkodzone pliki za pomocą wiersza poleceń
![author icon]() Hillary/2024/09/24
Hillary/2024/09/24
-
Jak naprawić błąd środowiska wykonawczego programu Word 91 na 4 sposoby
![author icon]() Hillary/2024/09/25
Hillary/2024/09/25
-
Naprawa pliku MP4: Jak naprawić uszkodzone pliki MP4 na 3 proste sposoby
![author icon]() Hillary/2024/09/24
Hillary/2024/09/24
-
Jak naprawić uszkodzone pliki na komputerze Mac [dotyczy systemu macOS Sonoma]
![author icon]() Hillary/2024/09/26
Hillary/2024/09/26

