Spis treści
Błąd czasu wykonania to powszechny błąd, który zwykle występuje we wszystkich wersjach systemów operacyjnych opartych na systemie Windows, takich jak Word i Excel. Nie jest to pojedynczy błąd, ale występuje z różnymi kodami błędów, na przykład błąd czasu wykonania programu Excel 1004 i błąd czasu wykonania programu Word 53 .
| Rozwiązania praktyczne | Rozwiązywanie problemów krok po kroku |
|---|---|
| Naprawa 1. Naprawa dokumentów Word | Pobierz i zainstaluj EaseUS Fixo Document Repair. Z głównego ekranu oprogramowania... Pełne kroki |
| Poprawka 2. Zmień DCOMCnfg.exe | Wyszukaj DCOMCnfg.exe w pasku wyszukiwania Windows i naciśnij Enter. Usługi składowe... Pełne kroki |
| Napraw 3. Daj pełną kontrolę | Uruchom system Windows jako administrator. W Eksploratorze Windows przejdź do FRx... Pełne kroki |
| Poprawka 4. Wyłącz dodatki | Zamknij program Word, naciśnij jednocześnie klawisze Windows i R, aby otworzyć okno dialogowe Uruchom... Pełna instrukcja |
Ten błąd jest bardzo podchwytliwy, ponieważ nie opisuje, jakie problemy go powodują i co sprawia, że się pojawia. Na szczęście dla błędu wykonawczego Word 91 istnieją dokładne powody i skuteczne rozwiązania. Czytaj dalej i sprawdź więcej szczegółów.
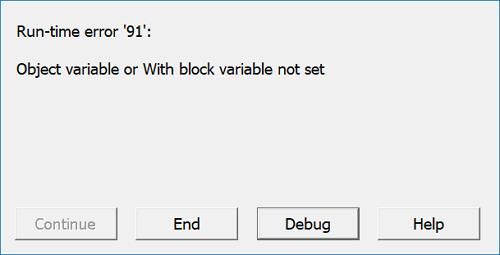
Jaki jest powód błędu wykonawczego programu Word 91
Powodem, dla którego zobaczysz okno pop-up z napisem „ Błąd czasu wykonania 91: Zmienna obiektu lub zmienna bloku nie jest ustawiona ” jest to, że plik DCOMCnfg.exe może być uszkodzony. Plik DCOMCnfg.exe jest zwykle używany do konfigurowania uprawnień i ustawiania ustawień zabezpieczeń w całym systemie. Gdy wystąpi problem z tym plikiem, uniemożliwi on systemowi załadowanie plików wymaganych do uruchomienia, i wtedy zobaczysz błąd czasu wykonania 91.
Znaleźliśmy cztery skuteczne metody naprawy tego błędu środowiska wykonawczego. Przedstawimy je po kolei ze szczegółowymi krokami. Możesz zastosować te metody, aby samodzielnie rozwiązać problem.
Naprawa 1. Napraw uszkodzone dokumenty Word, aby naprawić błąd czasu wykonania 91
Pliki Word mogą zostać uszkodzone na wiele sposobów, np. przez przypadkowe usunięcie, awarię aplikacji, atak wirusa, nieoczekiwane formatowanie itp. Bez względu na przyczynę, potrzebujesz profesjonalnego narzędzia do naprawy plików, aby naprawić uszkodzone dokumenty Word
EaseUS Fixo , kompleksowe oprogramowanie do naprawy plików, oferuje kompleksowe rozwiązania umożliwiające naprawę uszkodzonych zdjęć, filmów i dokumentów różnego typu.
- Napraw uszkodzone pliki Word .doc i .docx i odzyskaj pełne dane, zachowując oryginalną formę
- Napraw uszkodzone dokumenty Word partiami na raz
- Oferujemy zaawansowane technologie naprawcze, które pozwolą naprawić poważnie uszkodzone pliki Word
Teraz pobierz narzędzie do naprawy dokumentów EaseUS i wykonaj poniższe kroki, aby odzyskać i naprawić pliki Word.
Krok 1. Pobierz i uruchom Fixo na swoim komputerze PC lub laptopie. Wybierz „File Repair”, aby naprawić uszkodzone dokumenty Office, w tym Word, Excel, PDF i inne. Kliknij „Add Files”, aby wybrać uszkodzone dokumenty.

Krok 2. Aby naprawić wiele plików jednocześnie, kliknij przycisk „Napraw wszystko”. Jeśli chcesz naprawić pojedynczy dokument, przesuń wskaźnik myszy na plik docelowy i wybierz „Napraw”. Możesz również wyświetlić podgląd dokumentów, klikając ikonę oka.

Krok 3. Kliknij „Zapisz”, aby zapisać wybrany dokument. Wybierz „Zapisz wszystko”, aby zapisać wszystkie naprawione pliki. Wybierz „Wyświetl naprawione”, aby zlokalizować naprawione foldery.

Udostępnij to przydatne oprogramowanie na Twitterze, Instagramie, Facebooku i LinkedIn, aby pomóc większej liczbie osób naprawić uszkodzone pliki.
Poprawka 2. Zmień ustawienia DCOMCnfg.exe, aby rozwiązać błąd 91
Ponieważ zazwyczaj winny jest plik DCOMCnfg.exe, pierwszą metodą, którą sugerujemy, jest zmiana jego ustawień.
Krok 1. Wyszukaj DCOMCnfg.exe w pasku wyszukiwania systemu Windows i naciśnij Enter.
Krok 2. Okno Component Services zostanie wyświetlone. Rozwiń następujące: Component Services > Computers.
Krok 3. Możesz zobaczyć opcję „Mój komputer”. Kliknij ją prawym przyciskiem myszy i kliknij Właściwości.
Krok 4. Kliknij kartę „Zabezpieczenia COM”, a następnie w obszarze Uprawnienia dostępu kliknij opcję Edytuj limity.
Krok 5. Wybierz opcję Wszyscy z grup i upewnij się, że opcja Dostęp lokalny i zdalny jest ustawiona na Zezwalaj.
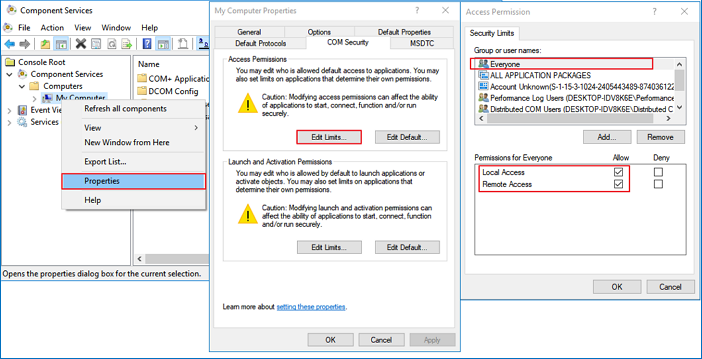
Poprawka 3. Przyznaj pełną kontrolę plikowi FRxXMLTag.XML
Jeśli po błędzie wykonawczym 91 występuje błąd 5999, należy wykonać następujące czynności:
Krok 1. Uruchom system Windows jako administrator.
Krok 2. W Eksploratorze Windows przejdź do katalogu FRx.
Krok 3. Kliknij prawym przyciskiem myszy plik FRxXMLTag.XML i wybierz Właściwości.
Krok 4. Kliknij kartę Bezpieczeństwo, dodaj grupę Wszyscy i wybierz Pełna kontrola. Kliknij OK, aby zakończyć.
Poprawka 4. Wyłącz dodatki, aby naprawić błąd środowiska wykonawczego programu Word 91
Trzecią metodą, którą możesz wypróbować, jest wyłączenie dodatków. Dodatek w programie Word to program, który można dołączyć do programu Word, aby nadać mu dodatkową funkcjonalność. Dodatek można traktować jako szablon, który jest zawsze ładowany, gdy program Word jest otwarty. Jeśli więc dodatki są uszkodzone, możesz również zobaczyć błąd czasu wykonania 91. Teraz wykonaj poniższe kroki, aby wyłączyć dodatki.
Krok 1. Zamknij program Word i naciśnij jednocześnie klawisze Windows i R, aby otworzyć okno Uruchom.
Krok 2. Wpisz winword /safe w polu Uruchom, aby otworzyć program Word w trybie awaryjnym.
Krok 3. Kliknij „Plik” > „Opcje” > „Dodatki”. Wybierz „Dodatki COM” i kliknij „Przejdź”.
Krok 4. Odznacz wszystkie dodatki na liście i kliknij „OK”. Następnie uruchom ponownie program Word.

Jeśli Word działa normalnie, ponownie włączaj dodatki jeden po drugim, aż problem z otwieraniem Worda znów się pojawi. W ten sposób możesz dowiedzieć się, który dodatek jest winowajcą.
Podsumowanie
Przyczyna błędu wykonawczego 91 jest różna, ale w przypadku błędu wykonawczego Word 91 ten artykuł przedstawia zarówno przyczyny, jak i rozwiązania. Wypróbuj podane rozwiązania i sprawdź, czy możesz samodzielnie rozwiązać problem. Co więcej, jeśli interesuje Cię odzyskiwanie Worda, możesz pobrać EaseUS Fixo Document Repair!
Powiązane artykuły
-
Microsoft Excel nie może wkleić danych? [Naprawiono]
![author icon]() Hillary/2024/09/24
Hillary/2024/09/24
-
Naprawa plików MOV: 6 najlepszych sposobów na naprawę uszkodzonych plików MOV
![author icon]() Hillary/2024/09/25
Hillary/2024/09/25
-
6 sposobów na naprawę jakości kamery Snapchat [przewodnik rozwiązywania problemów]
![author icon]() Arek/2024/09/23
Arek/2024/09/23
-
Naprawa QuickTime Player nie może otworzyć MP4 lub MOV
![author icon]() Arek/2024/09/23
Arek/2024/09/23