Spis treści
QuickTime to jeden z najpopularniejszych wbudowanych odtwarzaczy multimedialnych na Macu. Ten odtwarzacz multimedialny pozwala użytkownikom Maca cieszyć się różnymi formatami plików, osobistymi mediami i filmami internetowymi w niezwykle wysokiej jakości. Ma prosty design i łatwe w użyciu elementy sterujące, dzięki czemu jest wygodny dla wszystkich użytkowników Maca.
Ten odtwarzacz multimedialny jest bardzo popularny ze względu na następujące cechy:
- Ma przejrzysty interfejs, dzięki któremu oglądanie wszystkiego, co chcesz, staje się przyjemniejsze.
- Obsługuje różne formaty Windows, takie jak pliki MPEG-4 (MP4, MP3, m4V)
- QuickTime Player ma poręczną funkcję, dzięki której możesz oglądać filmy z dowolną prędkością odtwarzania.
- Oferuje swoim użytkownikom nieskazitelną jakość wideo, dzięki której wszystko, co chcesz oglądać, będzie wyświetlane w doskonałej jakości.
Wszystkie te funkcje sprawiają, że ten odtwarzacz wideo jest jednym z najbardziej preferowanych odtwarzaczy wideo na Macu. Ale czasami nie możesz otworzyć pliku w QuickTime; dlaczego?
Dlaczego QuickTime Player nie może otworzyć pliku wideo
Czasami QuickTime może nie uzyskać dostępu do pliku wideo. Może to być bardzo rozczarowujące, ponieważ możesz chcieć odtworzyć ważny film biznesowy dla swojego szefa lub obejrzeć swój ulubiony serial internetowy. Zanim zaczniesz rozwiązywać taki problem, ważne jest, aby dowiedzieć się, jakie są prawdopodobne przyczyny braku odtwarzania filmów.
Istnieje kilka powodów, które mogą spowodować zatrzymanie odtwarzania wideo przez odtwarzacz wideo. Niektóre z tych powodów mogą być następujące:
- Twój system jest zainfekowany złośliwym oprogramowaniem. Możesz chcieć przeskanować swojego Maca za pomocą niezawodnego oprogramowania antywirusowego.
- W pliku wideo brakuje kodeka.
- Twój plik został uszkodzony
- Na Twoim komputerze Mac występują pewne błędy wewnętrzne w oprogramowaniu
- Wewnętrzny problem QuickTime Player. Twoja wersja może być nieaktualna i musisz ją zaktualizować.
Bez względu na przyczynę nadal możesz odtworzyć swoje filmy, korzystając z odpowiedniej metody, aby rozwiązać problem.
Jak skutecznie naprawić problem z otwartym odtwarzaczem QuickTime
Oto pięć metod, które pomogą Ci rozwiązać problem z odtwarzaniem wideo w odtwarzaczu QuickTime:
Naprawa 1. Napraw uszkodzone filmy za pomocą EaseUS Fixo Video Repair
EaseUS Fixo Video Repair to narzędzie do naprawy wideo dla użytkowników komputerów Mac. Może naprawiać uszkodzone filmy na komputerach Mac , kartach SD, zewnętrznych dyskach twardych, dyskach SSD, HDD i innych urządzeniach pamięci masowej. Wystarczy dodać uszkodzone wideo, aby naprawić je jednym kliknięciem.
Posiada zaawansowaną opcję naprawy wideo. Jeśli naprawa wideo nie powiodła się, możesz dodać kilka przykładowych filmów, aby pomóc temu narzędziu w analizie i naprawie uszkodzonych plików na komputerze Mac . Przygotowaliśmy samouczek ze zdjęciami. Możesz sprawdzić następujące kroki, jeśli nie wiesz, jak go obsługiwać:
Krok 1. Uruchom EaseUS Fixo na komputerze Mac
Pobierz EaseUS Fixo na Maca i uruchom go. Kliknij „Video Repair” po lewej stronie i kliknij „Add Video”, aby przesłać uszkodzone pliki wideo MP4/MOV/MKV/3GP.

Krok 2. Wybierz uszkodzony film i rozpocznij naprawę
Wybierz wybrany film i kliknij przycisk „Napraw”, aby rozpocząć proces naprawy pojedynczego filmu. Jeśli chcesz naprawić wszystkie filmy, zaznacz je wszystkie i kliknij „Napraw wszystkie”.

Krok 3. Wyświetl i zapisz naprawione filmy
Poczekaj kilka minut, a uszkodzone filmy zostaną naprawione. Czas oczekiwania zależy od stopnia uszkodzenia filmów. Następnie kliknij „Wyświetl naprawione”, aby wyświetlić podgląd filmów. Aby zapisać naprawione wideo, naciśnij przycisk „Zapisz”. Zachowanie wielu filmów jest w porządku. Po prostu wybierz „Zapisz wszystkie”, aby zakończyć.

Krok 4. Uruchom zaawansowany proces naprawy wideo
Jeśli szybka naprawa nie zadziała, wypróbuj tryb zaawansowanej naprawy. Wybierz „Zaawansowana naprawa”, aby rozpocząć proces. Po przesłaniu przykładowego filmu wybierz „Potwierdź”.

Krok 5. Wyświetl i zapisz wideo naprawione w trybie wstępnym
Pojawi się okno ze szczegółowymi informacjami o uszkodzeniu i przykładowych filmach. Kliknij „Napraw teraz”, aby rozpocząć proces. Po zakończeniu naprawy możesz obejrzeć naprawione filmy i kliknąć przycisk „Zapisz”, aby zachować naprawione pliki wideo w wybranej ścieżce.

Poprawka 2. Użyj innego kodeka
Filmy cyfrowe są kompresowane i umożliwiają łączenie ze sobą różnych strumieni multimedialnych, np. audio i wideo. Połączenie to jest nawiązywane za pomocą algorytmu kodeka.
Kodek jest również używany do konwersji informacji cyfrowych do formatu czytelnego. Więc jeśli twój plik nie może zostać otwarty w QuickTime, istnieje prawdopodobieństwo, że twój Mac nie jest przygotowany do odczytania kodeka tego wideo. Aby dowiedzieć się, jaki kodek ma twój plik, wykonaj następujące kroki:
Krok 1. W zakładce Windows otwartego pliku wideo wybierz opcję „Pokaż inspektora filmów”.
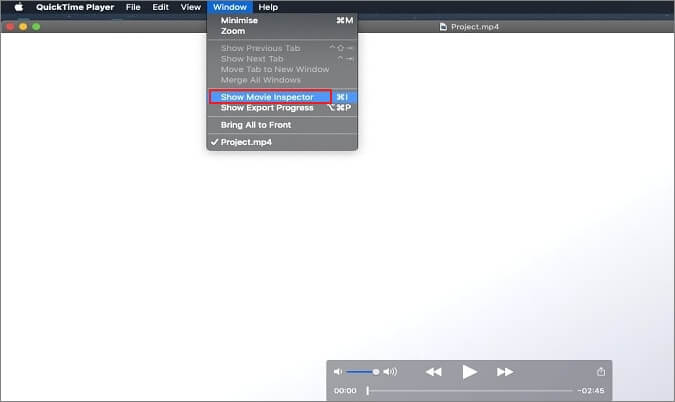
Krok 2. Pojawi się okno dialogowe pokazujące źródło wideo, format, FPs, rozmiar, rozmiar danych i szybkość transmisji danych. Powinieneś zwrócić uwagę na „Format”, aby wyświetlić wszystkie kodeki swoich mediów.
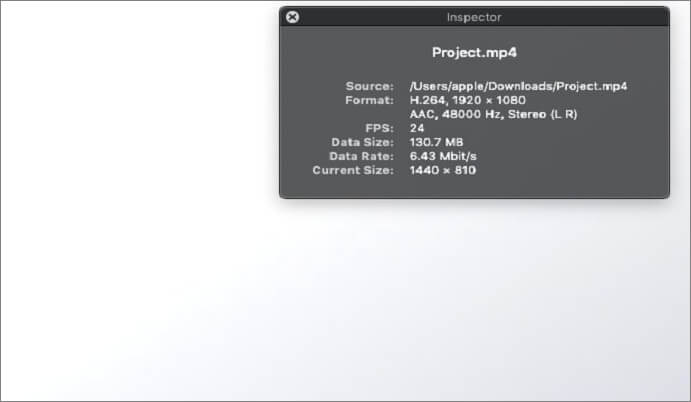
Oto wszystkie kodeki audio i wideo obsługiwane przez QuickTime:
Kodek wideo: MPEG-2 (OS X Lion lub nowszy), MPEG-4 (część 2), H.264, H.263, H.261
Kodek audio: AAC (dźwięk MPEG-4), HE-AAC, Apple Lossless, MP3
Sprawdź, czy Twój film ma któryś z tych formatów. Jeśli nie, aktywuj wymaganą obsługę kodeków. Możesz również pobrać aplikacje innych firm, aby pomóc QuickTime rozpoznać wszystkie formaty wideo i audio.
Naprawa 3. Odtwarzanie plików za pomocą innego odtwarzacza multimedialnego
Jeśli powyższa metoda nie zadziała, możesz użyć innego odtwarzacza multimedialnego zainstalowanego na urządzeniu Mac. VLC i Mplayer mogą być używane, gdy wystąpi problem z odtwarzaniem w odtwarzaczu multimedialnym QuickTime.
Oto kilka kroków, które możesz wykonać, aby odtwarzać filmy w programie VLC zamiast QuickTime:
Krok 1. Zainstaluj program VLC Player na komputerze Mac i kliknij prawym przyciskiem myszy plik wideo, który chcesz odtworzyć w programie VLC Player.
Krok 2. Z wyświetlonych opcji wybierz „Otwórz za pomocą”, a pojawi się okno dialogowe; z pola wybierz opcję „VLC Player”.
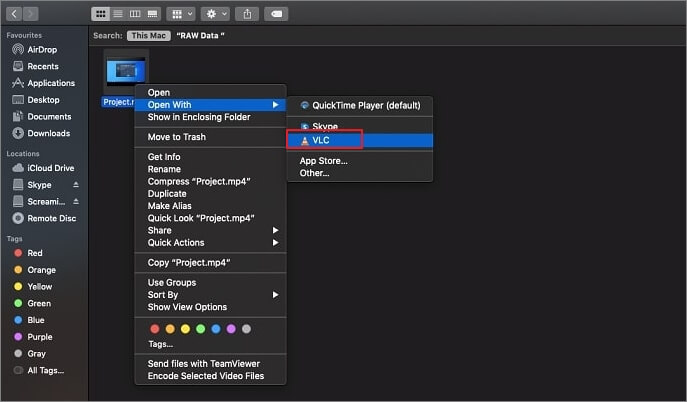
Po wykonaniu wszystkich kroków film będzie gotowy do odtworzenia w programie VLC Media Player.
Poprawka 4. Konwertuj format pliku na format obsługiwany przez QuickTime
Jeśli plik nie odtwarza się w QuickTime, spróbuj przekodować oryginalny film do formatu kodowania obsługiwanego przez odtwarzacz QuickTime. Możesz zmienić rozszerzenie, zmieniając nazwę pliku. Zamień rozszerzenie .mp4 na .avi w nazwie pliku.
Możesz również pobrać oprogramowanie innych firm, które umożliwia konwersję filmów do formatu kompatybilnego z odtwarzaczem QuickTime.
Napraw 5. Napraw uszkodzone pliki wideo za pomocą EaseUS Online Video Repair
Czasami Twój film może zostać uszkodzony, przez co nie będzie można go odtworzyć w QuickTime Media Player. Aby naprawić utracony/uszkodzony film i udostępnić go do płatności w QuickTime Media Player, potrzebujesz profesjonalnego i w 100% bezpiecznego oprogramowania do naprawy filmów.
EaseUS Online Video Repair to bezpłatne narzędzie do naprawy wideo, które może pomóc Ci z niemożliwymi do odtworzenia filmami. Pomaga Ci naprawić uszkodzone filmy podczas nagrywania i nagrywania, konwertowania i przesyłania. Bezpłatne narzędzie do naprawy wideo EaseUS umożliwia naprawę uszkodzonych filmów na różnych urządzeniach, takich jak naprawa filmów z YouTube lub naprawa plików wideo z komputerów PC, Mac i urządzeń mobilnych.
Ponadto obsługuje wszystkie formaty wideo, których możesz potrzebować, w tym .mp4, .mov, .mkv, .avi, mpg i wiele, wiele innych!
Krok 1. Otwórz EaseUS Online Video Repair i prześlij problematyczne wideo
Otwórz stronę EaseUS Online Video Repair: https://repair.easeus.com/, kliknij „Aktualizuj wideo” lub przeciągnij i upuść uszkodzony, zepsuty lub nieodtwarzający się film w odpowiednim obszarze, aby go przesłać.

Krok 2. Wprowadź prawidłowy adres e-mail i rozpocznij naprawę wideo
Wprowadź prawidłowy adres e-mail i kliknij „Rozpocznij naprawę”, aby przesłać i naprawić wadliwy film.

Krok 3. Poczekaj na zakończenie automatycznego procesu przesyłania i naprawy
To narzędzie do naprawy online automatycznie prześle i naprawi uszkodzone lub zepsute wideo. Możesz pozostawić otwartą stronę naprawy i kontynuować wykonywanie innych czynności.

Krok 4. Wprowadź kod ekstrakcji i pobierz naprawiony film
Po zakończeniu procesu naprawy możesz wyświetlić podgląd wideo w prawym panelu. Otrzymasz również wiadomość e-mail z kodem wyodrębnienia wideo.
Przejdź i znajdź kod, otwórz ponownie stronę naprawy online. Następnie kliknij „Pobierz wideo” i wprowadź kod ekstrakcji, kliknij „OK”, aby rozpocząć pobieranie naprawionego wideo.

Poprawka 6. Zainstaluj najnowszą wersję QuickTime
Jeśli Twój film nie jest odtwarzalny w QuickTime, spróbuj zainstalować najnowszą wersję QuickTime. QuickTime 7 Pro to najnowszy odtwarzacz multimedialny, który obsługuje wszystkie formaty wideo i pozwala odtwarzać i otwierać dowolne pliki wideo bez powodowania żadnych problemów.
Aby sprawdzić swoją wersję, kliknij zakładkę „QuickTime Player”, a następnie „O QuickTime Playerze”.
Wniosek
QuickTime zazwyczaj odtwarza Twoje filmy bez powodowania błędów kodeka, ale czasami może powodować problemy z odtwarzaniem filmu. Wszystkie wyżej wymienione metody są równie korzystne dla odtwarzania filmów MP4 lub MOV w QuickTime. Po prostu czytając i wykonując kroki, możesz rozwiązać wszystkie problemy z QuickTime Player cant open my files.
Warto również wspomnieć, że EaseUS Fixo Video Repair jest jednym z najlepszych narzędzi do naprawy filmów i pozwala odtwarzać je na odtwarzaczu multimedialnym bez uszczerbku dla jakości dźwięku lub obrazu pliku. Możesz pobrać to oprogramowanie i uwolnić się od napięcia związanego z utratą filmu.
Powiązane artykuły
-
Naprawa GIF | Jak naprawić uszkodzone pliki GIF
/2024/09/23
-
Jak naprawić filmy MP4 za darmo
![author icon]() Arek/2024/09/23
Arek/2024/09/23
-
Naprawa wideo online - 5 najlepszych narzędzi jest gotowych
![author icon]() Arek/2024/09/23
Arek/2024/09/23
-
Jak naprawić uszkodzone pliki MOV na komputerze Mac za darmo | Metody 2024
![author icon]() Arek/2024/09/23
Arek/2024/09/23