Spis treści
„Mam niezbędny plik na moim Macu. Jednak wczoraj stał się on niespodziewanie niedostępny. Jak mogę naprawić uszkodzony plik?”
Pliki komputerowe nagle stają się niefunkcjonalne lub bezużyteczne, znane są jako uszkodzone pliki. Plik cyfrowy może zostać uszkodzony z różnych powodów, na przykład, gdy komputer Mac wyłączy się lub ulegnie awarii podczas przechowywania informacji. Ważne jest, aby rozważyć typy plików zgodne z komputerami Mac, aby zapobiec przyszłym niedogodnościom. W tym artykule przedstawiono, jak sprawdzać i naprawiać uszkodzone pliki na komputerze Mac .
Za uszkodzenie plików w systemie macOS może odpowiadać wiele przyczyn:
- Problemy z systemem plików
- Uszkodzenie nagłówka
- Atak wirusa
- Awaria sprzętu
- Błąd ludzki
Jak sprawdzić, czy plik jest uszkodzony na komputerze Mac
Jeśli sprawdziłeś integralność pliku na komputerze Mac wcześniej, wszystko będzie łatwiejsze. Chociaż mogą istnieć inne przyczyny, uszkodzenie pliku i uszkodzenie danych są często powiązane, gdy błędy w importowaniu dużych plików wskazują, że nie są one rozpoznawane jako prawidłowe. Podczas przesyłania dużych plików, a także podczas pracy nad naprawą uszkodzonych dysków twardych na komputerze Mac , zdarza się to bardzo często.
Uszkodzenie pliku na komputerze Mac lub innym urządzeniu można sprawdzić lub zidentyfikować za pomocą kilku objawów. Podczas odtwarzania powinieneś doświadczyć irytujących objawów, jeśli plik jest uszkodzony lub uszkodzony. Kilka możliwych wskaźników obejmuje następujące:
- Opóźnione odpowiedzi zajmują więcej czasu niż zwykle, np. otwarcie lub zamknięcie pliku trwa wieczność.
- Żadne działanie użytkownika, np. kliknięcie uszkodzonego pliku, nie spowoduje żadnej reakcji.
- Podczas obsługi lub otwierania komputera Mac pojawiają się różne ostrzeżenia o błędach.
- Przerwy w odtwarzaniu plików MOV lub MP4 lub problemy z brakiem synchronizacji dźwięku
- Podczas obsługi lub otwierania plików PNG, JPG itp. odtwarza rozmazane obrazy.

[Pliki PNG] Co to jest plik PNG? Wszystko, co powinieneś wiedzieć
Gdy obraz ulegnie uszkodzeniu, można zauważyć, że zmieniły się jego kolory, pojawiły się na nim szare plamy lub obraz stał się zupełnie nieczytelny.
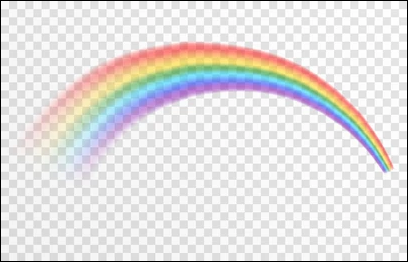
Jak naprawić uszkodzone pliki na komputerze Mac
Wbudowane funkcje Maca mogą być używane do dostępu do uszkodzonych plików Word. Znajomość procedur odzyskiwania jest konieczna do otwarcia pliku, ponieważ system jest zupełnie inny niż Windows. Ponieważ nie będzie wykonywał poleceń, sam program jest zwykle problemem. Oprogramowanie można wymusić, aby się zamknęło, ale należy ponownie otworzyć plik.
- Rozwiązanie 1. Napraw uszkodzone pliki na komputerze Mac za pomocą oprogramowania
- Rozwiązanie 2. Napraw uszkodzone pliki na komputerze Mac za pomocą First-Aid
- Rozwiązanie 3. Napraw uszkodzone pliki z Time Machine na komputerze Mac
Rozwiązanie 1. Napraw uszkodzone pliki na komputerze Mac za pomocą oprogramowania
Spróbuj użyć narzędzia Repair dla Mac, jeśli nie naprawiłeś uszkodzonych plików za pomocą First-Aid lub Time Machine. Oprogramowanie często ułatwia naprawę różnych typów plików na Macu. EaseUS Fixo File Repair to potężna aplikacja do naprawy plików, która pomoże Ci szybko i sprawnie wybrać wszelkie uszkodzone, uszkodzone, zniszczone lub niedostępne pliki.
Odpręż się, jeśli masz problemy z otwieraniem uszkodzonych plików. Jesteśmy gotowi pomóc. Oferujemy najlepsze oprogramowanie do naprawy plików. Jeśli chcesz mieć pewność, że odzyskasz uszkodzone pliki i wyświetlisz ich podgląd na komputerze Mac, możesz pobrać wersję próbną, klikając przycisk.
Oprogramowanie obsługuje naprawę większości typów plików i jest również potężnym narzędziem do naprawy wideo na komputerach Mac . Możesz łatwo poradzić sobie z uszkodzonymi filmami, dokumentami i zdjęciami za pomocą EaseUS Fixo. Wszystkie urządzenia pamięci masowej Mac i zewnętrzne urządzenia pamięci masowej są zgodne z tym oprogramowaniem, w tym zewnętrzne dyski twarde/SSD, dyski Fusion, dyski USB, odzyskiwanie kart SD Mac, karty CF, aparaty cyfrowe, odtwarzacze wideo i wiele innych.
Możesz wypróbować program EaseUS Fixo File Repair i wykonać poniższe czynności, aby naprawić uszkodzone pliki.
Krok 1. Uruchom oprogramowanie do naprawy dokumentów
Uruchom EaseUS Fixo Document Repair. Wybierz „File Repair” na lewym panelu. To oprogramowanie umożliwia naprawę uszkodzonych dokumentów Office, w tym Word, Excel, PDF i innych.

Krok 2. Wybierz i napraw uszkodzony dokument
Kliknij „Napraw wszystko”, aby naprawić wszystkie dodane dokumenty. Jeśli chcesz naprawić pojedynczy dokument, przesuń wskaźnik myszy na dokument docelowy i kliknij „Napraw”. Aby wyświetlić podgląd naprawionego dokumentu, kliknij ikonę oka.

Krok 3. Podgląd i zapisanie naprawionego dokumentu
Po zakończeniu procesu naprawy kliknij „Zapisz”, aby zapisać wybrany dokument. Możesz również kliknąć „Zapisz wszystko”, aby zapisać wszystkie naprawione dokumenty. Aby zlokalizować naprawione foldery, kliknij „Wyświetl naprawione”.

Jeśli uważasz, że to narzędzie do naprawy plików dobrze działa na Twoim komputerze Mac, możesz już teraz udostępnić ten produkt w mediach społecznościowych!
Rozwiązanie 2. Napraw uszkodzone pliki na komputerze Mac za pomocą First-Aid
Wbudowane narzędzie o nazwie Disk Utility na komputerze Mac może wykrywać i korygować błędy. Formatowanie, struktura katalogów i uszkodzony plik na urządzeniu pamięci masowej Mac mogą mieć wpływ na problemy. Możesz uruchomić First-Aid, aby rozwiązać problemy związane z dyskiem na komputerze Mac.
Krok 1. Najpierw uruchom program Narzędzie dyskowe na komputerze Mac.
Krok 2. Kliknij „Widok” – „Pokaż wszystkie urządzenia”.
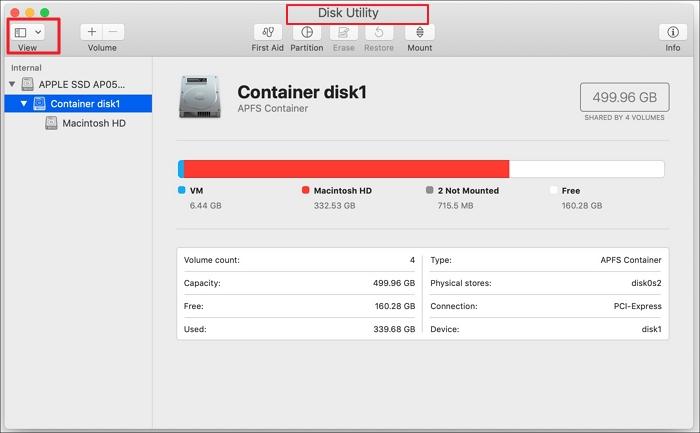
Krok 3. Wybierz wolumin z paska bocznego, a następnie kliknij przycisk „Pierwsza pomoc”.
Krok 4. Po kliknięciu „Uruchom” postępuj zgodnie z instrukcjami wyświetlanymi na ekranie.
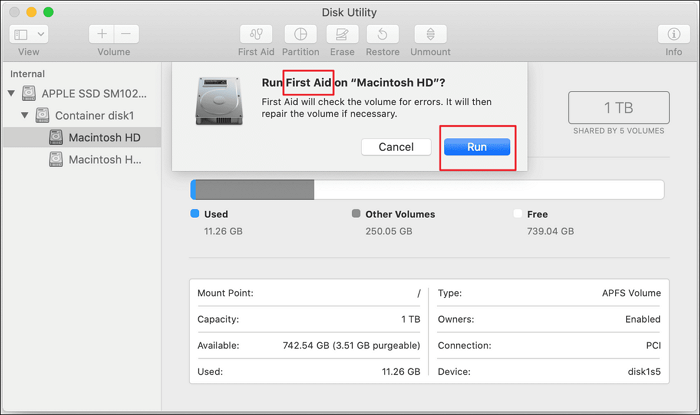
Krok 5. Po zakończeniu procedury pierwszej pomocy kliknij „Gotowe”.
Po naprawie możesz wybrać „Pokaż szczegóły”. Możesz wykorzystać dysk, jeśli Narzędzie dyskowe powie, że dysk wydaje się działać normalnie lub został naprawiony. Gdyby tylko Narzędzie dyskowe wygenerowało duplikaty plików, zajmowałyby one miejsce, gdyby wyświetlało problemy z „nakładającym się przydziałem rozszerzeń”, a plik byłby uszkodzony. Plik można utworzyć ponownie, usunąć lub zastąpić.
Jeśli Narzędzie Dysku nie może naprawić dysku, możesz spróbować odzyskać takie pliki przy użyciu programu Time Machine na komputerze Mac .
Rozwiązanie 3. Napraw uszkodzone pliki z Time Machine na komputerze Mac
Time Machine to wbudowany program do tworzenia kopii zapasowych firmy Apple, który może przechowywać kopię każdego pliku, który utworzyłeś lub zmodyfikowałeś w ciągu ostatnich 24 godzin. Automatyczne kopie zapasowe są tworzone co godzinę. Jeśli chcesz naprawić uszkodzony plik, powinieneś szybko podjąć działania.
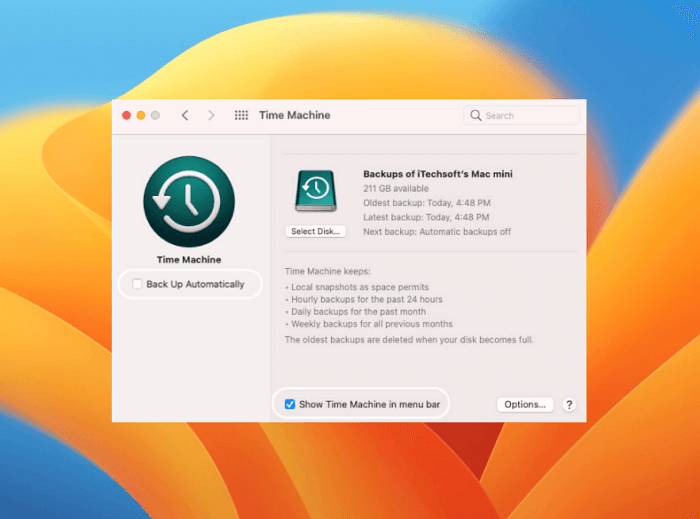
Krok 1. Przejdź do Time Machine na swoim Macu. Możesz uzyskać do niego dostęp, wybierając „Time Machine” z paska menu w Preferencjach systemowych – Time Machine.
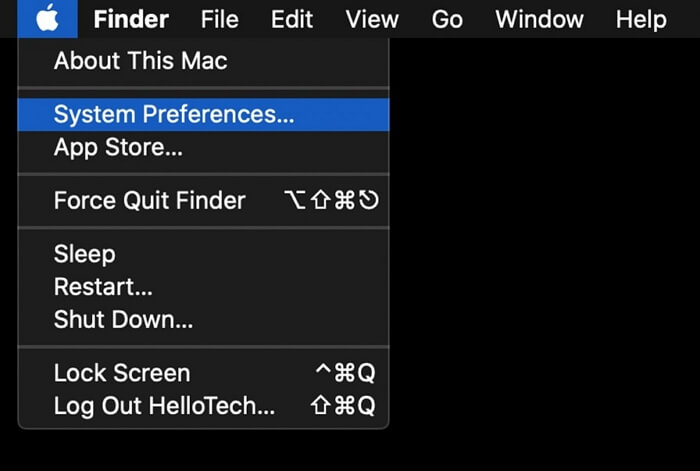
Krok 2. Następnie otrzymasz listę wszystkich folderów i plików, które Time Machine utworzył w kopii zapasowej. Wybierz folder, w którym pierwotnie umieszczono uszkodzony plik.
Krok 3. Następnie poszukaj w folderze potrzebnego pliku. Jeśli jest zbyt wiele plików, możesz przeszukać je za pomocą pokrętła po prawej stronie, aż znajdziesz ten, którego szukasz.
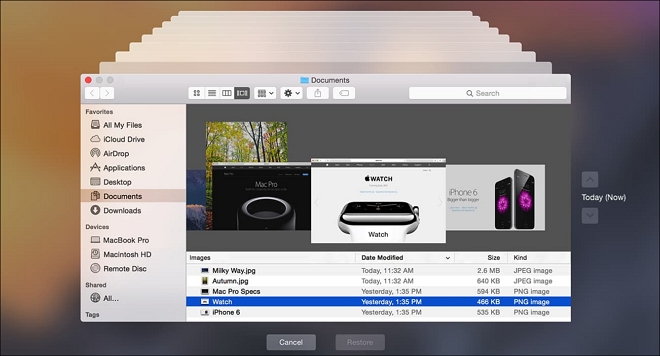
Krok 4. Aby naprawić plik z kopii zapasowej Time Machine, wybierz plik, który chcesz naprawić, i kliknij przycisk Przywróć u dołu ekranu.
Jak odzyskać utracone lub uszkodzone pliki na komputerze Mac
Aby odzyskać usunięte lub utracone pliki z powodu przypadkowego usunięcia lub uszkodzenia, spróbuj odzyskać Kosz na Macu , aby sprawdzić, czy możesz je tam przywrócić. Użycie specjalistycznego oprogramowania do odzyskiwania danych Mac - EaseUS Data Recovery Wizard for Mac Pro jest potencjalną alternatywą, jeśli nie uda Ci się osiągnąć sukcesu w ten sposób.
Przygotowaliśmy dla Ciebie film, z którego dowiesz się, jak odzyskiwać dane i pliki z różnych urządzeń pamięci masowej na komputerze Mac.

Twoje pliki na Macu mogą ulec awarii w dowolnym momencie, niezależnie od tego, jak ostrożny lub świadomy jesteś jako użytkownik Maca, i możesz stracić wszystkie swoje dane i pliki. Dlatego tworzenie kopii zapasowych danych Maca jest najlepszą strategią bezpieczeństwa, ponieważ w razie wypadku możesz je natychmiast odzyskać.
Nie musisz martwić się o odzyskanie uszkodzonych plików, jeśli regularnie tworzysz kopie zapasowe danych i plików Mac. Możesz więc podjąć następujące kroki:
- Maszyna czasu
- Dysk iCloud
- Pamięć masowa w chmurze innej firmy
- Zewnętrzne urządzenia pamięci masowej
Ostatnie słowa
Istnieje kilka opcji naprawy plików dostępnych, gdy pliki Mac zostaną uszkodzone. Użyj dowolnej z technik oferowanych tutaj. Te techniki mogą pomóc Ci uzyskać dostęp do najnowszej wersji dokumentu, oszczędzając Twój czas i wysiłek, nawet jeśli nie ma gwarancji, że będą w 100% skuteczne.
Użyj EaseUS Fixo File Repair , aby odzyskać uszkodzone pliki. Ma on możliwość naprawy uszkodzonych, zepsutych i uszkodzonych dokumentów Word, Excel, PPT i PSD, a także różnego rodzaju obrazów i filmów.
Naprawa uszkodzonych plików na komputerze Mac — często zadawane pytania
Oto 4 dodatkowe pytania dotyczące naprawy uszkodzonych plików na komputerze Mac. Sprawdź tutaj, aby uzyskać odpowiedzi.
1. Jak odzyskać usunięte pliki wideo na komputerze Mac?
Uszkodzone pliki wideo można szybko i łatwo naprawić na komputerze Mac. Dobra wiadomość jest taka, że większość odzyskiwania wideo jest niezwykle skuteczna, gdy stosuje się powyższe procedury. EaseUS Data Recovery Wizard dla komputerów Mac może również pomóc odzyskać wideo i odzyskać usunięte pliki wideo na komputerze Mac .
2. Czy uszkodzone pliki można naprawić?
Możesz to osiągnąć za pomocą programu do odzyskiwania wideo, takiego jak EaseUS Data Recovery Wizard. Oferuje on wiele korzyści, jest prosty w użyciu i stworzony dla wszystkich profili użytkowników, w tym tych z niewielką wcześniejszą wiedzą komputerową. Za pomocą zaledwie kilku kliknięć możesz szybko przywrócić uszkodzony plik za pomocą tego potężnego programu.
3. Jak znaleźć uszkodzone pliki na komputerze Mac?
Istnieją różne sposoby sprawdzenia, czy pliki na komputerze Mac są uszkodzone:
- Aby uruchomić ponownie w trybie pojedynczego użytkownika, naciśnij i przytrzymaj Command + S podczas rozruchu.
- Uruchom Narzędzie dyskowe na komputerze Mac, aby sprawdzić, czy struktura plików nie jest uszkodzona.
- Ręcznie otwórz i sprawdź każdy plik.
4. Jak naprawić uszkodzony plik PDF na komputerze Mac?
Naprawa pliku PDF może być trudna. Czasami dane były po prostu okropne na początku, a innym razem mogły zostać uszkodzone podczas transferu. Domyślna przeglądarka PDF dla komputerów Mac, Preview, jest w takich sytuacjach bezużyteczna. Możesz uzyskać nową kopię po wykorzystaniu funkcji naprawy oprogramowania do odzyskiwania danych EaseUS.
Powiązane artykuły
-
Jak wyostrzyć obraz w Photoshopie | Spraw, aby zdjęcia były wyraźniejsze
![author icon]() Arek/2024/09/23
Arek/2024/09/23
-
Jak naprawić problem z synchronizacją dźwięku Netflix na komputerze/telewizorze
![author icon]() Arek/2024/09/23
Arek/2024/09/23
-
3 sposoby na naprawę odzyskanych plików wideo MP4
![author icon]() Arek/2024/09/23
Arek/2024/09/23
-
![author icon]() Hillary/2024/09/24
Hillary/2024/09/24