Spis treści
Program Excel wykrył problem z co najmniej jednym odwołaniem do formuły!
„Jednym z moich najmniej ulubionych komunikatów, jakie podaje Excel, jest: Excel znalazł problem z jednym lub większą liczbą odwołań do formuły w tym arkuszu kalkulacyjnym. Sprawdź, czy odwołania do komórek, nazwy zakresów, zdefiniowane nazwy i linki do innych skoroszytów w formułach są poprawne. Ale nigdy nie mogę znaleźć złych odwołań. Zazwyczaj są gdzieś głęboko zakopane, w formule serii wykresów, definicji nazwy lub kto wie gdzie indziej”.

Jeśli występuje błąd - Excel znalazł problem z jednym lub większą liczbą odwołań do formuły w tym arkuszu w skoroszycie programu Excel, oznacza to, że plik programu Excel jest uszkodzony lub częściowo uszkodzony. Rozwiązanie błędu jest krytyczne, ponieważ nie pozwala na zapisanie pliku i może spowodować utratę danych programu Excel.
Oto kilka metod, które możesz zastosować, aby naprawić błąd „Program Excel znalazł problem z co najmniej jednym odwołaniem do formuły w tym arkuszu kalkulacyjnym”.
| Rozwiązania praktyczne | Rozwiązywanie problemów krok po kroku |
|---|---|
| Wyizoluj kartę Arkusza kalkulacyjnego | Skopiuj zakładki ze starego skoroszytu do nowego. Sprawdzaj, która zakładka... Pełne kroki |
| Uruchom oprogramowanie do naprawy programu Excel | Pobierz, zainstaluj i uruchom EaseUS Data Recovery Wizard. Przejdź do ekranu głównego oprogramowania i... Pełne kroki |
| Sprawdź formuły w programie Excel | Przejdź do Formuł i kliknij przycisk „Sprawdzanie błędów”. Spowoduje to uruchomienie skanowania... Pełne kroki |
| Sprawdź linki zewnętrzne | Przejdź do zakładki „Dane”. W grupie Połączenia kliknij „Edytuj łącza”. Otworzy się... Pełne kroki |
| Inne możliwe rozwiązania |
Sprawdź swoje wykresy... Pełne kroki Sprawdź tabele przestawne... Pełne kroki |
Rozwiązanie 1. Wyizoluj konkretną kartę arkusza kalkulacyjnego
Pierwszą rzeczą, którą musisz zrobić, jest wyizolowanie konkretnego arkusza Excela. Jeśli masz plik z wieloma kartami, możesz zacząć od wyizolowania konkretnej karty, aby rozwiązać przypadek. Łatwo jest wyizolować kartę.
Krok 1. Skopiuj zakładki ze starego skoroszytu do nowego.
Krok 2. Sprawdzaj, która karta w nowym skoroszycie powoduje wyświetlenie komunikatu o błędzie.
Krok 3. Kliknij „Zapisz” po skopiowaniu każdej z kart. Komunikat o błędzie zwykle pojawia się w momencie zapisywania wydarzenia. Następnie możesz znaleźć problematyczną kartę.
Pomoże Ci to znaleźć wadliwy arkusz w skoroszycie, który możesz przejrzeć. Jeśli nie możesz naprawić błędu, wykonaj kopię zapasową konkretnego arkusza i usuń go po wykonaniu kopii zapasowej.
Rozwiązanie 2. Uruchom oprogramowanie do naprawy programu Excel, aby naprawić pliki programu Excel
Jeśli metoda 1 nie rozwiąże błędu - Excel znalazł problem z jednym lub większą liczbą odwołań do formuł w tym arkuszu kalkulacyjnym, możesz skorzystać z zaawansowanego oprogramowania do naprawy Excela. EaseUS Fixo Document Repair to potężne narzędzie, które może naprawić uszkodzone dokumenty Word , pliki Excel, pliki PPT i pliki PDF. Wykonaj poniższe kroki, aby odzyskać i naprawić pliki Excela.
Krok 1. Pobierz i uruchom Fixo na swoim komputerze PC lub laptopie. Wybierz „File Repair”, aby naprawić uszkodzone dokumenty Office, w tym Word, Excel, PDF i inne. Kliknij „Add Files”, aby wybrać uszkodzone dokumenty.

Krok 2. Aby naprawić wiele plików jednocześnie, kliknij przycisk „Napraw wszystko”. Jeśli chcesz naprawić pojedynczy dokument, przesuń wskaźnik myszy na plik docelowy i wybierz „Napraw”. Możesz również wyświetlić podgląd dokumentów, klikając ikonę oka.

Krok 3. Kliknij „Zapisz”, aby zapisać wybrany dokument. Wybierz „Zapisz wszystko”, aby zapisać wszystkie naprawione pliki. Wybierz „Wyświetl naprawione”, aby zlokalizować naprawione foldery.

Rozwiązanie 3. Sprawdź formuły w programie Excel, aby naprawić błędy programu Excel
Małe i głupie błędy formuł w Excelu mogą również prowadzić do dużych konsekwencji. Aby uniknąć takiego przypadku, zaleca się sprawdzenie formuły i usunięcie z niej błędów.
Krok 1. Przejdź do Formuł i kliknij przycisk „Sprawdzanie błędów”
Krok 2. Następuje skanowanie arkusza i wyświetlanie problemów.
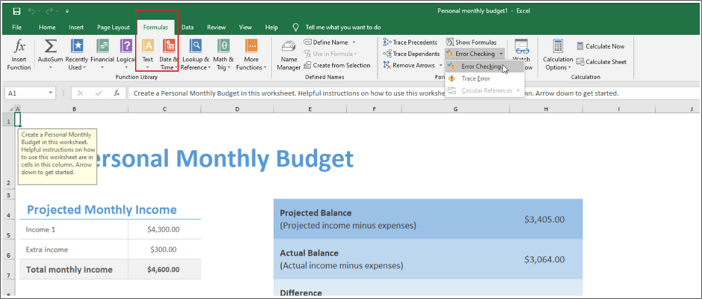
Jeśli nie zostanie znaleziony żaden problem, wyświetli się następujący komunikat:
„Sprawdzanie błędów zostało zakończone dla całego arkusza”.
Następnie możesz spróbować zapisać plik Excel ponownie. Jeśli komunikat o błędzie nadal się pojawia, przejdź do następnej metody.
Rozwiązanie 4. Sprawdź linki zewnętrzne
Następną opcją rozwiązania tego problemu jest znalezienie zewnętrznych linków zawierających błędy. Wykonaj poniższe kroki, aby sprawdzić zewnętrzne linki zawierające błędy:
Krok 1. Przejdź do zakładki „Dane”.
Krok 2. W grupie Połączenia kliknij „Edytuj łącza”. Otworzy się okno dialogowe Edytuj łącza, w którym zostaną wyświetlone wszystkie skoroszyty, do których się odwołujesz.
Krok 3. Sprawdź linki. Jeśli znajdziesz jakiś wadliwy link, usuń go, a następnie zapisz arkusz.
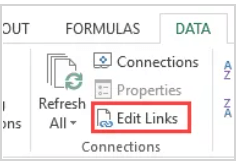
Rozwiązanie 5. Sprawdź swoje wykresy
Jeśli nadal występuje błąd, możesz spróbować przejrzeć wykresy, aby rozwiązać problem. Jak wiesz, jeśli błąd występuje w wykresie, pojawi się po wybraniu wykresu lub po wejściu do okna dialogowego Wybierz źródło danych .
Poniżej znajduje się lista lokalizacji, w których należy sprawdzić, czy nie występują błędy.
- W danych źródłowych wykresu.
- W każdej z formuł serii wykresów znajdują się w oknie dialogowym Wybierz źródło danych.
- Sprawdź, czy we wzorze osi poziomej, który znajduje się w oknie dialogowym Wybierz źródło danych, nie ma błędów.
- Sprawdź także oś drugorzędną wykresu.
- Sprawdź także powiązane etykiety osi, etykiety danych lub tytuł wykresu.
Rozwiązanie 6. Sprawdź tabele przestawne
Mógł wystąpić błąd w formule źródła danych tabeli przestawnej. Aby sprawdzić tabele przestawne, wykonaj następujące kroki:
Krok 1. Przejdź do „Narzędzia tabeli przestawnej > Analizuj > Zmień źródło danych > Zmień źródło danych…”
Krok 2. Sprawdź, czy któraś z formuł zawiera błąd.
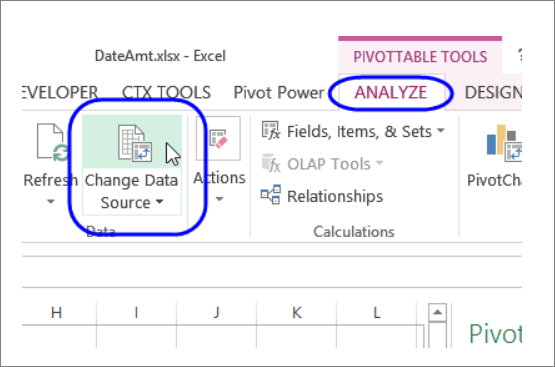
Wniosek
W tym artykule znajdziesz prawie wszystkie poprawki do rozwiązania tego błędu „Program Excel znalazł problem z jednym lub większą liczbą odwołań do formuł w tym arkuszu”. Jednak rozwiązania mogą prowadzić do częściowej utraty informacji. Dlatego lepiej jest wcześniej wykonać kopię zapasową na urządzeniach zewnętrznych .
Powiązane artykuły
-
Jak naprawić zdjęcia, które są w połowie wyszarzone | Naprawa i odzyskiwanie
/2024/09/24
-
Zobacz! 5 metod naprawy plików PNG, które nie otwierają się w systemie Windows 10/11
/2024/09/24
-
Jaki jest najlepszy darmowy program do naprawy wideo dla komputerów Mac? Oto 3 najlepsze programy!
![author icon]() Arek/2024/09/23
Arek/2024/09/23
-
Jak naprawić błąd „Moov Atom Not Found”
/2024/09/24