Spis treści
Hej, twórcy treści! Czy macie problem z przesłaniem filmu na YouTube, który obiecałeś swojej publiczności, ponieważ został uszkodzony?
Filmy to świetny sposób na nawiązanie kontaktu z odbiorcami. Niezależnie od tego, czy używasz profesjonalnej kamery, czy smartfona, nagrywanie treści nie jest już trudnym zadaniem. Ale utrata wyjątkowego filmu może być bardzo przygnębiająca! Aby pomóc Ci znaleźć rozwiązanie dla naprawy wideo, oto 3 najlepsze darmowe oprogramowanie do naprawy wideo dla komputerów Mac.
Przyczyny uszkodzonych filmów na komputerze Mac
Wiele osób cierpi dziś z powodu uszkodzonych plików wideo i nie może odtwarzać swoich filmów w idealny sposób. Istnieje wiele powodów, które mogą spowodować uszkodzenie Twojego filmu, niektóre z nich obejmują:
- Nieobsługiwany format
- Awaria zasilania
- Nieznany wirus lub błąd
- Awaria systemu operacyjnego
- Wadliwa konwersja wideo
Jednak nie martw się! Znaleźliśmy kilka najlepszych darmowych programów do naprawy wideo dla komputerów Mac, które pomogą Ci odzyskać uszkodzone wideo i cieszyć się wspomnieniami. Opcje te są wybierane na podstawie doświadczenia użytkownika i ich kluczowych funkcji.
Najlepsze darmowe narzędzie do naprawy wideo na Macu - EaseUS Fixo Video Repair
Mamy najlepsze oprogramowanie, które pomoże Ci naprawić wideo. EaseUS Fixo Video Repair może naprawić uszkodzone wideo na urządzeniach wewnętrznych i zewnętrznych. Ma pełną funkcjonalność i można uzyskać do niego dostęp na komputerach Mac i Windows, co czyni go jednym z najbardziej niezawodnych wyborów w zakresie naprawy wideo.
Zalety:
- Za jego pomocą można z łatwością naprawić uszkodzone nagrania wideo z kamer MP4 lub MOV .
- Dzięki opcji zaawansowanej naprawy możesz dodać przykładowy film, co zwiększy szansę powodzenia naprawy.
- To oprogramowanie jest dostępne bezpłatnie dla każdego.
- Rozwiąże Twoje problemy z dźwiękiem, zdjęciami i dokumentami.
Wady:
- To jest oprogramowanie na komputer. Musisz je pobrać i zainstalować.
Sprawdźmy szczegółowy samouczek odzyskiwania i naprawy filmów za pomocą programu EaseUS Fixo Video Repair:
Jak bezpłatnie naprawić wideo na komputerze Mac za pomocą EaseUS Fixo:
Oprócz kilku zalet i wad, to narzędzie do naprawy wideo online obsługuje wszystkie formaty wideo, takie jak MOV, M4V i MP4. Proces jest szybki i łatwy: prześlij, napraw i zapisz! Co ciekawe, to narzędzie do naprawy wideo może konwertować i edytować filmy w dowolnym formacie.
Krok 1. Pobierz EaseUS Fixo na Maca i uruchom go. Kliknij „Video Repair” po lewej stronie i kliknij „Add Video”, aby przesłać uszkodzone pliki wideo MP4/MOV/MKV/3GP.

Krok 2. Wybierz docelowy film i kliknij przycisk „Napraw”, aby rozpocząć proces naprawy pojedynczego filmu. Jeśli chcesz naprawić wszystkie filmy, zaznacz je wszystkie i kliknij „Napraw wszystkie”.

Krok 3. Poczekaj kilka minut, a uszkodzone filmy zostaną naprawione. Czas oczekiwania zależy od stopnia uszkodzenia filmów. Następnie kliknij „Wyświetl naprawione”, aby wyświetlić podgląd filmów. Aby zapisać naprawione wideo, naciśnij przycisk „Zapisz”. Zachowanie wielu filmów jest w porządku. Po prostu wybierz „Zapisz wszystkie”, aby zakończyć.

Krok 4. Jeśli szybka naprawa nie zadziała, wypróbuj tryb zaawansowanej naprawy. Wybierz „Zaawansowana naprawa”, aby rozpocząć proces. Po przesłaniu przykładowego filmu wybierz „Potwierdź”.

Krok 5. Pojawi się okno ze szczegółowymi informacjami o uszkodzeniu i przykładowych filmach. Kliknij „Napraw teraz”, aby rozpocząć proces. Po zakończeniu naprawy możesz obejrzeć naprawione filmy i kliknąć przycisk „Zapisz”, aby zachować naprawione pliki wideo w wybranej ścieżce.

Najlepsze darmowe oprogramowanie do naprawy wideo online - EaseUS VideoRepair
Jeśli chodzi o naprawę wideo, narzędzie EaseUS VideoRepair jest przydatne i cieszy się zaufaniem mas. To narzędzie może naprawić wszystkie rodzaje filmów i sprawić, że będą ponownie odtwarzalne. To narzędzie zapewnia użytkownikom bezproblemowe działanie, bezpośrednio naprawiając ich filmy bez pobierania lub instalowania aplikacji.
Podświetlone funkcje, które mogą Ci się spodobać:
- Narzędzie obsługuje wszystkie rodzaje formatów wideo
- Naprawiaj uszkodzone filmy powstałe w różnych sytuacjach, np. podczas edycji, konwersji, nagrywania, kręcenia itp.
- Naprawia pikselowate, rozmazane, puste pliki ekranowe i wiele więcej z łatwością
Zalety:
- To narzędzie do naprawy filmów online jest łatwe w obsłudze.
- Nawet początkujący może z łatwością używać EaseUs RepairVideo
Wady:
- Oprogramowanie to jest dostępne wyłącznie w wersji online.
Krok 1. Otwórz EaseUS Online Video Repair i prześlij problematyczne wideo
Otwórz stronę EaseUS Online Video Repair: https://repair.easeus.com/, kliknij „Aktualizuj wideo” lub przeciągnij i upuść uszkodzony, zepsuty lub nieodtwarzający się film w odpowiednim obszarze, aby go przesłać.

Krok 2. Wprowadź prawidłowy adres e-mail i rozpocznij naprawę wideo
Wprowadź prawidłowy adres e-mail i kliknij „Rozpocznij naprawę”, aby przesłać i naprawić wadliwy film.

Krok 3. Poczekaj na zakończenie automatycznego procesu przesyłania i naprawy
To narzędzie do naprawy online automatycznie prześle i naprawi uszkodzone lub zepsute wideo. Możesz pozostawić otwartą stronę naprawy i kontynuować wykonywanie innych czynności.

Krok 4. Wprowadź kod ekstrakcji i pobierz naprawiony film
Po zakończeniu procesu naprawy możesz wyświetlić podgląd wideo w prawym panelu. Otrzymasz również wiadomość e-mail z kodem wyodrębnienia wideo.
Przejdź i znajdź kod, otwórz ponownie stronę naprawy online. Następnie kliknij „Pobierz wideo” i wprowadź kod ekstrakcji, kliknij „OK”, aby rozpocząć pobieranie naprawionego wideo.

Najlepsze darmowe oprogramowanie do naprawy wideo na Mac - VLC
VLC to magiczny odtwarzacz multimediów wideo typu open source, z którego korzystają miliony użytkowników przez cały rok. Ten odtwarzacz multimediów obsługuje główne formaty plików, takie jak DVD, Audio CD i VCD. Oprócz tego ten odtwarzacz wideo jest niezawodnym i łatwym w użyciu narzędziem do naprawy wideo.
Zalety:
- Umożliwia opcję konwersji formatu
- Umożliwia odtwarzanie częściowo pobranych lub lekko uszkodzonych filmów bez konieczności ich naprawy.
- Możliwość transkodowania
- Szybko reaguje na uszkodzone filmy
Wady:
- Nie obsługuje żadnego innego formatu naprawy wideo poza AVI. Więc musisz najpierw przekonwertować plik wideo do formatu .avi.
Jak bezpłatnie naprawiać filmy na komputerze Mac za pomocą programu VLC
Poniżej znajdziesz szczegółowe instrukcje, dzięki którym szybko naprawisz uszkodzony plik na komputerze Mac.
Krok 1. Otwórz odtwarzacz multimedialny VLC, wybierz „Plik”. Przejdź do „Otwórz plik”, dodaj uszkodzony plik i kliknij „konwertuj/strumieniuj”.
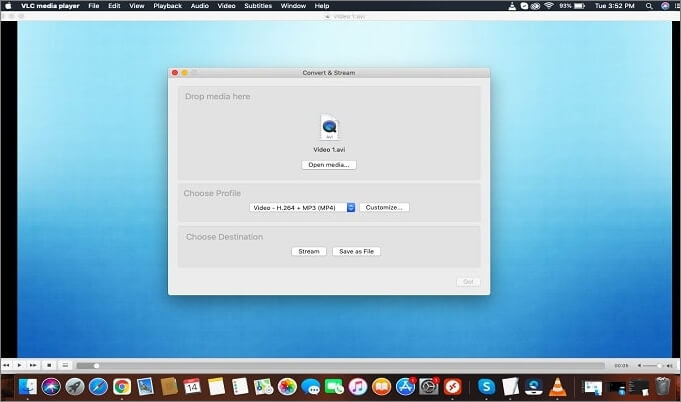
Krok 2. Wybierz lokalizację i kodek dla pliku wideo.
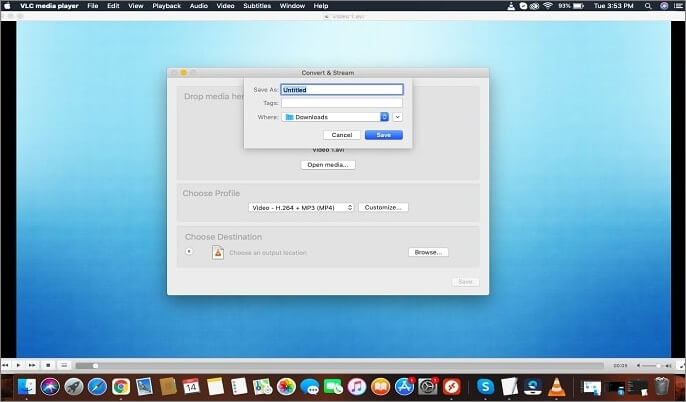
Krok 3. Po zakończeniu konwersji wróć na stronę główną VLC i przejdź do „zakładki” > „preferencje”.
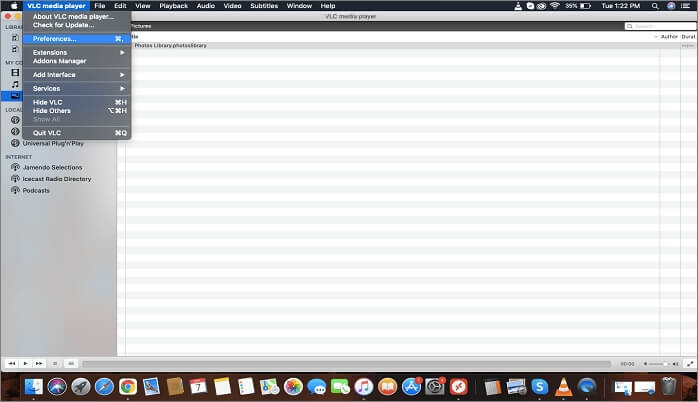
Krok 4. W „Preferencjach” przewiń do zakładki „Dane wejściowe/kodeki” i aktywuj opcję „Zawsze naprawiaj” w polu „Uszkodzony lub niekompletny plik AVI”.
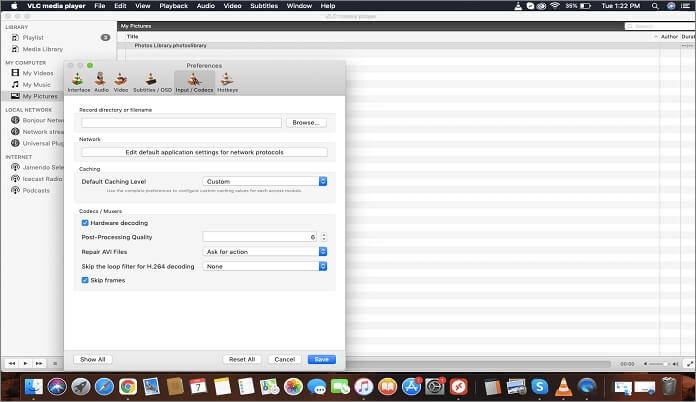
Krok 5. Teraz kliknij „zapisz”, aby zapisać ustawienia. Spowoduje to automatyczne ustawienie aplikacji VLC w celu naprawy każdego uszkodzonego pliku wideo załadowanego do niej.
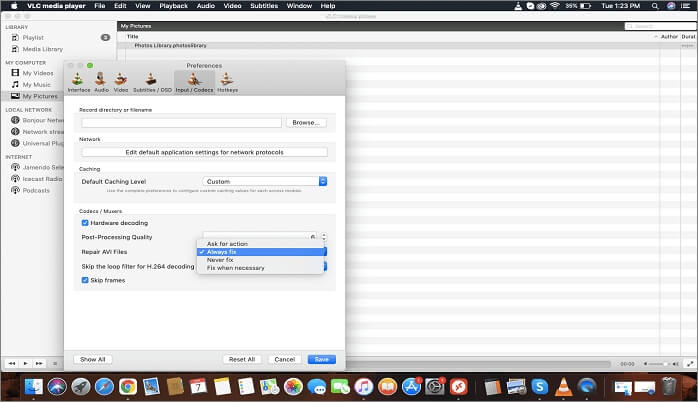
Które darmowe oprogramowanie do naprawy wideo jest najlepsze? Wypróbuj EaseUS Fixo
Naprawa uszkodzonego lub zniekształconego pliku na komputerze Mac stała się łatwa. Wystarczy znaleźć przyczynę uszkodzenia wideo i naprawić ją za pomocą dowolnego z trzech wyżej wymienionych bezpłatnych programów do naprawy wideo.
EaseUS VideoRepair i VLC to niewątpliwie świetne programy do naprawy filmów.
Jeśli szukasz rozbudowanej naprawy wideo na Macu, narzędzie EaseUS Fixo Video Repair wygrywa dzięki swoim darmowym funkcjom i obsłudze wielu formatów wideo. Wypróbuj EaseUS Fixo i uwolnij się od obaw o utratę wideo, ponieważ to narzędzie jest kompleksowym rozwiązaniem wszystkich problemów z multimediami. Nie znajdziesz lepszego narzędzia niż to!
Powiązane artykuły
-
Naprawa QuickTime Player nie może otworzyć MP4 lub MOV
![author icon]() Arek/2024/09/23
Arek/2024/09/23
-
2 sposoby naprawy filmu z uszkodzonym indeksem [przewodnik krok po kroku]
![author icon]() Arek/2024/09/23
Arek/2024/09/23
-
Program Excel działa wolno w systemie Windows 11/10 [100% planów działania]
![author icon]() Arek/2024/09/23
Arek/2024/09/23
-
Jak zwiększyć rozdzielczość obrazu w Photoshopie (szybkie poprawki)
![author icon]() Arek/2024/09/23
Arek/2024/09/23