Spis treści

Jak odzyskać uszkodzony plik Excela:
Zainstaluj narzędzie Excel Recovery Tool na swoim komputerze.
Uruchom narzędzie do odzyskiwania plików Excel. Wybierz urządzenie pamięci masowej zawierające uszkodzony plik Excel do przeskanowania.
Wybierz uszkodzony plik MS Excel.
Podgląd zawartości arkuszy kalkulacyjnych i komórek z pliku Excel. Odzyskaj uszkodzony plik Excel.
Kliknij „Napraw”, aby odzyskać pliki Excel.
Czy można odzyskać uszkodzone pliki Excel za pomocą narzędzia Excel Recovery Tool
Czy kiedykolwiek doświadczyłeś tego problemu, gdy plik Excel nagle ulega uszkodzeniu bez żadnego wskazania? Czy możliwe jest odzyskanie uszkodzonego pliku Excel ? Możesz znaleźć rozwiązanie tutaj, jeśli masz problemy z tymi problemami. Najpierw zobaczmy główne powody, które powodują uszkodzenie pliku Excel na komputerach z systemem Windows.
- Uszkodzenie aplikacji Excel
- Wirus, infekcja malware
- Błąd wewnętrzny programu Excel
- Inne nieznane powody
Co więc możesz zrobić, gdy pliki Excela zostaną uszkodzone na Twoim komputerze? Tutaj oferujemy Ci pełną wersję najlepszego oprogramowania do naprawy uszkodzonych plików Excela do pobrania za darmo. Zainstaluj je i użyj, aby przywrócić uszkodzony plik Excela tak szybko, jak to możliwe.
Excel Recovery Tool Darmowe pobieranie pełnej wersji
Zdecydowanie zalecamy wypróbowanie programu EaseUS Fixo Document Repair, który umożliwia naprawę uszkodzonych plików Excel w systemach Windows 10/8/7 bez żadnego wysiłku.
- Napraw pojedyncze lub wiele plików Excel bez ograniczeń ilościowych
- Napraw dane programu Excel, w tym tabele, wykresy, formuły, arkusze wykresów i inne
- Podgląd w czasie rzeczywistym naprawy uszkodzonego pliku Excel
- Obsługuje wersje MS Excel 2019/2016/2013/2010/2007/2003/XP/2000/97/95
Oprócz odzyskiwania uszkodzonych plików Excel, to narzędzie do odzyskiwania plików z dysków umożliwia naprawę uszkodzonych plików JPEG , MOV i filmów MP4.
Jak odzyskać uszkodzony plik Excel za pomocą narzędzia do naprawy plików Excel
Pobierz bezpłatnie pełną wersję tego profesjonalnego oprogramowania do naprawy plików Excel. Nie musisz za nie płacić, zanim pliki docelowe nie zostaną zeskanowane.
Możesz również obejrzeć ten film instruktażowy, aby uzyskać szczegółowe informacje na temat naprawy programu Excel:
- 00:05 Wprowadzenie
- 00:26 Metoda 1. Naprawa uszkodzonych plików Excel za pomocą narzędzia EaseUS Fixo Document Repair
- 01:34 Metoda 2. Naprawa plików Excela za pomocą opcji Otwórz i napraw
- 02:12 Metoda 3. Naprawa uszkodzonych plików Excel poprzez zmianę rozszerzenia pliku

Jeśli po obejrzeniu tego filmu nadal masz wątpliwości, zapoznaj się z poniższym przewodnikiem krok po kroku:
Krok 1. Pobierz i uruchom Fixo na swoim komputerze PC lub laptopie. Wybierz „File Repair”, aby naprawić uszkodzone dokumenty Office, w tym Word, Excel, PDF i inne. Kliknij „Add Files”, aby wybrać uszkodzone dokumenty.

Krok 2. Aby naprawić wiele plików jednocześnie, kliknij przycisk „Napraw wszystko”. Jeśli chcesz naprawić pojedynczy dokument, przesuń wskaźnik myszy na plik docelowy i wybierz „Napraw”. Możesz również wyświetlić podgląd dokumentów, klikając ikonę oka.

Krok 3. Kliknij „Zapisz”, aby zapisać wybrany dokument. Wybierz „Zapisz wszystko”, aby zapisać wszystkie naprawione pliki. Wybierz „Wyświetl naprawione”, aby zlokalizować naprawione foldery.

Możesz teraz sprawdzić, czy naprawione pliki Excela można otworzyć i działają normalnie. Jeśli nie, kontynuuj wykonywanie poniższych rozwiązań, aby bezpłatnie naprawić uszkodzone pliki Excela.
Więcej metod bezpłatnego odzyskiwania danych z programu Excel
Jeśli nie chcesz korzystać z narzędzia innej firmy do odzyskiwania danych z programu Excel, możesz wypróbować poniższe metody, aby bezpłatnie naprawić uszkodzone pliki programu Excel.
Metoda 1. Użyj narzędzia Otwórz i napraw programu Microsoft Excel
Krok 1. Otwórz pusty arkusz programu Excel i kliknij „Plik > Otwórz”.
Krok 2. Kliknij lokalizację i folder zawierający uszkodzony plik Excela.
Krok 3. W oknie dialogowym Otwórz wybierz uszkodzony plik Excela i kliknij strzałkę obok przycisku Otwórz, a następnie kliknij „Otwórz i napraw”.
Krok 4. Kliknij Napraw, aby odzyskać jak najwięcej danych z programu Excel.
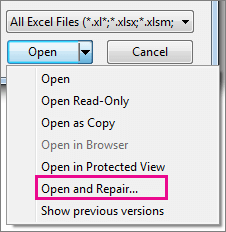
Jeśli funkcja „Napraw” nie pomoże w odzyskaniu danych z programu Excel, kliknij opcję „Wyodrębnij dane”, aby wyodrębnić wartości i formuły z arkusza programu Excel.
Metoda 2. Naprawa uszkodzonego programu Excel poprzez zapisanie go w innych formatach
Jeśli możesz otworzyć uszkodzony plik Excela, ale nie ma w nim danych, możesz spróbować odzyskać uszkodzony plik Excela, zapisując go w innym formacie:
Krok 1. Otwórz uszkodzony plik Excel i kliknij „Zapisz jako”.
Krok 2. Wybierz Web Page z dostępnych formatów plików. Upewnij się, że cały plik Excel jest zaznaczony, a następnie kliknij „Zapisz”.
Krok 3. Znajdź zapisany plik, kliknij go prawym przyciskiem myszy i wybierz „Otwórz za pomocą” > „Microsoft Office Excel”.
Krok 4. Jeśli plik otwiera się normalnie, przejdź do „Zapisz jako” i wybierz format Excela .xls lub .xlsx. Następnie uszkodzony plik Excela zostanie odzyskany.

Wniosek
Ten przewodnik zapewnia najlepsze narzędzie do odzyskiwania plików Excel - EaseUS Fixo, które pomoże Ci bez wysiłku naprawić uszkodzone pliki Excel. Może naprawić pliki Excel uszkodzone z dowolnego powodu. Nie wahaj się wypróbować bezpłatnego pobrania pełnej wersji oprogramowania do naprawy plików Excel, aby odzyskać uszkodzone pliki Excel.
Często zadawane pytania dotyczące narzędzia Excel Recovery Tool
Oto kilka pytań i odpowiedzi związanych z darmowym pobieraniem oprogramowania do naprawy plików Excel. Te pytania i odpowiedzi mogą pomóc, jeśli również doświadczasz tych problemów.
Jak odzyskać utracone dane z programu Excel?
Aby odzyskać usunięte, utracone lub sformatowane pliki Excel, możesz użyć profesjonalnego programu do odzyskiwania plików - EaseUS Data Recovery Wizard . Możesz to zrobić w trzech krokach: skanowanie - podgląd - odzyskiwanie.
Niezapisane pliki Excela można odzyskać na trzy sposoby:
- Odzyskaj za pomocą odzyskiwania dokumentów
- Odzyskiwanie z plików tymczasowych
- Odzyskaj z Autoodzyskiwania
Aby zapoznać się z pełnymi wersjami poradników, przejdź na stronę tematu.
Jak mogę bezpłatnie naprawić uszkodzony plik Excela?
Skorzystaj z bezpłatnej wersji EaseUS Fixo, aby bezpłatnie odzyskać uszkodzony plik Excel:
Krok 1. Zakończ bezpłatne pobieranie EaseUS Fixo. Uruchom narzędzie do naprawy plików Excel i wybierz uszkodzone pliki Excel.
Krok 2. Poczekaj na zakończenie procesu naprawy.
Krok 3. Zapisz pliki Excel.
Czy można odzyskać usunięty plik Excela?
Tak, możesz odzyskać usunięty plik Excel za pomocą oprogramowania do odzyskiwania plików EaseUS, wykonując trzy kroki:
Krok 1. Uruchom EaseUS Data Recovery Wizard. Określ lokalizację, w której utraciłeś pliki Excel, a następnie kliknij Scan.
Krok 2. Skanowanie danych. Aby szybko znaleźć pliki Excela z ogromnych danych w wynikach skanowania, kliknij Filtr w górnej części i wybierz Dokumenty. Możesz też wyszukać pliki .xls lub .xlsx za pomocą pola wyszukiwania.
Krok 3. Podgląd i odzyskiwanie. Możesz dwukrotnie kliknąć plik, aby go podejrzeć. Na koniec wybierz żądane pliki i kliknij Odzyskaj.
Jak otworzyć uszkodzony plik Excela?
Aby otworzyć uszkodzony plik Excel, skorzystaj najpierw z poniższych metod naprawy:
Krok 1. Uruchom program Excel i kliknij Plik > Otwórz.
Krok 2. Kliknij lokalizację i folder zawierający uszkodzony skoroszyt.
Krok 3. W oknie dialogowym Otwórz wybierz uszkodzony skoroszyt.
Krok 4. Kliknij strzałkę obok przycisku Otwórz, a następnie kliknij opcję Otwórz i napraw.
Krok 5. Aby odzyskać jak najwięcej danych skoroszytu, wybierz opcję Napraw.
Powiązane artykuły
-
![author icon]() Hillary/2024/09/24
Hillary/2024/09/24
-
Plik MP4 nie odtwarza się | 3 zaawansowane rozwiązania
![author icon]() Arek/2024/09/23
Arek/2024/09/23
-
Naprawa MKV: Jak naprawić uszkodzony plik wideo MKV
![author icon]() Hillary/2024/09/23
Hillary/2024/09/23
-
Jak naprawić opóźnienia lub buforowanie transmisji na Twitchu
![author icon]() Arek/2024/09/23
Arek/2024/09/23