Spis treści
Czy błąd braku obrazów na stronie internetowej ma na Ciebie negatywny wpływ? Brak obrazów na Twojej stronie internetowej może znacząco wpłynąć na jej estetykę i użyteczność. Odwiedzający oczekują atrakcyjnego wizualnie doświadczenia, a gdy obrazy nie ładują się, może to prowadzić do frustrującego i nieprofesjonalnego wrażenia. Ten przewodnik przedstawi osiem skutecznych rozwiązań tego problemu. Mamy dla Ciebie rozwiązanie, niezależnie od tego, czy jest to brak ikony obrazu, czy puste miejsca na Twoich stronach internetowych. Przewijaj dalej!
Napraw uszkodzone zdjęcia za pomocą narzędzia do naprawy zdjęć
Jeśli Twoje zdjęcia są zapisane lokalnie, a gdy próbujesz je otworzyć na stronie internetowej, nie wyświetlają się, prawdopodobnie Twoje zdjęcie jest uszkodzone. W takim przypadku możesz użyć niezawodnego oprogramowania do naprawy zdjęć, aby je naprawić. EaseUS Fixo Photo Repair to skuteczne rozwiązanie, aby uratować Twoje cenne obrazy, gdy są uszkodzone lub uszkodzone.
Dzięki temu narzędziu do naprawy zdjęć możesz naprawić uszkodzone zdjęcia , w tym cenne zdjęcia rodzinne, migawki z wakacji i ważne obrazy związane z pracą. Może poradzić sobie z obrazami niedostępnymi , a nawet naprawić uszkodzone zdjęcia RAW i wykonać naprawę JPEG, co jest bardzo potrzebne fanom fotografii.
To przyjazne użytkownikowi narzędzie jest Twoim rozwiązaniem do przywracania jakości uszkodzonych zdjęć. Dzięki poniższym krokom zobaczysz, jak łatwo jest naprawić zdjęcia za pomocą EaseUS Fixo Photo Repair.
Krok 1. Uruchom Fixo na swoim komputerze. Możesz wybrać „Naprawa zdjęć”, aby naprawić zdjęcia, których nie można otworzyć, których częściowo brakuje itp. Kliknij „Dodaj zdjęcia”, aby wybrać uszkodzone zdjęcia.

Krok 2. Możesz naprawić wiele zdjęć jednocześnie, klikając przycisk „Napraw wszystko”. Jeśli chcesz naprawić jedno zdjęcie, przesuń wskaźnik na zdjęcie docelowe i wybierz „Napraw”.

Krok 3. Możesz kliknąć ikonę oka, aby wyświetlić podgląd zdjęć i kliknąć „Zapisz”, aby zapisać wybrane zdjęcie. Wybierz „Zapisz wszystko”, aby zapisać wszystkie naprawione obrazy. Kliknij „Wyświetl naprawione”, aby zlokalizować naprawione foldery.

Nie zapomnij udostępnić tego poradnika w mediach społecznościowych, aby pomóc innym osobom, które mają podobne problemy ze swoimi zdjęciami.
Sposoby na naprawę obrazów, które nie są wyświetlane na stronie internetowej
Oto różne sposoby na naprawienie obrazów, które nie są wyświetlane na stronie internetowej. Czytaj dalej!
Naprawa 1. Zaktualizuj przeglądarkę
Jeśli Twoja przeglądarka jest nieaktualna, może to prowadzić do problemów z renderowaniem stron internetowych, potencjalnie wpływając na wyświetlanie obrazów. Utrzymywanie przeglądarki na bieżąco to prosty proces. Na przykład, jeśli używasz Google Chrome, wykonaj następujące kroki:
Krok 1. Wybierz trzy kropki w prawym górnym rogu przeglądarki.
Krok 2. Wybierz „Pomoc” z menu.

Krok 3. Następnie wybierz „O przeglądarce Google Chrome”.

Krok 4. Otworzy się strona zatytułowana „Informacje o przeglądarce Chrome”, a przeglądarka Chrome automatycznie sprawdzi dostępność aktualizacji.
Krok 5. Jeśli aktualizacja jest dostępna, Chrome ją zainstaluje. Poczekaj, aż komunikat „Sprawdzanie aktualizacji” zmieni się na „Chrome jest aktualny”.

Gdy zobaczysz ten komunikat, uruchom ponownie przeglądarkę. Przetestuj stronę internetową ponownie, aby sprawdzić, czy obrazy są teraz wyświetlane poprawnie.
Poprawka 2. Wyczyść pamięć podręczną przeglądarki i pliki cookie
Czasami Google Chrome przechowuje starszą wersję strony internetowej w swojej pamięci podręcznej. W tej wersji pamięci podręcznej może brakować obrazów, które się nie ładowały. Wyczyszczenie pamięci podręcznej i plików cookie w Chrome może pomóc rozwiązać ten problem.
Wykonaj następujące kroki:
Krok 1. Wpisz chrome://history/ w pasku adresu przeglądarki i naciśnij „Enter”.
Krok 2. W menu po lewej stronie wybierz „Wyczyść dane przeglądania”.

Krok 3. Spowoduje to uruchomienie okna „Wyczyść dane przeglądania”. Upewnij się, że wybrano opcję „Wyczyść obrazy i pliki”, a następnie kliknij „Wyczyść dane”.
Alternatywnie możesz wybrać zakładkę „Zaawansowane”. Upewnij się, że wybrałeś „Obrazy i pliki w pamięci podręcznej”, a następnie kliknij przycisk „Wyczyść dane”.

Obie metody zadziałają. Po wyczyszczeniu obrazów i plików z pamięci podręcznej, uruchom ponownie przeglądarkę i ponownie załaduj stronę internetową.
Naprawa 3. Wypróbuj różne serwery DNS
Kolejnym krokiem rozwiązywania problemu jest przetestowanie różnych serwerów DNS w celu sprawdzenia, czy to rozwiąże problem.
Gdy strona internetowa ładuje obrazy, polega na linkach URL, aby je pobrać. Wybór serwera DNS jest kluczowy dla stron internetowych korzystających z usług Content Delivery Network (CDN), które dystrybuują obrazy z różnych serwerów na całym świecie. Jeśli Twoje obecne serwery DNS mają nieprawidłowe adresy IP dla lokalnych serwerów CDN, Twoja przeglądarka może nie załadować obrazów. Rozważ przejście na serwery Google DNS, aby ustalić, czy to jest problem.
Oto jak:
Krok 1. Uruchom „Panel sterowania”.

Krok 2. Przejdź do „Wyświetl stan sieci i zadania” w kategorii „Sieć i Internet”.

Krok 3. W menu nawigacyjnym po lewej stronie dotknij „Zmień ustawienia adaptera”.

Krok 4. Zobaczysz listę wszystkich kart sieciowych. Kliknij prawym przyciskiem myszy na aktywną kartę sieciową, której używasz i wybierz „Właściwości” z menu.

Krok 5. W oknie „Właściwości Wi-Fi” wybierz „Protokół internetowy w wersji 4 (TCP/IPv4)” w obszarze „To połączenie używa następujących elementów”. Kliknij przycisk „Właściwości” poniżej.

Krok 6. Wybierz „Użyj następującego adresu serwera DNS”. Wprowadź 8.8.8.8 dla preferowanego serwera DNS i 8.8.4.4 dla alternatywnego serwera DNS i wybierz „OK”.

Jeżeli nie znaleziono adresu Twojego serwera DNS, zapoznaj się z tą stroną:
Naprawiono: „Nie można znaleźć adresu DNS serwera”
Przygotowaliśmy listę rozwiązań pozwalających poradzić sobie z komunikatem „Nie znaleziono adresu DNS serwera” i umożliwić normalne uruchomienie przeglądarki.
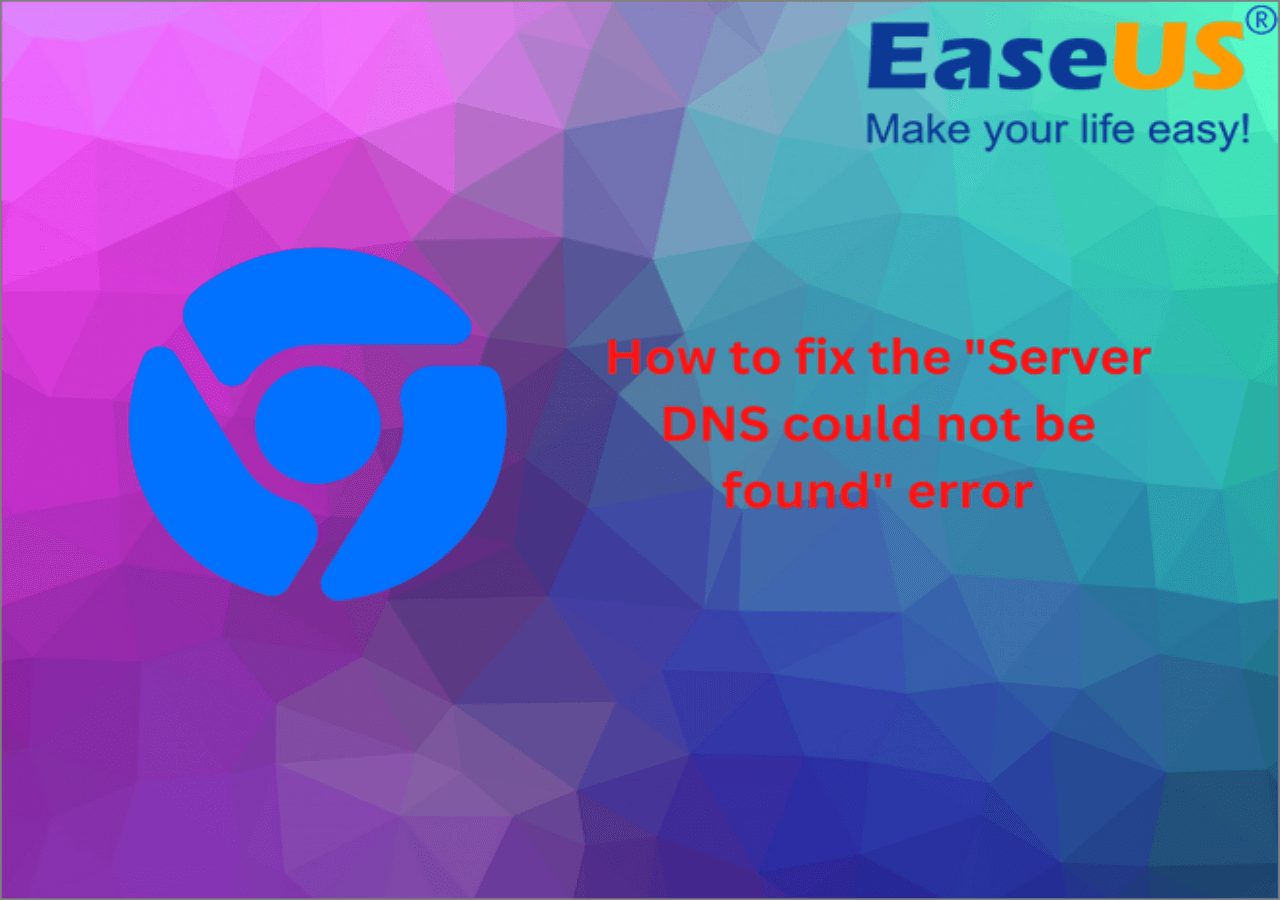
Poprawka 4. Sprawdź konfigurację swojej przeglądarki
Wiele przeglądarek internetowych oferuje opcję wyłączenia obrazków, co może być korzystne dla użytkowników z wolniejszym połączeniem internetowym, ponieważ przyspiesza ładowanie stron.
Aby włączyć wyświetlanie obrazów w przeglądarce Google Chrome, wykonaj następujące czynności:
Krok 1. Uruchom przeglądarkę „Google Chrome”.
Krok 2. Wybierz ikonę z trzema kropkami znajdującą się w prawym górnym rogu okna.
Krok 3. Z menu rozwijanego wybierz „Ustawienia”.

Krok 4. Po lewej stronie ekranu znajdź i kliknij „Prywatność i bezpieczeństwo”.
Krok 5. Następnie przejdź do sekcji „Ustawienia witryny”.

Krok 6. Przewiń w dół do kategorii „Treść” i wybierz „Obrazy”.

Krok 7. W sekcji „Zachowanie domyślne” upewnij się, że kółko obok opcji „Witryny mogą wyświetlać obrazy” jest zaznaczone.

Krok 8. Na koniec zamknij przeglądarkę Chrome i otwórz ją ponownie, aby zmiany zostały uwzględnione.
Jeśli w jakiś sposób Ci to pomoże, możesz udostępnić ten wpis na Reddicie lub Twitterze.
Napraw 5. Wyłącz niechciane rozszerzenia Google Chrome
Czasami niektóre rozszerzenia przeglądarki, w szczególności Ad Blockers, mogą zakłócać ładowanie obrazów na stronach internetowych. Możesz tymczasowo wyłączyć rozszerzenie, aby rozwiązać ten problem i umożliwić prawidłowe ładowanie obrazów.
Wykonaj następujące kroki:
Krok 1. Otwórz „Google Chrome”.
Krok 2. Przejdź do „Ustawień”.
Krok 3. Aby sprawdzić listę aktualnie zainstalowanych wtyczek i rozszerzeń, przejdź do funkcji „Rozszerzenia” na pasku bocznym.
Krok 4. Sprawdź szczegóły każdego rozszerzenia Chrome i wyłącz je.

Po wyłączeniu rozszerzenia uruchom ponownie przeglądarkę Chrome i spróbuj załadować obraz, aby sprawdzić, czy problem został rozwiązany.
Poprawka 6. Spróbuj otworzyć obraz w trybie incognito w Chrome
Jeśli problem będzie się powtarzał, czas całkowicie odizolować bieżącą przeglądarkę. Otwórz okno incognito w Chrome, aby sprawdzić, czy obrazy są wyświetlane prawidłowo.
Aby przeglądać w trybie prywatnym, wykonaj następujące kroki:
Krok 1. Kliknij trzy kropki w prawym górnym rogu, aby uzyskać dostęp do menu przeglądarki Chrome.
Krok 2. Wybierz „Nowe okno incognito”.

Naprawa 7. Usuń domyślny folder przeglądarki Google Chrome
Po dłuższym okresie korzystania z Chrome niektóre dane w aplikacji mogą zostać uszkodzone, powodując problemy, takie jak brak wyświetlania obrazów. W takich sytuacjach możesz zresetować domyślne dane Chrome, które zostaną ponownie pobrane po ponownym uruchomieniu przeglądarki.
Aby rozwiązać problem brakujących obrazów, wykonaj następujące kroki:
Krok 1. Zamknij przeglądarkę Chrome i otwórz monit „Uruchom”, naciskając klawisze „Windows + R”.
Krok 2. Wpisz polecenie %localappdata%, aby przejść do lokalnej pamięci masowej swojego komputera.

Krok 3. Przejdź do „Google” > „Chrome” > „Dane użytkownika” i zmień nazwę folderu „Domyślne” lub go usuń.

Poprawka 8. Zezwól JavaScript na wyświetlanie obrazów w Chrome
Ostatnią metodą rozwiązania problemu niewyświetlania obrazów Chrome na stronach internetowych jest zezwolenie na JavaScript w Chrome w celu renderowania obrazów. Wykonaj następujące kroki:
Krok 1. Uruchom „Chrome” i kliknij trzy kropki w prawym górnym rogu. Następnie wybierz „Ustawienia”.
Krok 2. Wybierz „Prywatność i bezpieczeństwo”.
Krok 3. Po prawej stronie wybierz „Ustawienia witryny”.

Krok 4. Przewiń w dół i wybierz „JavaScript”.

Krok 5. Włącz opcję „Zezwalaj witrynom na uruchamianie JavaScript”.
Teraz uruchom ponownie przeglądarkę Chrome, aby zastosować zmiany.
Centrum wiedzy: Dlaczego obrazy nie są wyświetlane na stronie internetowej
Obrazy nie wyświetlające się na stronie internetowej to częste zjawisko. Ale dlaczego tak się dzieje? Przyjrzyjmy się niektórym przyczynom tego błędu.
| 😞Uszkodzenie obrazu | Uszkodzenie obrazu występuje, gdy struktura pliku lub zawartość obrazu zostaje uszkodzona lub zmieniona. Powoduje to, że staje się on nieczytelny dla przeglądarek internetowych. |
| 🚧Nieprawidłowa ścieżka do pliku | Jednym z najczęstszych powodów jest nieprawidłowa ścieżka pliku lub adres URL. Jeśli źródło obrazu nie jest poprawnie połączone w HTML, przeglądarka nie będzie wiedziała, gdzie go znaleźć. |
| 📦Problemy z serwerem | Serwer WWW hostujący Twoje obrazy może czasami mieć problemy. Jeśli serwer jest wyłączony lub ma problemy z przepustowością, Twoje obrazy mogą się nie ładować. |
| 🗃️Usuwanie plików | Jeśli plik obrazu zostanie usunięty lub przeniesiony w inne miejsce bez odpowiedniej aktualizacji kodu HTML, przeglądarka nie będzie w stanie go zlokalizować. |
Udostępnij ten post swoim fanom, jeśli mają ten sam problem.
Często zadawane pytania dotyczące obrazów niewidocznych na stronie internetowej
Poniżej znajdziesz kilka często zadawanych pytań, które pomogą Ci dowiedzieć się, jak naprawić błąd „obraz nie jest wyświetlany”.
1. Dlaczego zdjęcia na stronach internetowych się nie wyświetlają?
Istnieją różne powody, dla których zdjęcia nie wyświetlają się na stronach internetowych. Należą do nich nieprawidłowa ścieżka pliku, uszkodzenie obrazu, problemy z serwerem, usunięcie pliku, problemy z przesyłaniem, słabe połączenie internetowe, rozszerzenia przeglądarki i problemy z uprawnieniami.
2. Dlaczego mój obraz nie wyświetla się na mojej stronie HTML?
Pliki obrazów mogły zostać pomyślnie przesłane na serwer, ale istnieje możliwość, że ścieżka serwera do tych obrazów jest niedokładna lub źle skonfigurowana. Aby rozwiązać ten problem, masz dwie opcje: wpisz ponownie kod HTML wielkimi literami lub zmień nazwę pliku na serwerze na małe litery, aby pasowała do strony HTML.
3. Jak naprawić problem z wyświetlaniem się zdjęć?
Aby rozwiązać ten problem, możesz zaktualizować przeglądarkę, wyczyścić pamięć podręczną przeglądarki i pliki cookie, wypróbować różne serwery DNS, przeglądać strony w trybie incognito, usunąć domyślny folder przeglądarki Google Chrome, wyłączyć niechciane rozszerzenia i sprawdzić konfigurację przeglądarki.
Ostatnie słowa
Teraz, gdy poznałeś różne rozwiązania problemu braku wyświetlania obrazów na stronie internetowej, możesz wybrać to, które najbardziej Ci odpowiada. Niezależnie od tego, czy chodzi o aktualizację witryny, wyłączenie niechcianych rozszerzeń, czy jakiekolwiek inne rozwiązanie, możesz je wypróbować. Więc jeśli problemy związane z obrazami powodują bóle głowy na Twojej stronie internetowej, dlaczego nie wypróbować EaseUS Fixo Photo Repair? To przyjazne dla użytkownika rozwiązanie, które może zdziałać cuda w przypadku problemów związanych z obrazami na Twojej stronie internetowej. Pobierz je już dziś i przywróć wygląd swojej strony internetowej.
Powiązane artykuły
-
Naprawa błędu Niepowodzenie wykonania serwera Windows Media Player [2024]
![author icon]() Arek/2024/09/29
Arek/2024/09/29
-
Popraw jakość obrazu w Photoshopie | Napraw zdjęcia o niskiej rozdzielczości
![author icon]() Arek/2024/09/23
Arek/2024/09/23
-
Outlook nie może wyświetlić folderu? Pobierz 10 poprawek teraz
![author icon]() Arek/2024/09/29
Arek/2024/09/29
-
9 najlepszych narzędzi do naprawy plików Word dla systemu Windows
![author icon]() Hillary/2024/09/24
Hillary/2024/09/24